Việc tạo chữ ký ảnh trong Gmail là một cách sáng tạo và không nhàm chán, đơn giản như việc tạo chữ ký bằng các ký tự thường. Đặc biệt, đối với các doanh nghiệp, họ có thể sử dụng cách này làm cách thông minh để giới thiệu thương hiệu cá nhân cũng như sản phẩm của mình tới người dùng thông qua các email hàng ngày.
Sử dụng ảnh làm chữ ký Gmail mang lại nhiều tiện ích và cách thực hiện, lựa chọn cũng đa dạng hơn rất nhiều. Đặc biệt, kể từ khi tài khoản Gmail liên kết với các dịch vụ lưu trữ trực tuyến phổ biến như Dropbox, Google Drive thì mọi thứ càng trở nên đơn giản hơn.
Hướng dẫn thêm ảnh vào chữ ký Gmail
Bước 1: Từ giao diện chính của Gmail, bạn nhấp vào biểu tượng bánh răng ở góc trên cùng bên phải của màn hình và chọn Settings / Cài đặt.
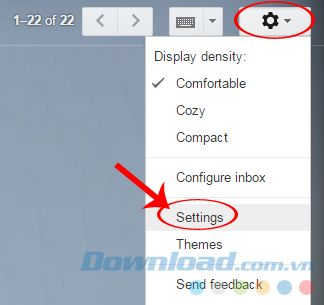
Bước 2: Trong giao diện mới, kéo xuống dưới để tìm mục Chữ ký / Signature. Đánh dấu vào ô bên dưới Không thêm chữ ký và chọn vào phần Chèn hình ảnh.
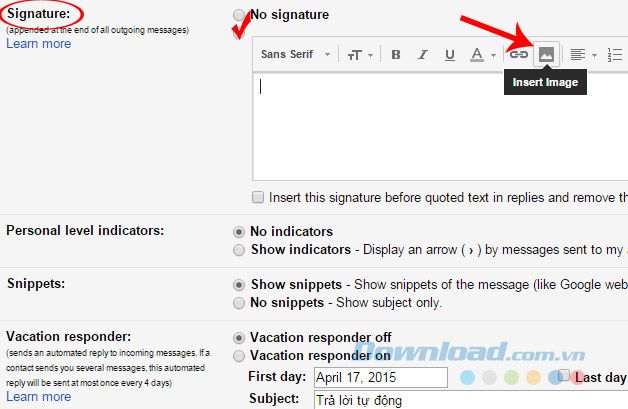
Bước 3: Cửa sổ Thêm một hình ảnh xuất hiện, cho chúng ta ba lựa chọn để lấy hình ảnh:
- My Drive: Lấy ảnh từ Google Drive.
- Tải lên: Lấy ảnh từ máy tính đang sử dụng.
- Địa chỉ web (URL): Chèn đường link của hình ảnh (từ trên mạng Internet).
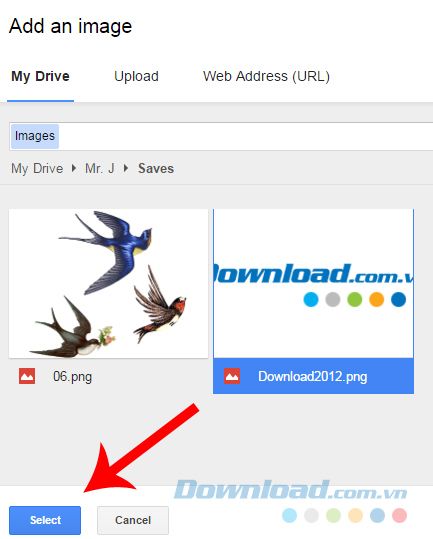
Bước 4: Chọn ảnh có trong tài khoản Google Drive sau đó Chọn để sử dụng. Nếu trong dịch vụ này của bạn không có ảnh cần dùng, mà Dropbox hoặc OneDrive lại lưu, có thể sử dụng MultCloud để chia sẻ dữ liệu giữa các dịch vụ này.
Đây là phần hiển thị của chữ ký được tạo bằng hình ảnh trong Gmail.
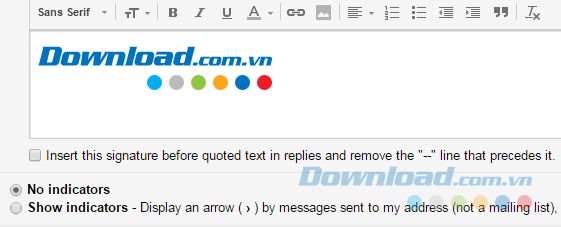
Ngoài ra, có thể chọn vào Tải lên để sử dụng những ảnh đã có sẵn trong máy tính để làm chữ ký. Có thể bấm chuột trái vào ảnh đó từ ngoài màn hình máy tính, sau đó giữ và kéo vào trong Kéo và thả tệp vào đây hoặc click chuột vào mục màu xanh Chọn một tệp từ máy tính của bạn - Chọn một file từ máy tính của bạn để thực hiện.
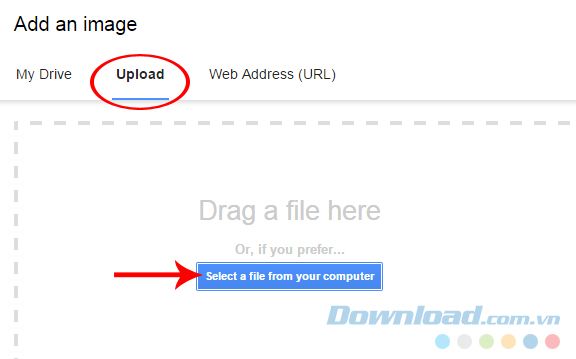
Lúc này, cửa sổ Windows sẽ hiện ra, chúng ta tìm đến vị trí lưu ảnh cần sử dụng, chọn nó, sau đó Mở.
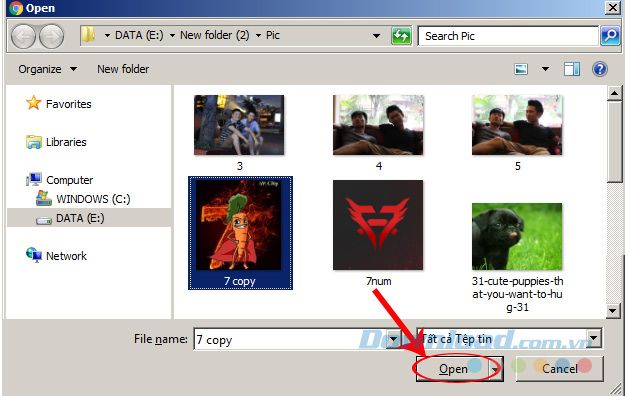
Đây là kết quả!
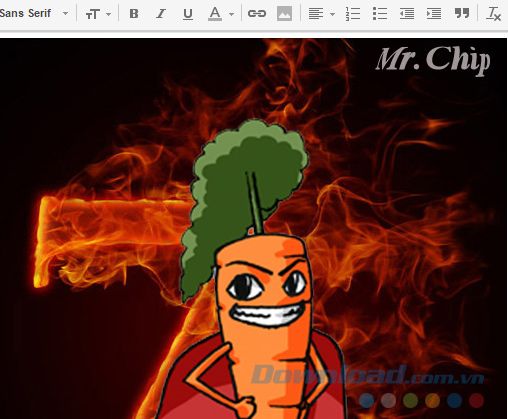
Một phương pháp khác cũng tiện dụng và được nhiều người lựa chọn sử dụng, đó là chèn đường link ảnh trực tiếp từ trên mạng Internet vào Gmail.
Từ giao diện Thêm một hình ảnh, nhấp vào mục Địa chỉ Web (URL). Sau đó truy cập trực tuyến và tìm kiếm hình ảnh mình thích, dán nó vào mục Dán URL hình ảnh vào đây rồi nhấn OK.
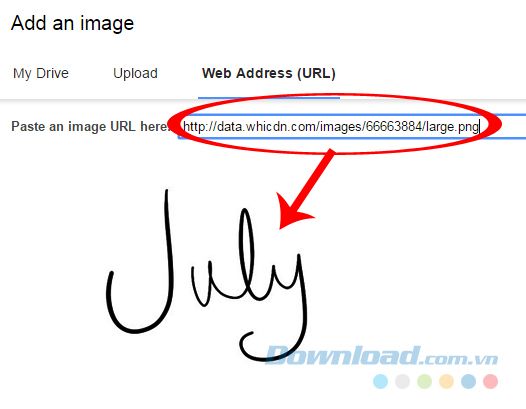
Khi chèn link, ảnh cũng sẽ hiển thị để các bạn có thể kiểm tra
Chúng ta sẽ thấy kết quả xuất hiện như dưới đây.
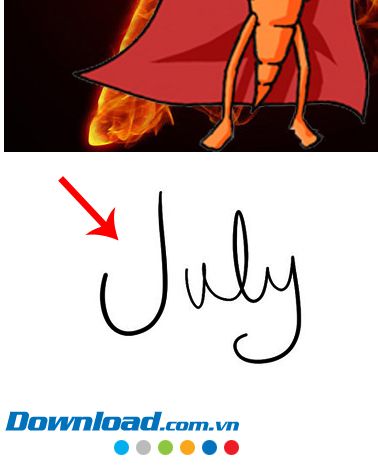
Bước 5: Nhấp trực tiếp vào mỗi ảnh để hiện ra các tùy chọn thay đổi kích cỡ hoặc xóa bỏ ảnh đã chọn.
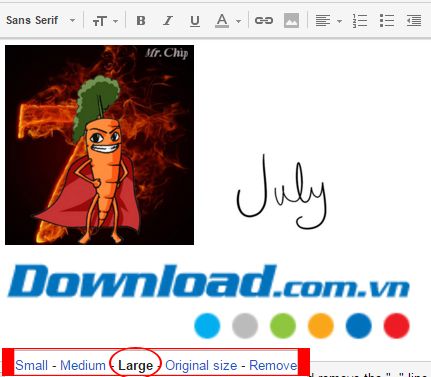
Bước 6: Sau khi chọn được ảnh, kéo xuống cuối cùng và nhấp vào Lưu lại để lưu lại.
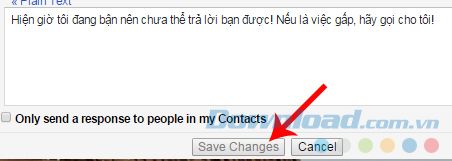
Bước 7: Soạn thảo thư như bình thường, bạn sẽ thấy chữ ký hiển thị ngay trong khung viết thư.
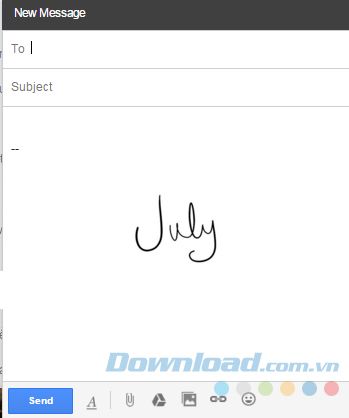
Dưới đây là ảnh từ hộp thư của người nhận. Nếu không thấy chữ ký, có thể nhắc họ nhấp vào biểu tượng dấu ba chấm bên dưới.
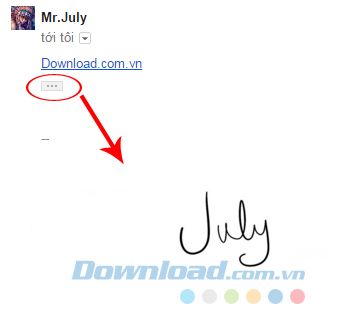
Đây là cách tạo chữ ký ảnh trong Gmail. Với hướng dẫn này, bạn có thể chọn cho mình một tấm ảnh bất kỳ và sử dụng.
Chúc các bạn luôn thành công!
