Hiệu ứng chữ vải thêu vẫn phổ biến trên các sản phẩm bóng chày.
Bước 1: Tạo một file ảnh mới kích thước 1024 x 645 pixel, sơn màu trắng lên toàn bộ nền.

Tải ảnh cỏ tại đây, đổi tên lớp ảnh cỏ thành Grass Texture và đặt nó lên lớp nền.
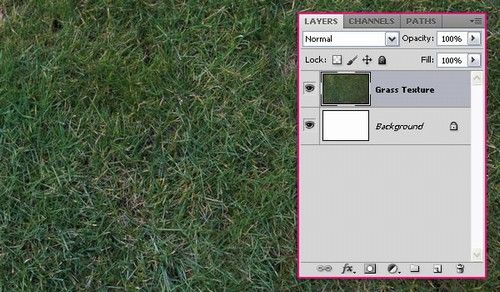
Bước 2: Chọn Image > Adjustments > Color Balance trong menu, cài đặt giá trị như bảng dưới đây.

Tiếp theo, vào Image > Adjustments > Levels, cài đặt giá trị Levels như bên dưới.
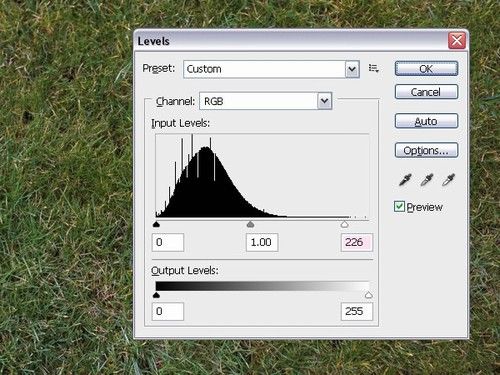
Bước 3: Nhập nội dung chữ mà bạn muốn tạo hiệu ứng, sử dụng font Merkin (tải miễn phí tại đây), màu chữ #e6e6e6, cỡ chữ 250 pt. Điều chỉnh khoảng cách chữ và in hoa toàn bộ chữ cái như trong hình dưới đây.
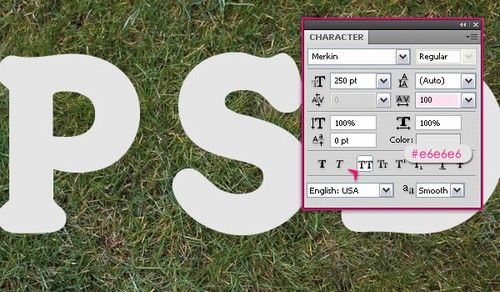
Giữ phím Ctrl và nhấn chuột trái lên layer chứa văn bản để tạo vùng chọn xung quanh chữ.
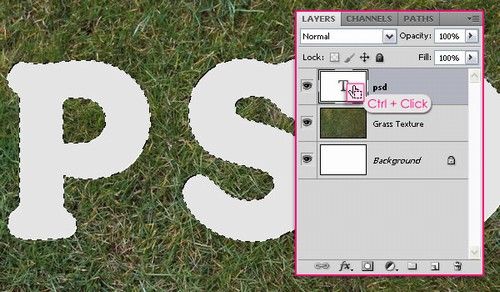
Bước 4: Trong menu Chọn > Sửa > Mở rộng, thiết lập giá trị Mở rộng bằng 15 pixel.
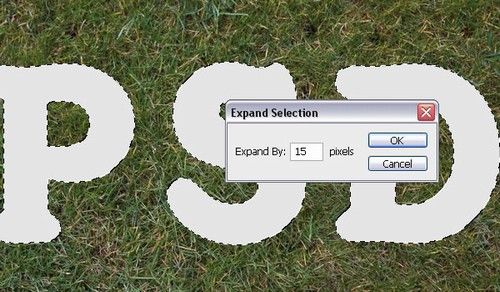
Tạo một layer mới và đặt tên là Stroke, đặt ở dưới layer chứa nội dung văn bản.
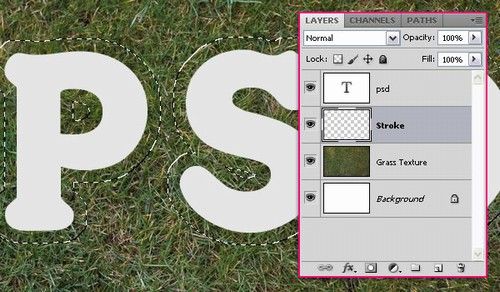
Tô màu xám (#e7e7e7) vào vùng chọn, nhấn Ctrl D để huỷ vùng chọn.
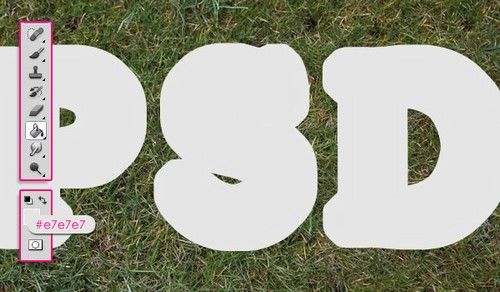
Bước 5: Giữ phím Ctrl và nhấn chuột trái lên layer chứa văn bản. Trong menu Chọn > Sửa > Mở rộng, nhập giá trị 1 pixel.
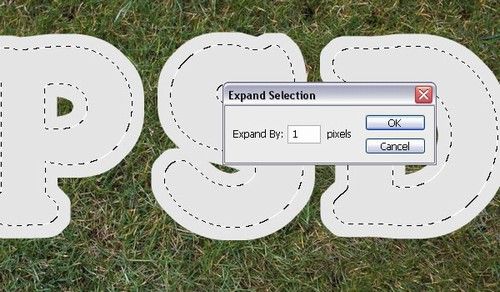
Chọn layer Stroke, nhấn phím Delete để tạo một viền trống bên trong vùng xám như hình dưới đây.
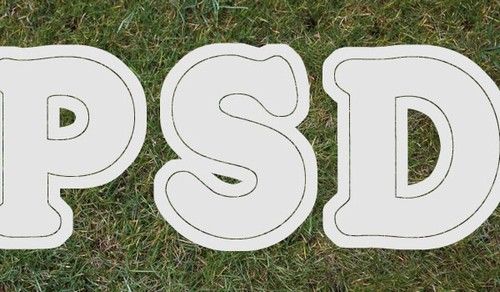
Bước 6: Tương tự như bước 5, giữ phím Ctrl và nhấn chuột trái lên layer chứa văn bản. Trong menu Chọn > Sửa > Mở rộng, nhập giá trị 10 pixel.

Chọn menu Chọn > Đảo ngược để đảo ngược vùng chọn.
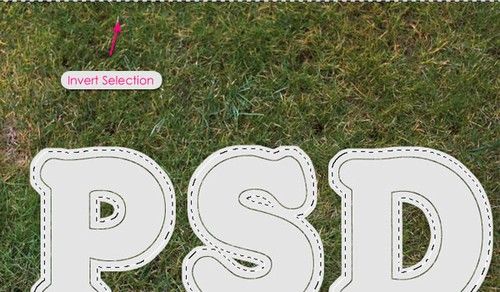
Sử dụng công cụ Eraser Tool để 'khoét lỗ' bên trong chữ S như hình minh họa dưới đây.

Bước 7: Tạo một file ảnh mới, đặt tên là Stitches Brush, có kích thước 23x82 pixel. Sử dụng công cụ Ellipse Tool và thiết lập màu đen cho Foreground.
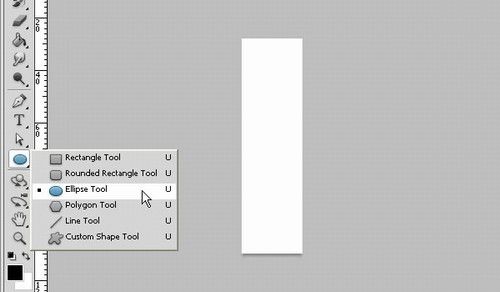
Vẽ một hình elip theo chiều dọc, nằm hoàn toàn trong khung hình.
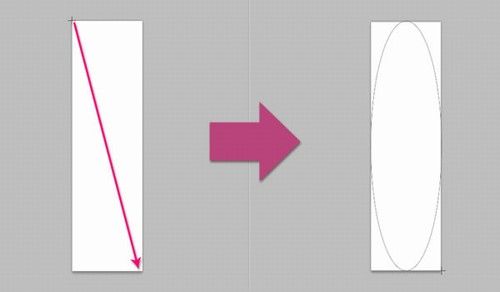
Một số chi tiết của hình elip có thể bị mất, nhưng đừng lo, hãy tiếp tục các bước tiếp theo.
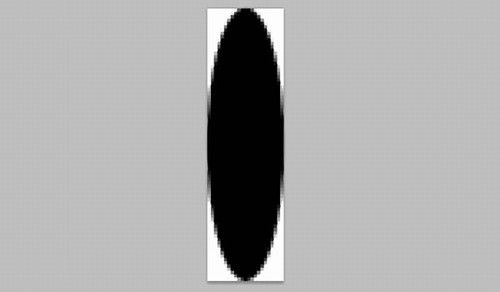
Chọn menu Hình ảnh > Kích thước của Canvas, thiết lập giá trị Width là 100 pixel.
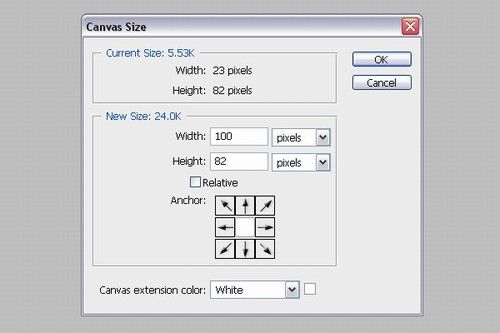
Bước 8: Nhấn Ctrl T, xoay hình elip một góc 45 độ. Sau đó, nhấn Enter.
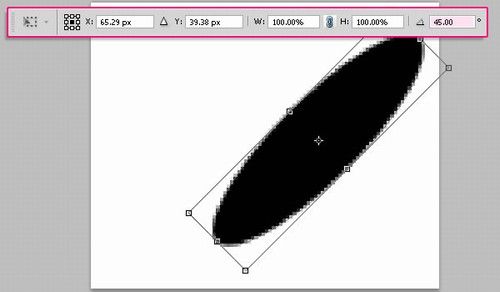
Nhấn Ctrl J để nhân bản layer hình elip, sau đó nhấn Ctrl T và điều chỉnh giá trị Width bằng -100% từ thanh tùy chọn trên giao diện chính.
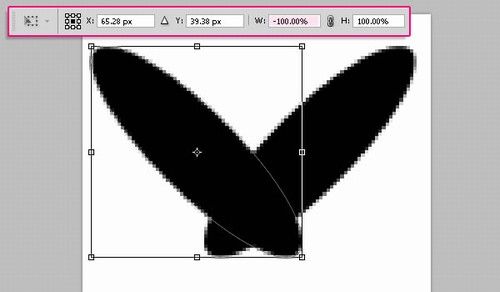
Tạo một thư mục mới để chứa hai layer hình elip.
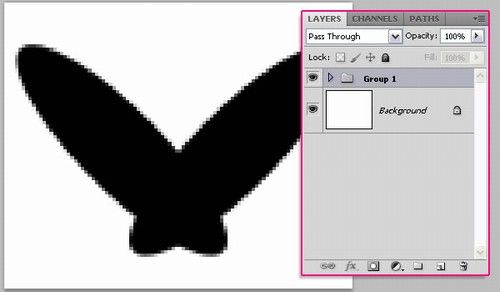
Bước 9: Nhấn Ctrl J để nhân bản thư mục Group 1 (thư mục mới có tên là Group 1 copy). Chọn menu Layer > Merge Group, sau đó tắt biểu tượng con mắt trước Group 1 để ẩn thư mục này.
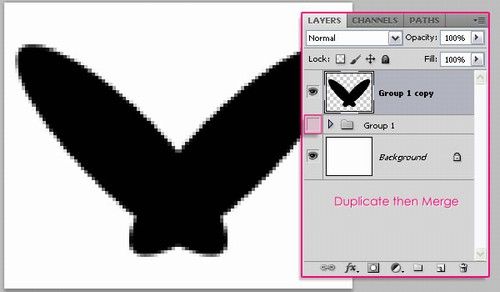
Sử dụng công cụ Rectangular Marquee Tool để tạo một vùng chọn có chiều rộng 13 pixel như hình minh họa dưới đây.
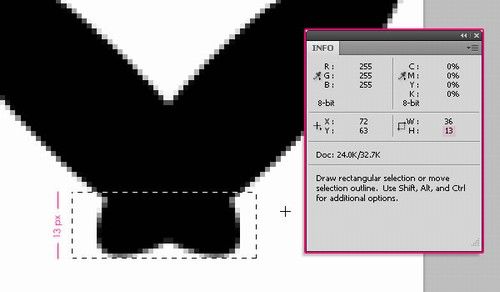
Nhấn phím Delete để xóa vùng chọn, sau đó nhấn Ctrl D để hủy vùng chọn.
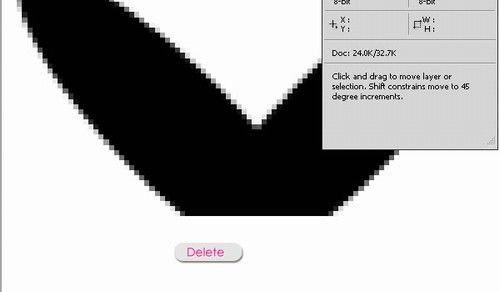
Tương tự, tạo một vùng chọn có chiều ngang là 2 pixel như hình dưới đây.
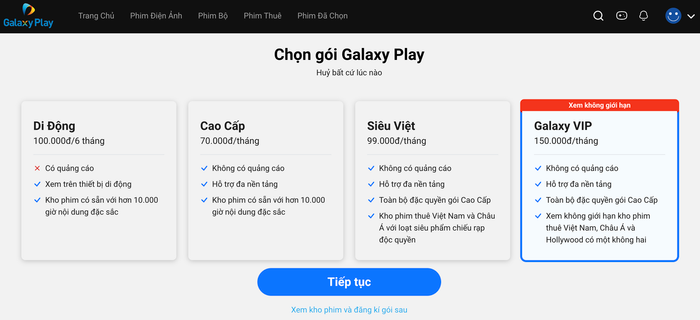
Nhấn phím Delete để xóa vùng chọn, sau đó nhấn tiếp tục Ctrl D để hủy vùng chọn.

Truy cập vào menu Image > Trim, cài đặt giá trị theo hình minh họa bên dưới.
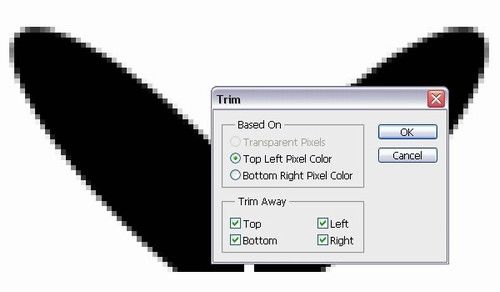
Vào menu Edit > Define Brush Preset, đặt tên cho bộ cọ mới là Stitches Brush, và nhấn OK.
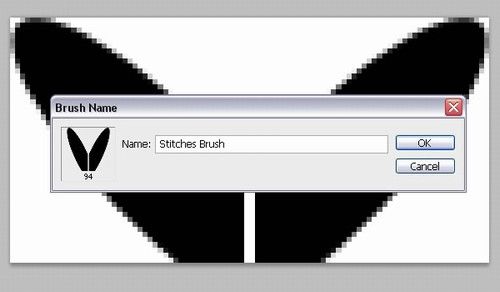
Bước 10: Quay lại layer chứa chữ cần tạo hiệu ứng, bạn mở menu Window > Brush, chọn mẫu cọ Stitches Brush vừa tạo, và thiết lập các thông số như hình minh họa dưới đây.
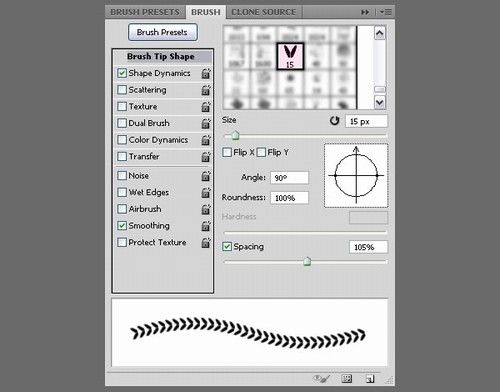
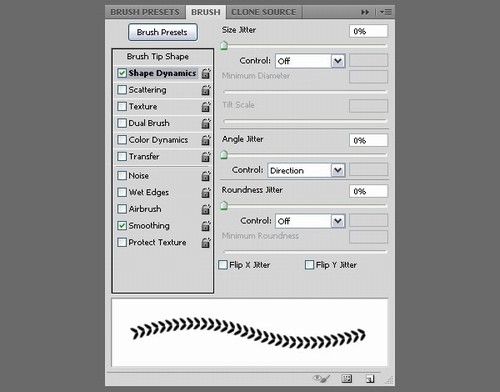
Bước 11: Nhấp chuột phải lên layer chứa nội dung chữ, chọn Create Work Path.
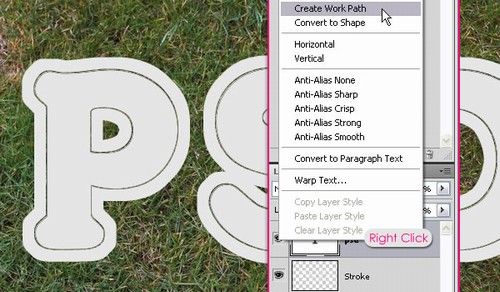
Tạo một layer mới ở trên cùng, đặt tên là Stitches.
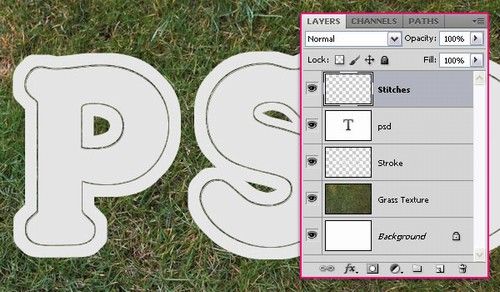
Đặt mã màu Foreground là #d5002c, chọn công cụ Direct Selection Tool, nhấp chuột phải lên đường viền, và chọn Stroke Path.

Chọn Brush từ danh sách công cụ, bỏ chọn tùy chọn Simulate Pressure, và nhấn OK.

Nhấn Enter để loại bỏ đường viền, bạn sẽ nhận được kết quả như trong hình dưới đây.

Bước 12: Mở menu Edit > Preset Manager, chọn Contours từ mục Loại Preset.
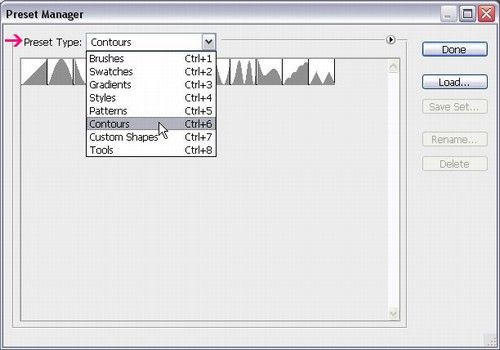
Nhấp chuột lên biểu tượng mũi tên nhỏ, chọn Contours, và nhấn Append.
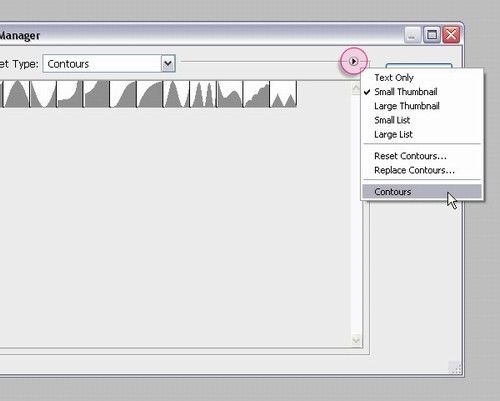
Nhấp chuột phải lên layer chứa nội dung chữ, chọn Tùy chọn Trộn rồi thiết lập các thông số như hình dưới đây.

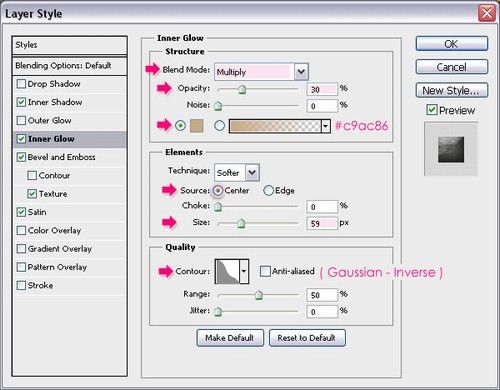
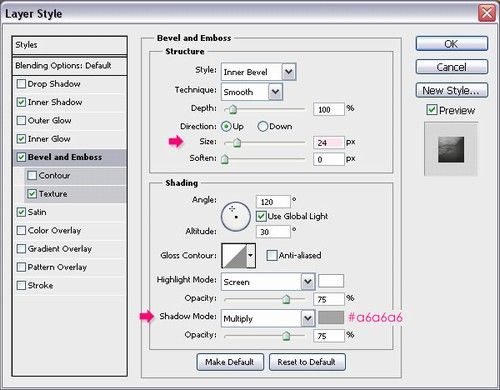

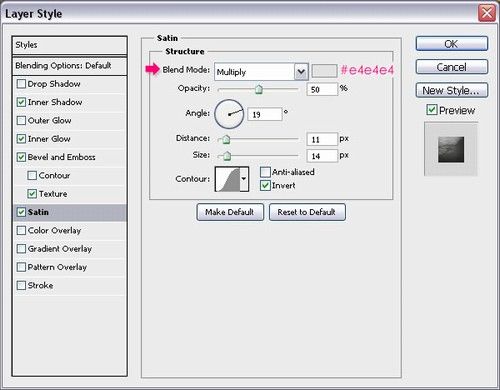
Đối với thông số Texture, bạn có thể tải mẫu hình tại đây.
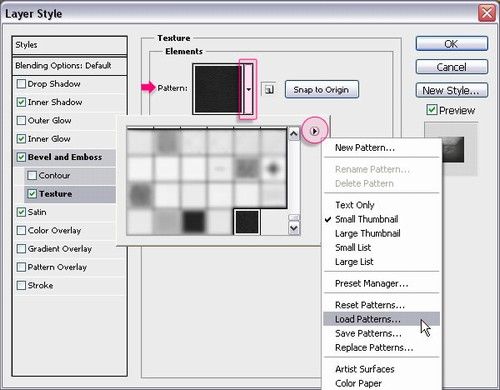
Kết quả:
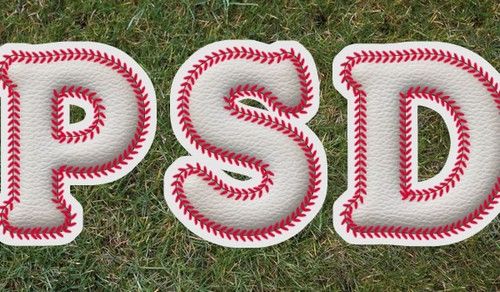
Bước 13: Nhấp chuột phải lên layer Stroke, chọn Tùy chọn Trộn rồi thiết lập các thông số như hình dưới đây.

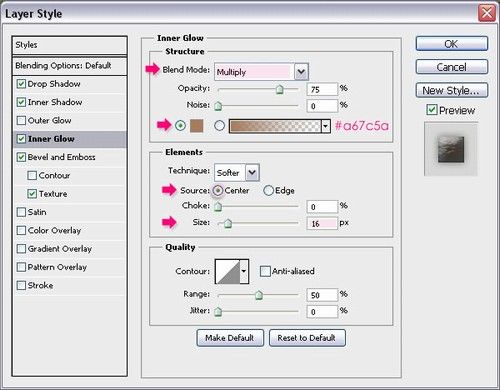

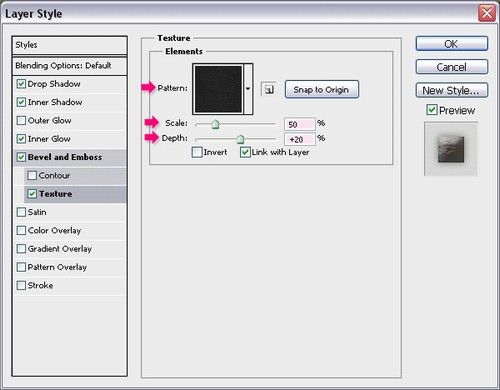
Kết quả:

Bước 14: Click chuột phải vào layer Stitches, chọn Tùy chọn Trộn rồi cài đặt các thông số như hình dưới đây.

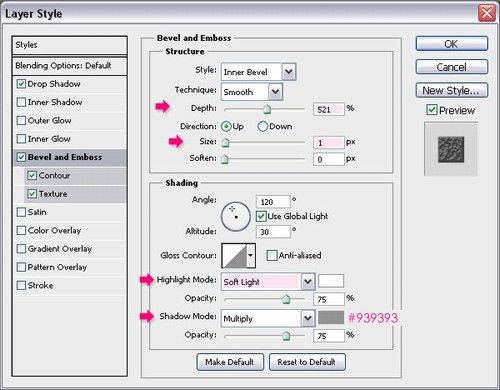
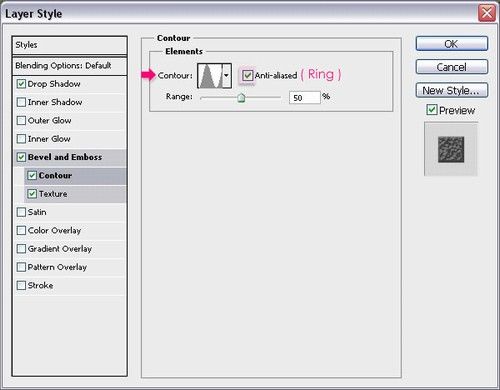
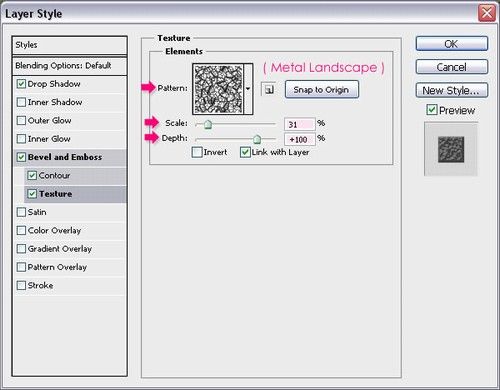
Kết quả:

Bước 15: Giữ phím Ctrl, sau đó nhấn chuột trái lên layer chứa nội dung chữ. Tiếp theo, giữ phím Ctrl Shift và nhấn chuột trái lên layer Stroke.
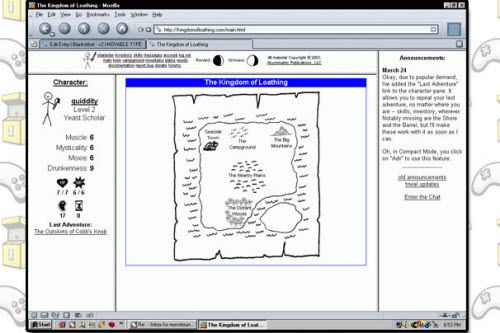
Tạo một layer mới nằm trên cùng, đặt tên là Grunge, cài đặt chế độ trộn Multiply cho layer này.
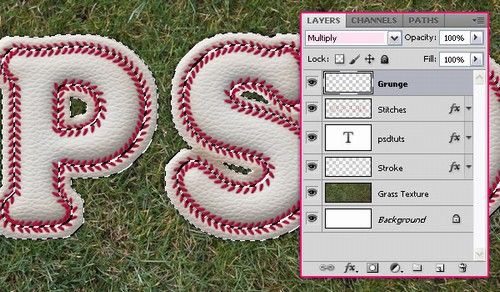
Thiết lập mã màu #9a8b74 cho Foreground, sử dụng công cụ Brush với nét cọ Undercover Grunge (tải miễn phí tại đây) để tạo các vết ố trên vải.

Giảm độ trong suốt của layer Grunge xuống còn 70%.
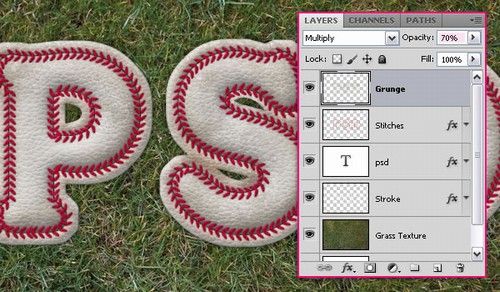
Kết quả cuối cùng:

Tham khảo: TutsPlus
