Hướng Dẫn Tạo Danh Sách Phát Nhạc Tự Động Trên Windows Media Player
Nếu bạn muốn có danh sách phát nhạc yêu thích mà không cần Internet, hãy xem cách tạo danh sách phát nhạc tự động trong Windows Media Player trên máy tính. Đây sẽ là cách tuyệt vời để tạo những playlist thú vị!

Hướng Dẫn Tạo Danh Sách Phát Nhạc Tự Động Trên Windows Media Player
Bài viết được thực hiện trên laptop HP chạy hệ điều hành Windows với Windows Media Player 12, bạn cũng có thể thực hiện trên các máy tính Windows khác với cách tương tự.
I. Lợi Ích Của Việc Tạo Playlist Tự Động Trên Máy Tính
- Tạo danh sách các bài nhạc yêu thích.
- Lựa chọn tự do các bài hát cho danh sách.
- Điều chỉnh thời gian và thứ tự phát nhạc.
- Nâng cao trải nghiệm nghe nhạc.
- Không có quảng cáo, không cần Internet.
II. Cách Tạo Playlist Bằng Windows Media Player
1. Hướng Dẫn Nhanh
- Mở phần mềm Windows Media Player trên máy tính > Chọn tab File > Tạo Danh Sách Phát Tự Động.
- Xuất hiện Bảng Tạo Danh Sách Phát Tự Động Mới > Chọn các Tiêu Chí cho Danh Sách Phát Tự Động như tên, thể loại, số lượng bài hát trong danh sách, file chứa bài hát,...
- Nhấn OK để tạo danh sách phát nhạc tự động bằng Windows Media Player trên máy tính.
2. Hướng Dẫn Chi Tiết
Bước 1: Tìm kiếm và mở Windows Media Player trên máy tính.
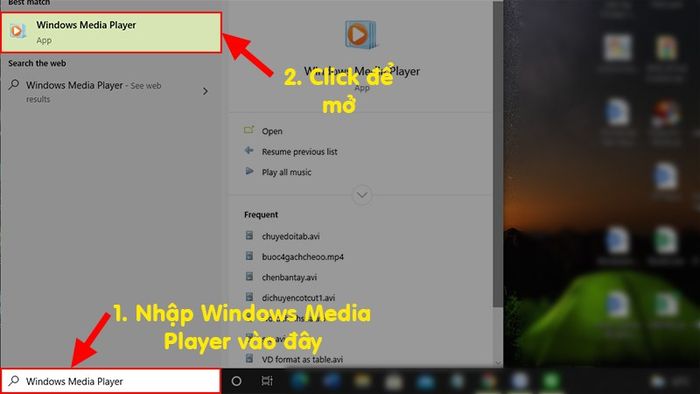
Tìm Kiếm và Mở Windows Media Player Trên Máy Tính
Bước 2: Chọn tab File > Tạo Danh Sách Phát Tự Động.

Chọn tab File > Tạo Danh Sách Phát Tự Động
Mẹo: Nếu bạn không thấy tab File, nhấn vào mũi tên bên cạnh Create Playlist như hình dưới > Chọn Tạo Danh Sách Phát Tự Động.
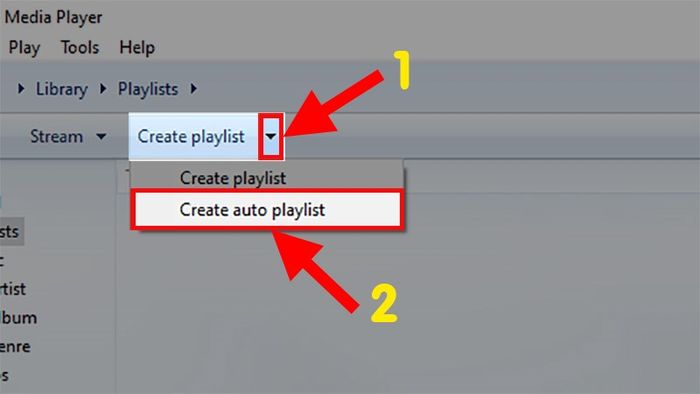
Nhấn vào mũi tên bên cạnh Create Playlist như hình dưới > Chọn Tạo Danh Sách Phát Tự Động
Bước 3: Bảng New Auto Playlist hiện ra. Danh sách phát nhạc tự động sẽ dựa trên tiêu chí bạn chọn và tự động cập nhật mỗi khi khởi động.
Trong đó:
- Tên Danh Sách Phát Tự Động: Tên danh sách phát nhạc tự động.
- Nhạc Trong Thư Viện Của Tôi: Danh sách phát nhạc sẽ dựa trên tất cả các bài hát có trong thư viện nhạc của người dùng.
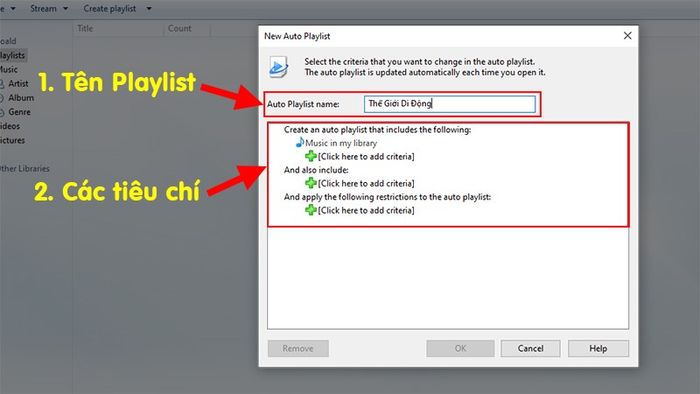
Bảng New Auto Playlist hiện ra. Danh sách phát nhạc tự động sẽ dựa trên tiêu chí bạn chọn và tự động cập nhật mỗi khi khởi động.
Bước 4: Nhấn vào dấu cộng đầu tiên trong phần Nhạc Trong Thư Viện Của Tôi để thêm các tiêu chí, điều kiện cho danh sách phát.
Có khá nhiều tiêu chí để người dùng có thể lựa chọn bao gồm: tên nghệ sỹ, tên album, đánh giá, bit rate, ngày thêm, ngày phát cuối, loại file, tiêu đề,…
Ghi Chú: Bạn có thể chọn nhiều tiêu chí để lọc ra số bài hát theo ý bạn muốn.

Nhấn vào dấu cộng đầu tiên trong phần Nhạc Trong Thư Viện Của Tôi để thêm các tiêu chí, điều kiện cho danh sách phát.
Bạn cũng có thể cuộn xuống dưới cùng và nhấn More để mở thêm các tiêu chí khác.
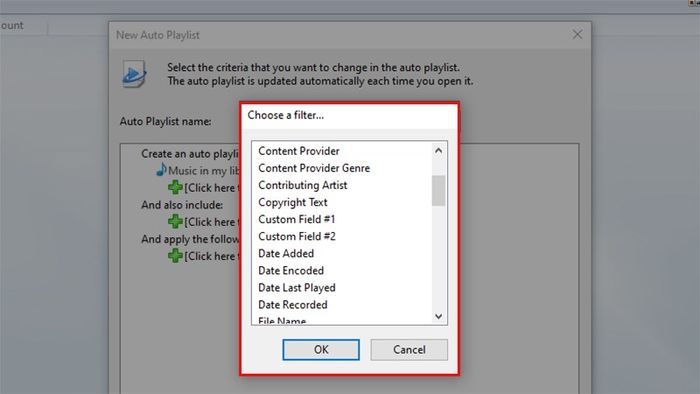
Các lựa chọn sau khi chọn More
Bước 5: Chọn mục And also include. Đây giúp bạn chọn các thư mục chứa nhạc hoặc tải nhạc về thư mục đó. Ví dụ, nếu bạn lưu nhạc trong thư mục Music, bạn sẽ chọn Music.
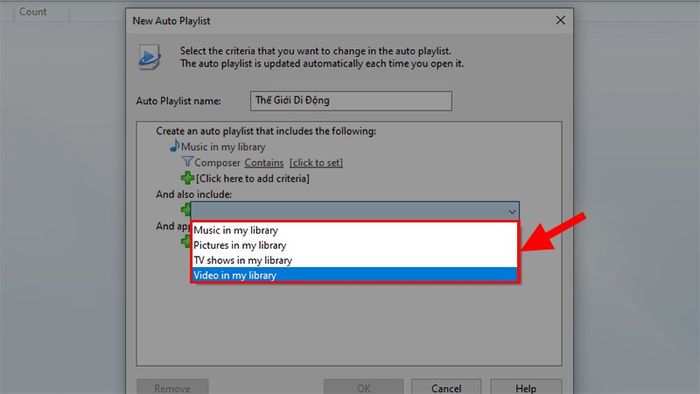
Chọn mục And also include để chọn thư mục chứa hoặc tải nhạc về
Bước 6: Trong mục And apply the following restrictions to the auto playlist, bạn có thể đặt các giới hạn cho danh sách phát nhạc (Bước này có thể bỏ qua nếu không muốn chọn).
Chi tiết:
- Số lượng mục: Số bài hát.
- Tổng thời lượng: Tổng thời gian phát.
- Tổng dung lượng: Tổng kích thước các bài hát.
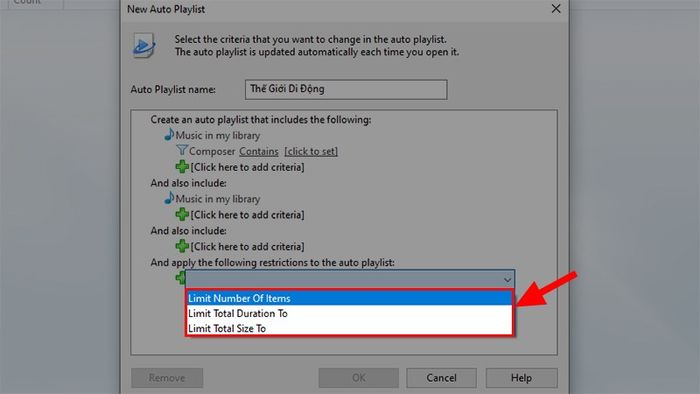
Ở mục And apply the following restrictions to the auto playlist, thiết lập các giới hạn cho danh sách phát nhạc
Bước 7: Sau khi hoàn tất cài đặt > Nhấn OK để tạo danh sách phát nhạc.
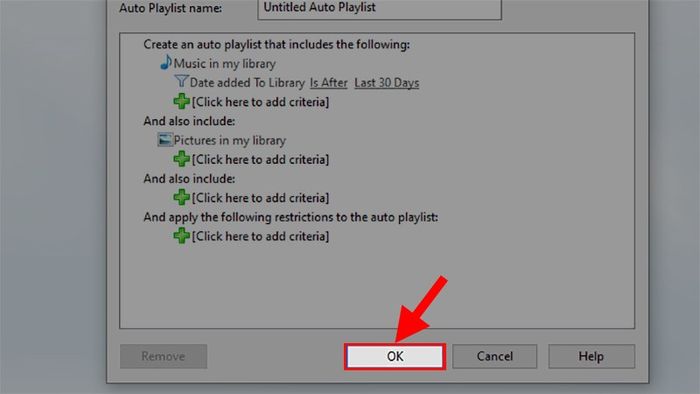
Sau khi hoàn tất cài đặt > Nhấn OK để tạo danh sách phát nhạc
Bước 8: Và đây là danh sách phát bạn đã tạo theo các tiêu chí trên.
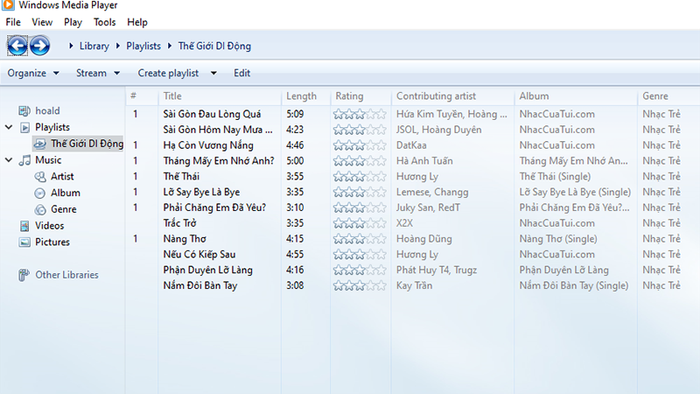
Danh sách phát đã được tạo theo các tiêu chí trên
III. Cách lưu và chỉnh sửa danh sách phát nhạc tự động trên máy tính
1. Cách lưu danh sách phát tự động
Ghi chú: Người dùng cũng có thể lưu một bản sao của danh sách phát nhạc tự động thành một danh sách phát thông thường.
Bước 1: Nhấn vào Danh sách phát ở góc trên bên trái màn hình.
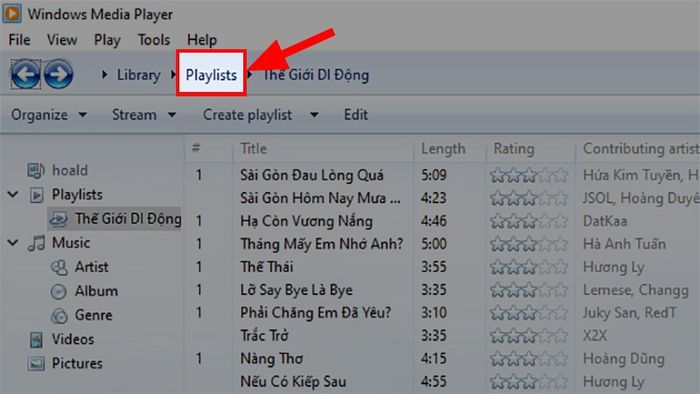
Nhấn vào Danh sách phát ở góc trên bên trái màn hình
Bước 2: Chọn tab Phát > Nhấn vào Xóa danh sách để loại bỏ toàn bộ bài hát cũ trong bảng danh sách.
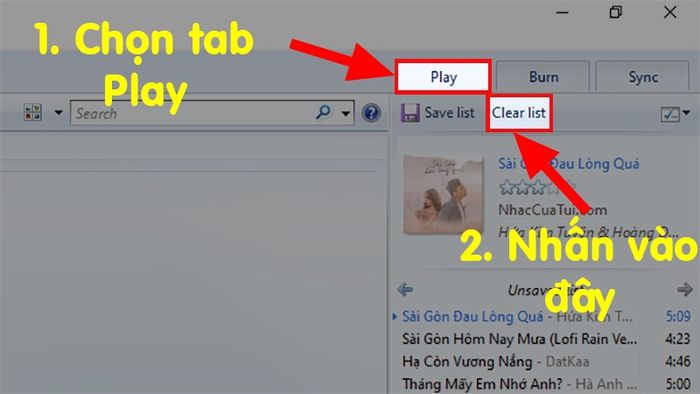
Chọn tab Phát > Nhấn vào Xóa danh sách để xoá hoàn toàn bài hát cũ trong bảng danh sách
Bước 3: Nhấn chuột phải vào danh sách phát tự động đã tạo ở phần trước > Thêm vào > Danh sách phát.
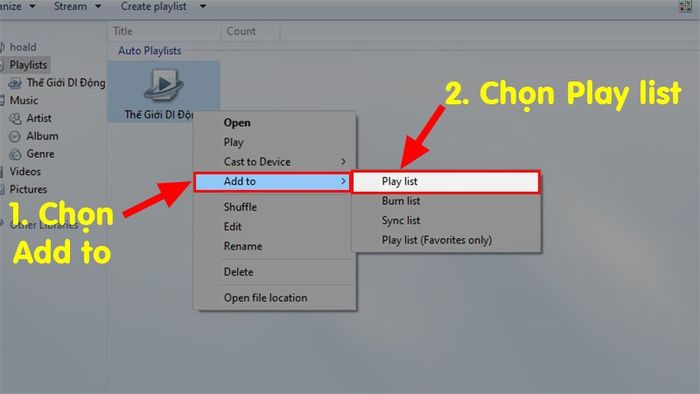
Nhấn chuột phải vào danh sách phát tự động đã tạo ở phần trước > Thêm vào > Danh sách phát
Bước 4: Bài hát từ danh sách phát nhạc tự động sẽ xuất hiện trong bảng danh sách > Nhấn Lưu danh sách > Và danh sách phát bạn tạo đã được lưu lại.
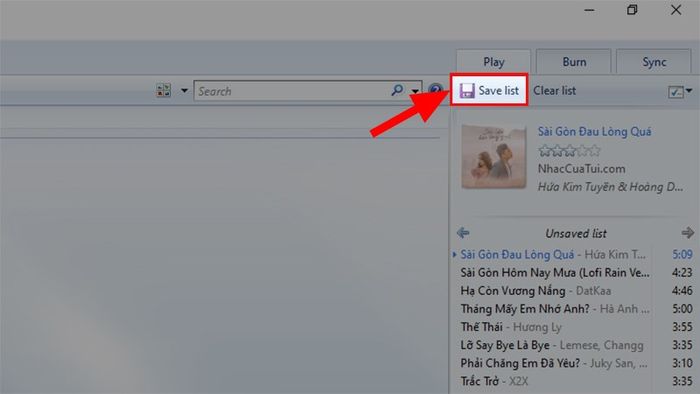
Nhấn Lưu danh sách để lưu lại danh sách phát đã tạo
Danh sách phát đã được lưu thành công.
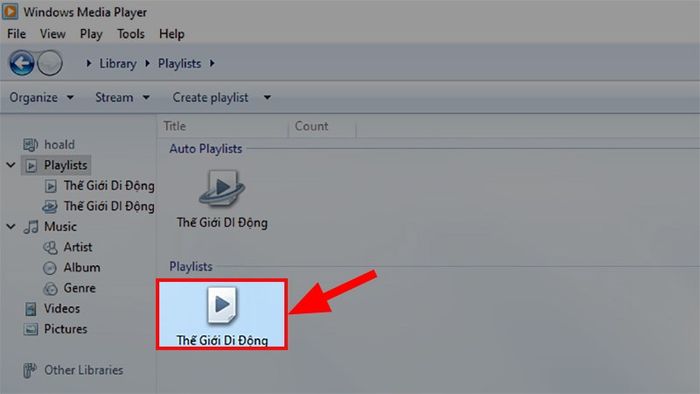
Danh sách phát đã được lưu thành công
2. Thay đổi tên danh sách phát tự động
Để đổi tên danh sách phát nhạc tự động, bạn chỉ cần nhấp chuột trái vào mục như trong hình > Thực hiện thay đổi tên theo ý bạn.
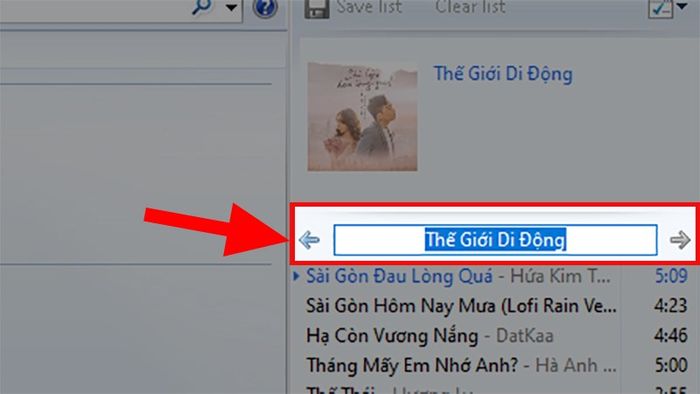
Nhấp chuột trái vào mục như trong hình > Thực hiện thay đổi tên
3. Chỉnh sửa bài hát trong danh sách phát tự động
Để chỉnh sửa danh sách phát tự động, bạn chỉ cần chuột phải vào danh sách đã tạo > Chọn Chỉnh sửa và tiến hành sửa đổi.
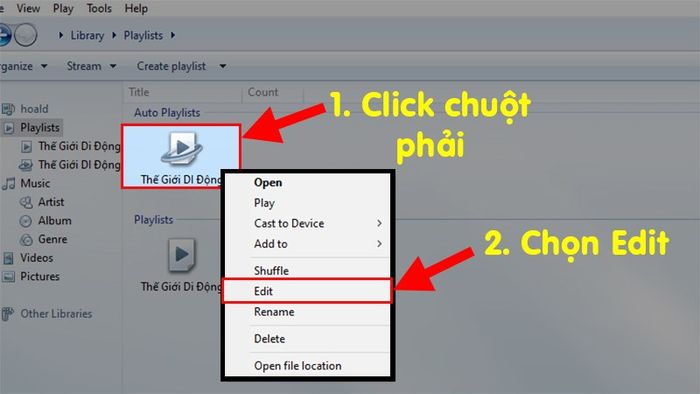
Nhấn chuột phải vào danh sách phát tự động đã tạo > Chọn Chỉnh sửa và tiến hành sửa đổi
- Hướng dẫn tải toàn bộ Playlist Zing MP3 về điện thoại đơn giản nhất
- Cách tải miễn phí toàn bộ Playlist Nhaccuatui về điện thoại đơn giản
- Cách tách nhạc từ video Facebook trên điện thoại, máy tính nhanh, đơn giản nhất
Và đó là cách có thể giúp bạn tạo danh sách phát nhạc, playlist trên máy tính bằng Windows Media Player cực kỳ đơn giản. Nếu có câu hỏi về cách thực hiện, hãy để lại bình luận dưới đây nhé. Hi vọng bài viết sẽ hữu ích cho bạn. Chúc bạn thành công!
