4 phương pháp tinh tế để bo góc trong Illustrator (AI) | Làm tròn nhanh chóng cho hình và đối tượng
Khi bạn sáng tạo trên Adobe Illustrator, việc bo góc là một kỹ thuật không thể thiếu. Trong bài viết này, tôi sẽ hướng dẫn chi tiết 4 cách bo góc trong AI để tạo ra những hình ảnh độc đáo. Hãy cùng khám phá nhé!

4 cách độc đáo để làm tròn góc trong Illustrator (AI) | Tạo điểm nhấn cho hình và đối tượng
Thực hiện trên laptop Acer Aspire chạy hệ điều hành Windows 10 và Adobe Illustrator CC 2018. Bạn có thể áp dụng thao tác tương tự trên các máy tính, laptop chạy Windows, MacOS với các phiên bản khác của Adobe Illustrator.
I. Bí quyết bo góc trực tiếp trên hình
![]() Chú ý: Phương pháp này chỉ áp dụng cho hình vuông, chữ nhật và đa giác.
Chú ý: Phương pháp này chỉ áp dụng cho hình vuông, chữ nhật và đa giác.

Chương trình khuyến mãi laptop giảm đến 50%! Hấp dẫn không thể cưỡng!
1. Hướng dẫn nhanh chóng
Sử dụng Công cụ Hình chữ nhật hoặc Công cụ Đa giác > Vẽ hình vuông, hình chữ nhật hoặc hình đa giác > Click chuột và kéo chấm tròn ở góc, hướng vào trung tâm của hình.
2. Hướng dẫn chi tiết hơn
Bước 1: Sử dụng Công cụ Hình chữ nhật hoặc Công cụ Đa giác trong bộ Công cụ Hình để vẽ hình vuông, hình chữ nhật hoặc hình đa giác.
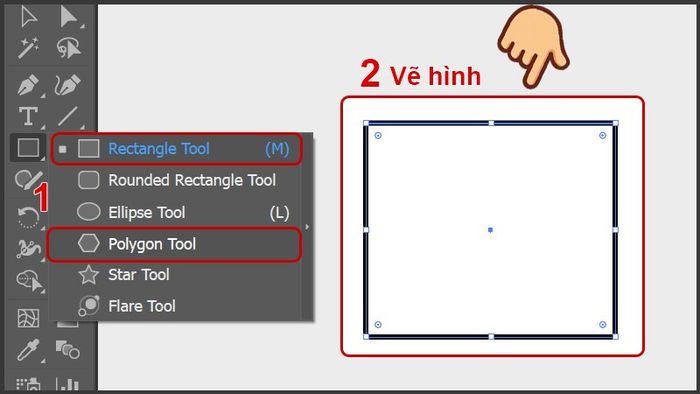
Sử dụng Công cụ Hình chữ nhật hoặc Công cụ Đa giác để vẽ hình
Bước 2: Sau khi hoàn thành vẽ hình, ở góc hình sẽ xuất hiện một chấm tròn nhỏ. Nhấn và kéo chấm tròn đó vào tâm của hình, thả ra cho đến khi đạt độ bo góc mong muốn.
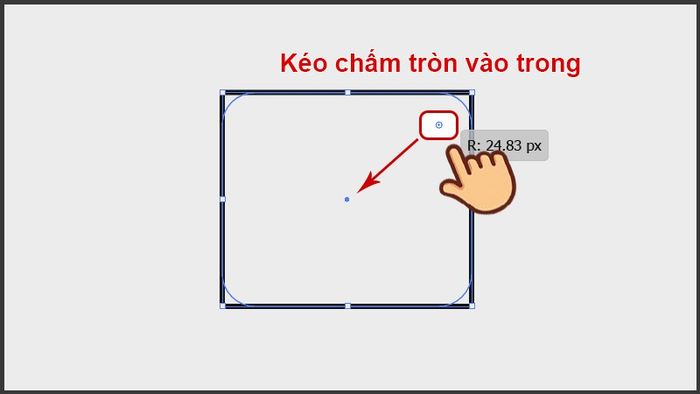
Nhấn chuột và kéo chấm tròn hướng vào tâm của hình, thả ra để tạo độ bo góc mong muốn
Đã hoàn tất việc làm tròn góc cho hình!
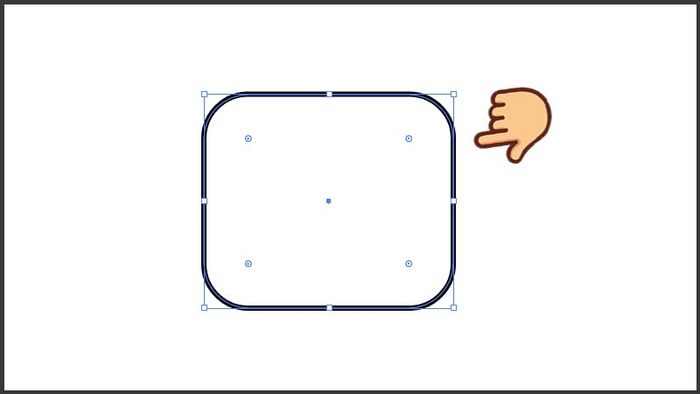
Hình sau khi được làm tròn góc
II. Phương pháp làm tròn góc bằng Công cụ Biến đổi
![]() Chú ý: Phương pháp này không áp dụng cho hình ngôi sao.
Chú ý: Phương pháp này không áp dụng cho hình ngôi sao.
1. Hướng dẫn nhanh chóng
Sử dụng Công cụ Hình chữ nhật hoặc Công cụ Đa giác > Vẽ hình vuông, hình chữ nhật hoặc hình đa giác > Mở Cửa sổ > Chọn Biến đổi > Nhấp vào kiểu làm tròn góc và chọn một trong ba loại > Bấm mũi tên lên xuống hoặc nhập số liệu để điều chỉnh độ cong của góc.
2. Hướng dẫn chi tiết hơn
Bước 1: Sử dụng Công cụ Hình chữ nhật hoặc Công cụ Đa giác trong bộ Công cụ Hình để vẽ hình vuông, hình chữ nhật hoặc hình đa giác.
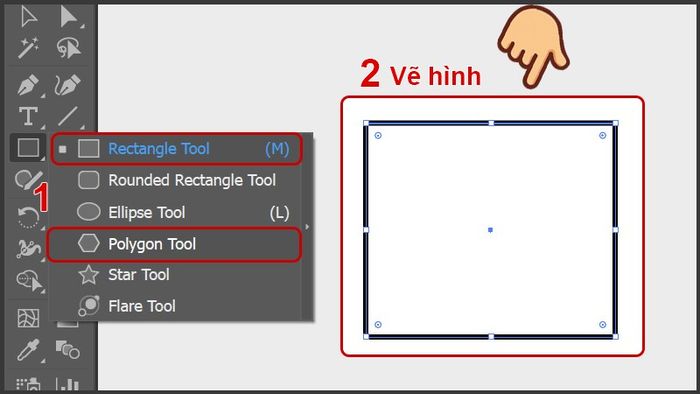
Sử dụng Công cụ Hình chữ nhật hoặc Công cụ Đa giác để vẽ hình
Bước 2: Mở Cửa sổ và chọn Biến đổi (phím tắt Shift + F8).
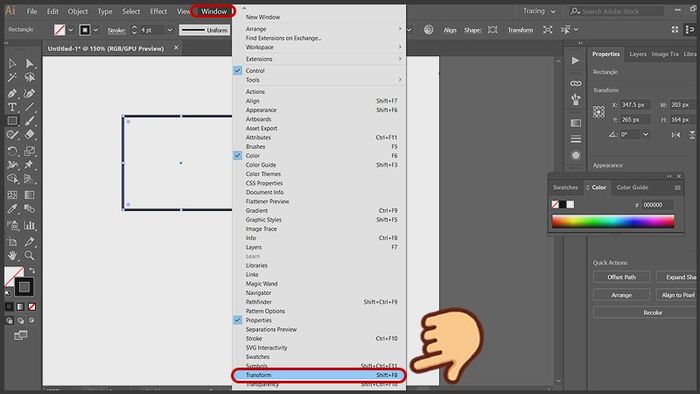
Chọn Window và chọn Transform
Bước 3: Trong bảng Transform, nhấp vào loại bo góc (Corner Type) và lựa chọn một trong ba kiểu: Lồi, Lõm hoặc Thẳng.
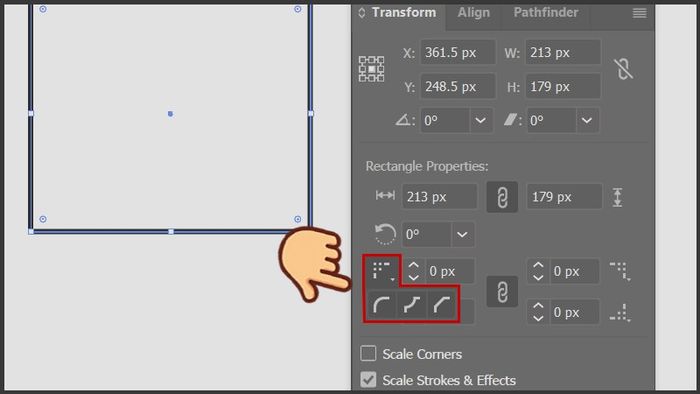
Trong bảng Transform, nhấp vào loại bo góc
Bước 4: Sử dụng mũi tên hoặc nhập giá trị để điều chỉnh độ cong của góc. Bạn sẽ thấy sự thay đổi trực tiếp trên hình.
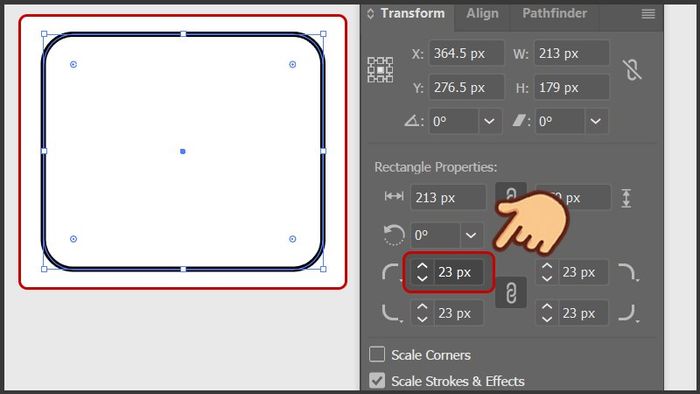
Sử dụng mũi tên hoặc nhập giá trị để điều chỉnh độ cong của góc
III. Phương pháp bo góc toàn bộ hình với Round Corners
1. Hướng dẫn nhanh chóng
Sử dụng công cụ Selection Tool chọn đối tượng > Chọn Object và mở Expand… (phím tắt Ctrl + Shift + O) > Chọn Effect > Chọn Stylize > Chọn Round Corners > Điều chỉnh thông số Radius để bo góc hình > Nhấn Ok để lưu.
2. Hướng dẫn chi tiết hơn
Bước 1: Sử dụng công cụ Selection Tool (phím tắt V) chọn đối tượng cần làm tròn góc. Phương pháp này áp dụng cho mọi loại hình được tạo ra và chỉnh sửa từ bộ công cụ Shape Tool.
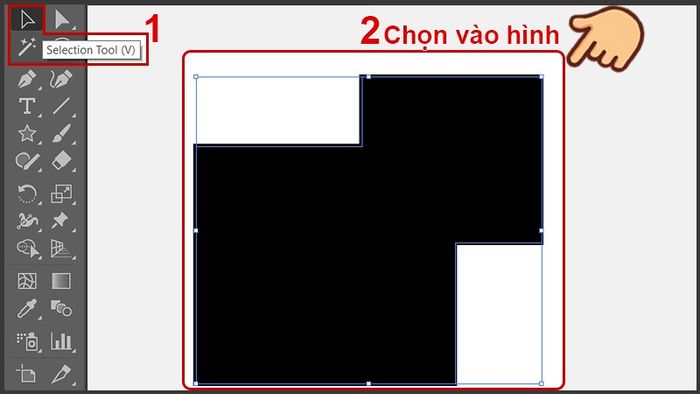
Sử dụng công cụ Selection Tool chọn đối tượng cần làm tròn góc
Bước 2: Chọn Object và mở Expand… (phím tắt Ctrl + Shift + O) để chuyển đổi đối tượng đặc biệt thành đối tượng vector độc lập.
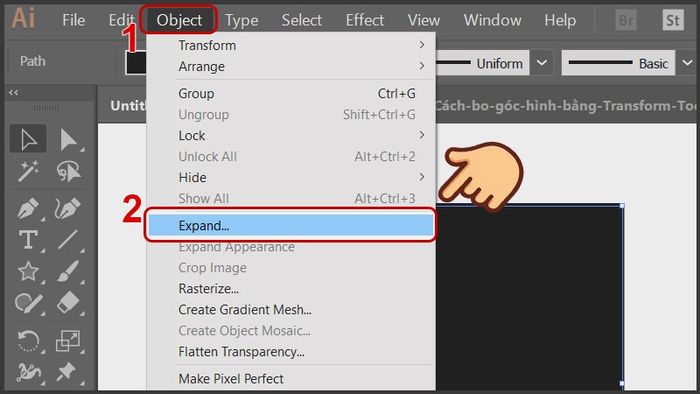
Chọn Object và chọn Expand…
Bước 3: Truy cập Effect > Stylize > Round Corners.
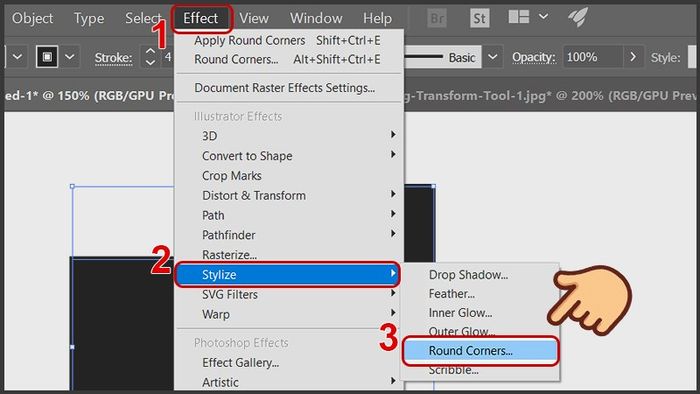
Truy cập Effect > Stylize > Round Corners
Bước 4: Điều chỉnh thông số Radius để bo góc hình. Để dễ theo dõi, tích vào ô Xem trước. Nhấn Ok sau khi hoàn thành.
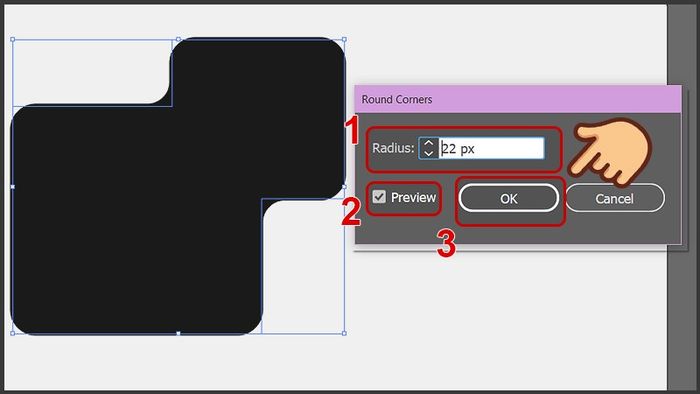
Điều chỉnh thông số Radius để làm tròn góc hình, tích vào ô Xem trước và nhấn Ok để lưu
Hình trước và sau khi được làm tròn góc.
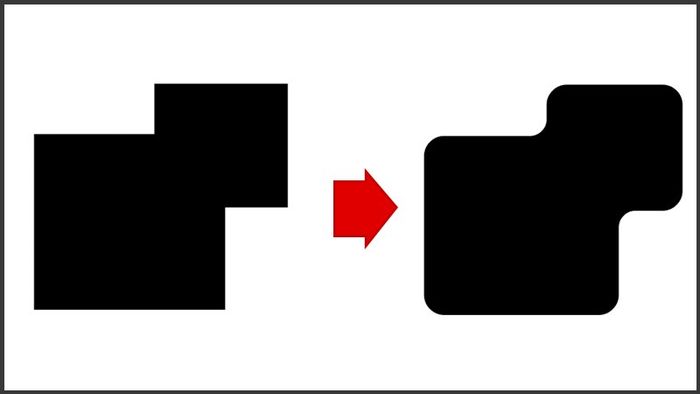
Hình trước và sau khi được làm tròn góc
IV. Phương pháp làm tròn từng góc riêng biệt bằng Direct Selection
![]() Lưu ý: Phương pháp này được sử dụng để làm tròn từng góc riêng lẻ của hình
Lưu ý: Phương pháp này được sử dụng để làm tròn từng góc riêng lẻ của hình
1. Hướng dẫn nhanh chóng
Sử dụng công cụ Direct Selection Tool và click vào đối tượng > Nhấn chuột vào điểm neo (anchor) để tạo góc muốn làm tròn > Kéo chấm tròn vào bên trong hình > Hoàn tất.
2. Hướng dẫn chi tiết hơn
Bước 1: Sử dụng công cụ Direct Selection Tool (phím tắt A) và click vào đối tượng.
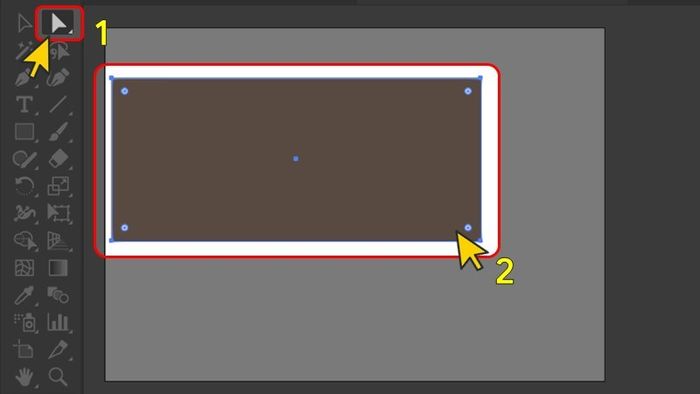
Sử dụng công cụ Direct Selection Tool và click vào đối tượng
Bước 2: Tiếp theo, bấm vào điểm neo (anchor) tại góc mà bạn muốn làm tròn. Khi bạn nhấn xong, tất cả các điểm neo khác sẽ biến mất, chỉ còn lại một điểm neo ở góc bạn đã chọn!
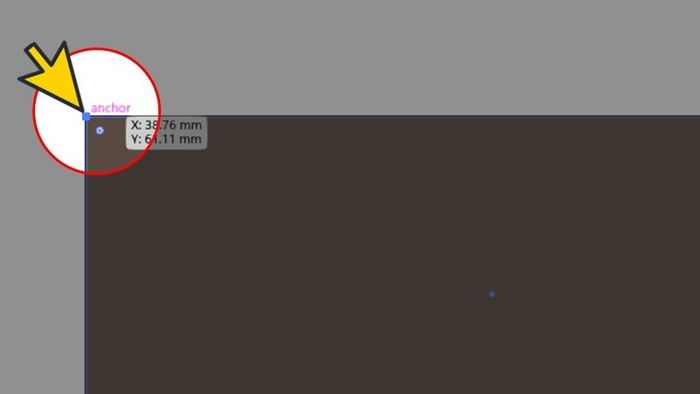
Bấm vào điểm neo (anchor) của góc bạn muốn làm tròn
Bước 3: Kéo chấm tròn vào bên trong. Bạn đã hoàn tất việc làm tròn từng góc đơn lẻ của hình!
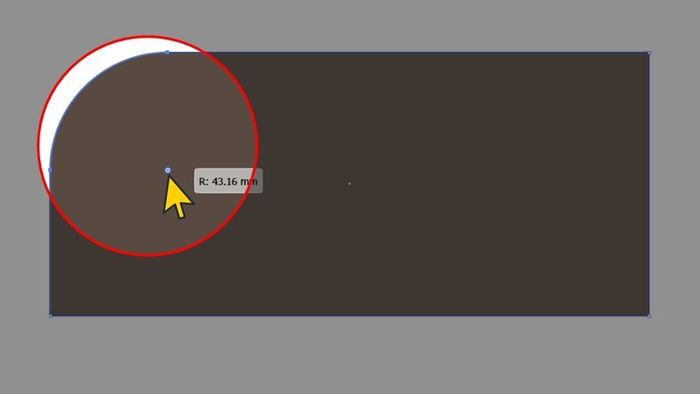
Kéo chấm tròn vào bên trong
- Khôi phục, đặt lại Adobe Illustrator (AI) về trạng thái mặc định - Video hướng dẫn
- 2 Phương pháp chuyển đổi văn bản, chỉnh sửa chữ thành đối tượng vector trong Illustrator (AI)
- 3 Cách vẽ mũi tên trong Illustrator (AI) mà không phải ai cũng biết
- 3 Phương pháp cắt hình trong Adobe Illustrator (AI) đơn giản, thuận tiện
- Chuyển đổi màu từ RGB sang CMYK trong Illustrator chỉ trong một nháy mắt
Dưới đây là hướng dẫn 4 cách làm tròn góc trong Adobe Illustrator một cách đơn giản và chi tiết nhất. Chúng tôi mong rằng bài viết sẽ hữu ích cho bạn. Nếu bạn gặp bất kỳ khó khăn nào khi sử dụng phần mềm này, hãy để lại ý kiến bình luận phía dưới! Chúc bạn thực hiện thành công!
