
Khi làm văn bản bằng Excel, vấn đề các dòng hoặc cột không đều độ rộng khiến cho văn bản trở nên không hài hòa. Sau khi soạn thảo, chúng ta muốn văn bản trở nên đều đẹp hơn. Việc điều chỉnh từng cột, từng hàng là phức tạp và tốn thời gian. Dưới đây là một số mẹo giúp bạn làm điều này một cách dễ dàng hơn.
Hôm nay, Mytour sẽ chia sẻ những mẹo giúp bạn tạo sự đồng đều cho dòng và cột trong Excel.
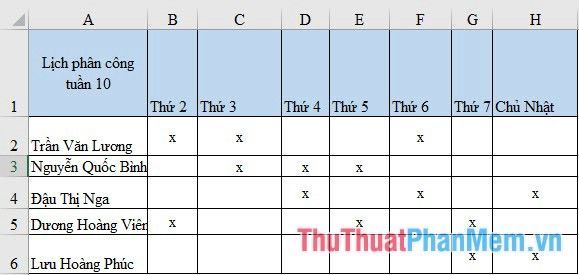
1. Tự Điều Chỉnh Dòng và Cột với Dữ Liệu trong Ô
Phương Pháp 1:
Chọn toàn bộ các cột cần điều chỉnh bằng cách di chuột từ tên cột đầu tiên đến cột cuối cùng.
Sau đó, di chuyển con trỏ chuột đến giữa hai dòng hoặc cột, và thực hiện đúp click. Excel sẽ tự động điều chỉnh dòng và cột của bạn sao cho vừa khít với dữ liệu trong ô.
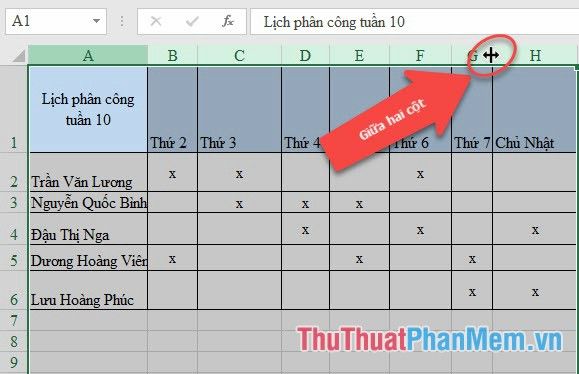
Phương Pháp 2:
Bôi đen khu vực cần điều chỉnh. Trên thẻ Home, tìm biểu tượng Format trong mục Cells.
- Lựa chọn AutoFit Row Height nếu muốn tự động căn chỉnh chiều cao dòng theo dữ liệu.
- Lựa chọn AutoFit Column Width nếu muốn tự động căn chỉnh độ rộng cột theo dữ liệu.
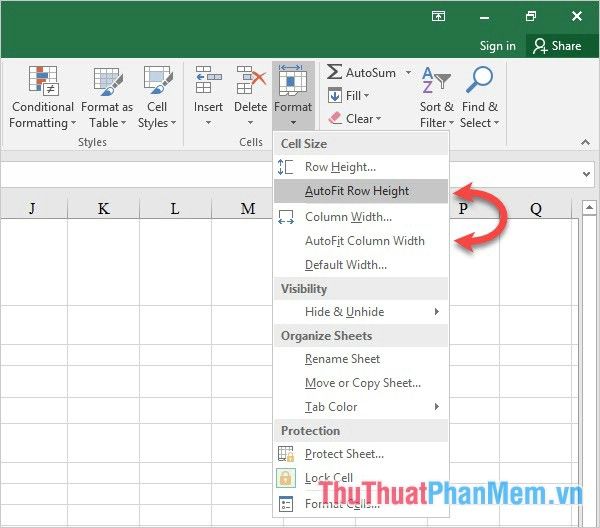
Kết quả bạn sẽ nhận được sau khi thực hiện hai bước trên là một bảng dữ liệu với cột và hàng tự động điều chỉnh vừa với dữ liệu, như thể hiện trong hình dưới đây:
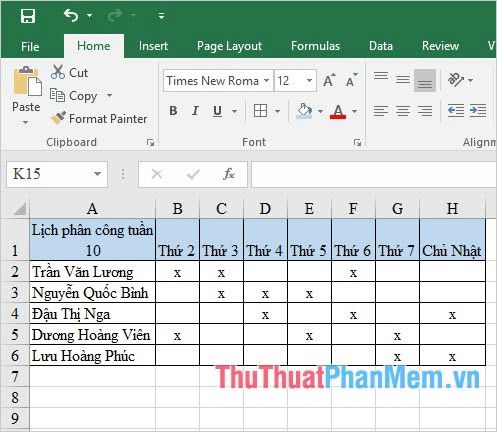
2. Tạo độ dài đồng đều cho dòng và cột
Chọn cột hoặc dòng bạn muốn điều chỉnh như đã hướng dẫn ở trước.
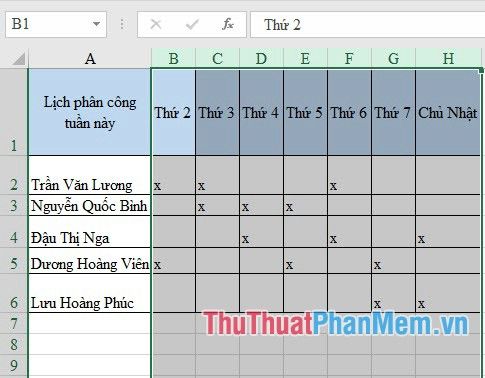
Cách 1:
Di chuột tới dòng kẻ giữa hai cột hoặc dòng, sau đó giữ và kéo để điều chỉnh kích thước theo ý muốn.
Lưu ý: Hãy chọn dòng kẻ giữa cột (dòng) thứ nhất và cột (dòng) thứ hai để dễ dàng ước lượng độ rộng sau khi căn chỉnh.
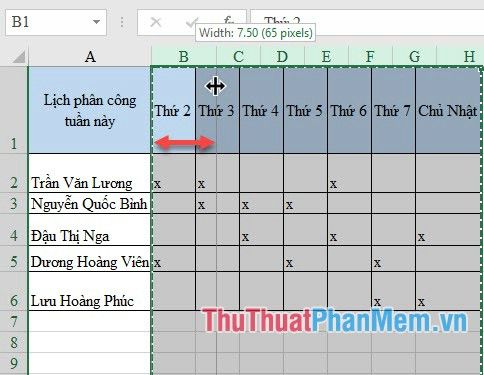
Cách 2:
Vào thẻ Home, tìm trong mục Cells biểu tượng Format.
- Chọn Row Height nếu bạn muốn căn chỉnh chiều cao của dòng.
- Lựa chọn Column Width nếu bạn muốn điều chỉnh chiều rộng của cột.
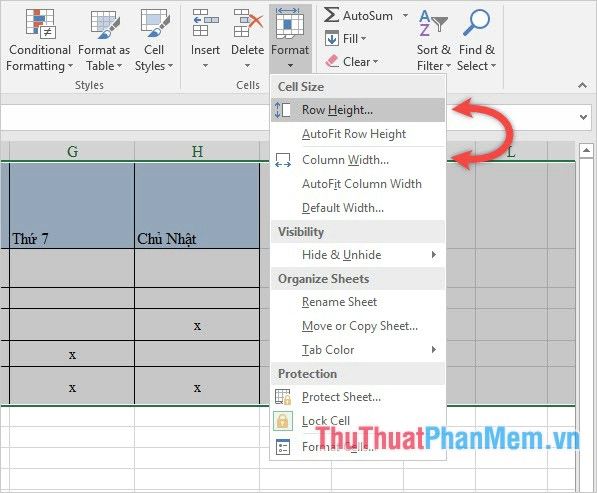
Một cửa sổ nhỏ sẽ hiển thị, bạn nhập số khoảng cách mà bạn muốn giãn đều vào ô trống Row height.
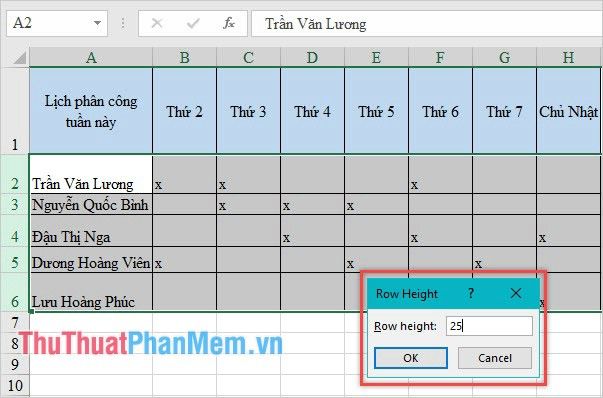
Sau khi thực hiện một trong hai cách trên, bạn sẽ nhận được kết quả là những cột hoặc dòng với kích thước đồng đều như hình dưới đây:
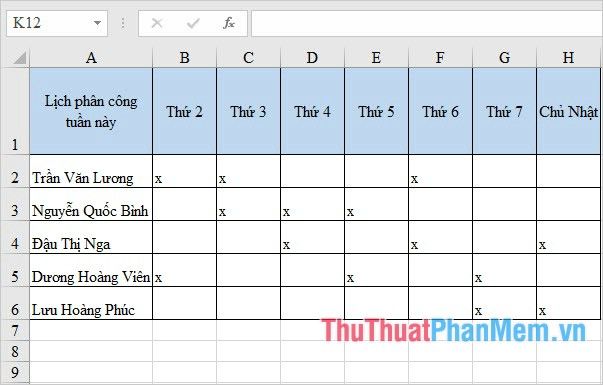
Cảm ơn bạn đã theo dõi bài viết về cách giãn dòng và cột của Mytour, chúc bạn thực hiện thành công.
