Bằng cách sử dụng nguồn sáng và điều chỉnh sắc tố xanh, bạn có thể tạo ra hiệu ứng màu đẹp mắt cho bức ảnh của mình.
Ảnh trước và sau khi chỉnh màu:

Bước 1: Mở Photoshop, vào menu File > Open, chọn file ảnh bạn muốn chỉnh màu (bạn có thể tải ảnh mẫu tại đây).

Trong menu Layer > New Adjustment Layer > Channel Mixer, hoặc bạn có thể tạo layer Channel Mixer nhanh bằng cách nhấn biểu tượng vòng tròn đen trắng dưới bảng Layer, sau đó chọn Channel Mixer từ menu.

Thiết lập các kênh màu (Output Channel) như hình minh họa bên dưới.
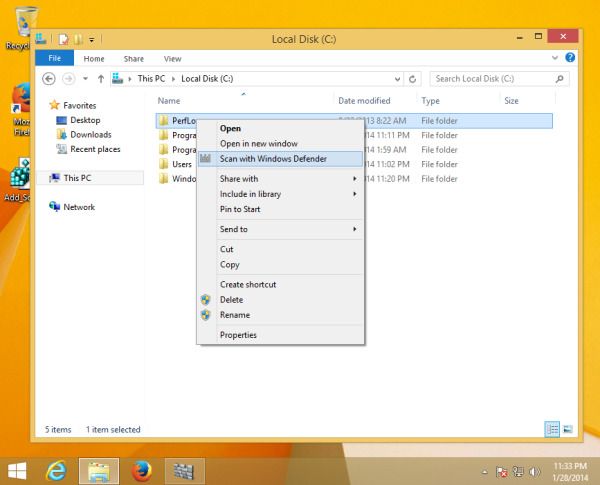
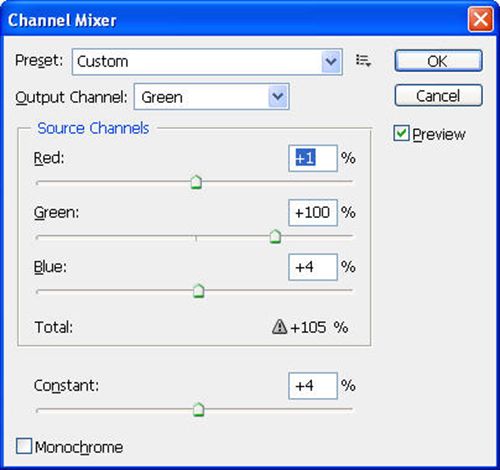
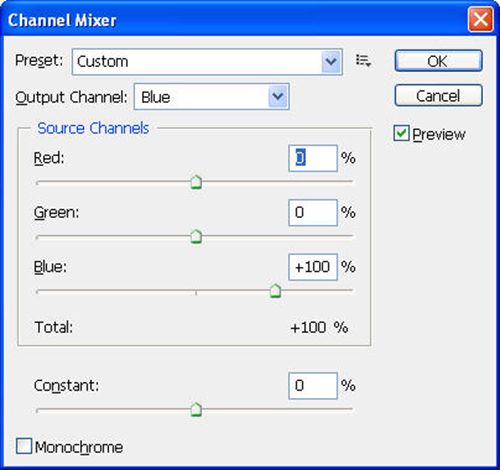
Mục đích chính của việc thiết lập Channel Mixer là tăng cường sắc xanh cho ảnh. Kết quả cuối cùng:

Bước 2: Sử dụng tổ hợp phím Ctrl Shift Alt E để tạo một layer mới (dựa trên 2 layer hiện tại) trên cùng của bảng Layer. Chọn menu Filter > Blur > Surface Blur, thiết lập giá trị Radius là 2 pixel và Threshold là 4 pixel.
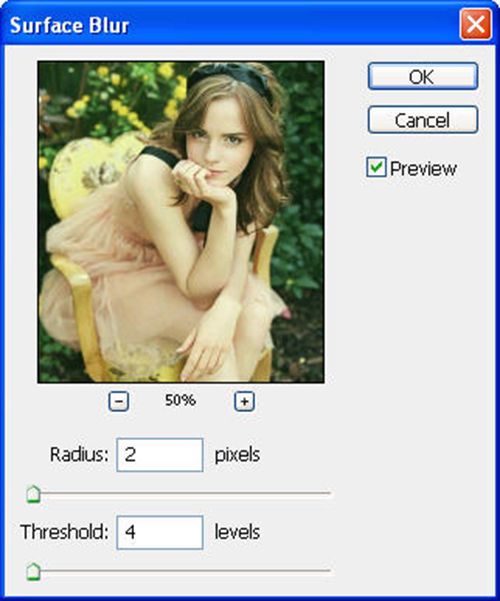
Sau khi hoàn thành bước này, bạn sẽ thấy làn da của nhân vật trong ảnh mịn hơn so với trước. Nếu bạn cảm thấy chưa đạt yêu cầu, có thể tăng giá trị Radius và Threshold cho đến khi thấy hài lòng.


Bước 3: Truy cập menu Image > Adjustment > Curves, tạo hai điểm cố định như trong hình minh họa.
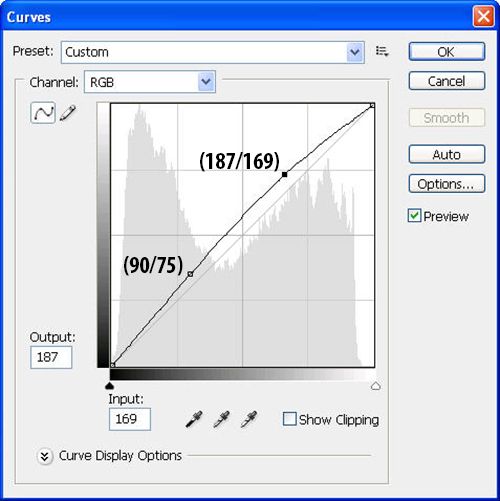
Ảnh của bạn sẽ trở nên sáng hơn so với ban đầu.

Bước 4: Sử dụng phím Ctrl J để sao chép layer hiện tại. Tiếp theo, tạo hiệu ứng chiếu sáng vào khuôn mặt bằng cách vào menu Filter > Render > Lighting Effects, thiết lập các thông số như trong hình minh họa.
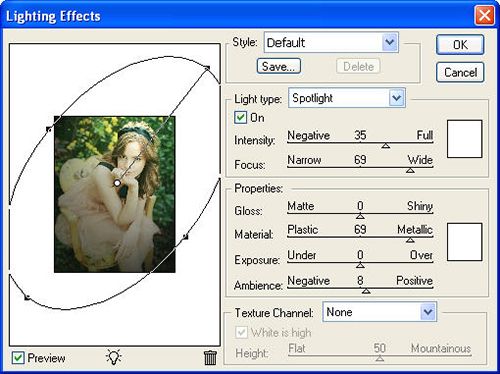
Trở lại bảng Layer, chuyển chế độ hòa trộn của layer trên cùng thành Soft Light. Kết quả cuối cùng:

Bạn có thể tải file mẫu để tham khảo tại đây. Chúc bạn thành công!
Tham khảo: 9Tuts
