Nếu bạn muốn bức ảnh của mình trở nên nghệ thuật hơn, đẹp mắt hơn, thì việc đổ bóng hoặc tạo viền cho chữ là một lựa chọn tuyệt vời. Hãy theo dõi bài viết này để biết cách thực hiện những hiệu ứng này trong Photoshop. Đơn giản, chi tiết và dễ thực hiện ngay từ bây giờ!

Tạo hiệu ứng đổ bóng và viền cho chữ trong Photoshop một cách đẹp và dễ dàng nhất
I. Hướng dẫn 3 cách tạo hiệu ứng đổ bóng, viền cho chữ trong Photoshop

Cơ hội săn Laptop giảm giá 50%, đừng bỏ lỡ!
1. Tạo hiệu ứng bóng chữ một cách đơn giản
Thực hiện nhanh
- Mở Photoshop, chọn file > Open để mở hình ảnh sẵn có hoặc File > New để tạo mới.
- Sử dụng công cụ T để nhập văn bản hoặc dán đoạn chữ muốn tạo vào layer.
- Nhấp chuột phải vào Layer cần nhân đôi > Chọn Duplicate Layer… hoặc nhấn Command + j để nhân đôi layer.
- Nhấp chuột phải > Chọn Flip Vertical để lật ngược Layer.
- Chọn chuột phải vào layer đã chỉnh > Chọn Rasterize Type để chuyển sang dạng Graphic
- Chọn biểu tượng Add Vector mask để tạo mặt nạ trên layer.
- Chọn vùng Add Vertor mask của Layer sao chép > Chọn công cụ Gradient Tool (phím tắt G) để tạo màu cho chữ.
- Chọn Opacity để điều chỉnh độ mờ cho Layer và hoàn tất tạo hiệu ứng bóng.
Hướng dẫn chi tiết
Bước 1: Mở Photoshop, vào file > Open để mở hình ảnh sẵn có hoặc File > New để tạo mới với kích thước bạn chọn.
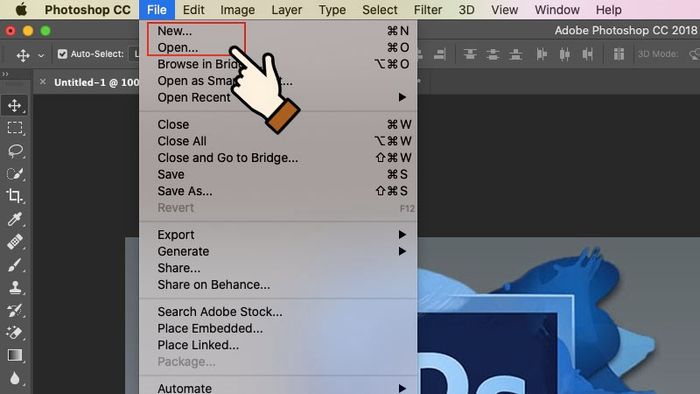
vào file > Open để mở hình ảnh sẵn có hoặc File > New để tạo mới
Bước 2: Sử dụng công cụ T để thêm văn bản hoặc dán đoạn chữ mà bạn muốn tạo vào layer.
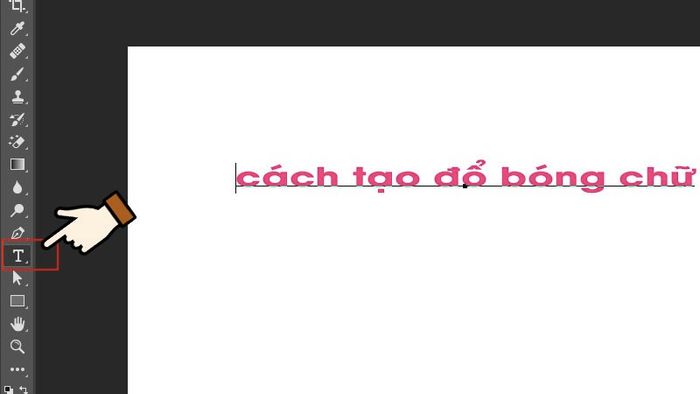
Sử dụng công cụ T để thêm văn bản
Bước 3: Chép đôi Layer chữ bằng cách nhấp chuột phải vào Layer cần chép > Chọn Duplicate Layer… hoặc nhấn Command + j (đối với Windows là Ctrl + J)
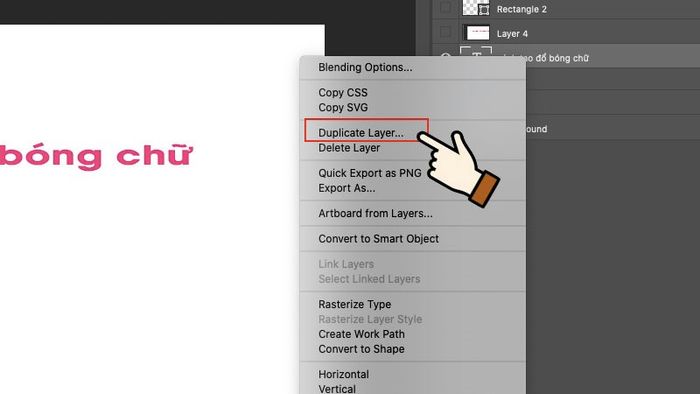
Chép đôi Layer chữ
Bước 4: Chọn layer vừa chép đôi (có chữ coppy) và nhấn Command + T (đối với Windows là Ctrl + T) để di chuyển vị trí. Layer này sẽ được chỉnh sửa để tạo bóng nhé!
Sau khi di chuyển vị trí phù hợp, nhấp chuột phải > Chọn Flip Vertical để quay ngược Layer (giữ nguyên chức năng Command + T). Di chuyển lại layer để phù hợp.

Nhấp chuột phải > Lựa chọn Quay Nguồn Layer để đảo chiều Layer
Bước 5: Chọn chuột phải vào layer đã chỉnh > Chọn Rasterize Type để chuyển đổi sang dạng Graphic.
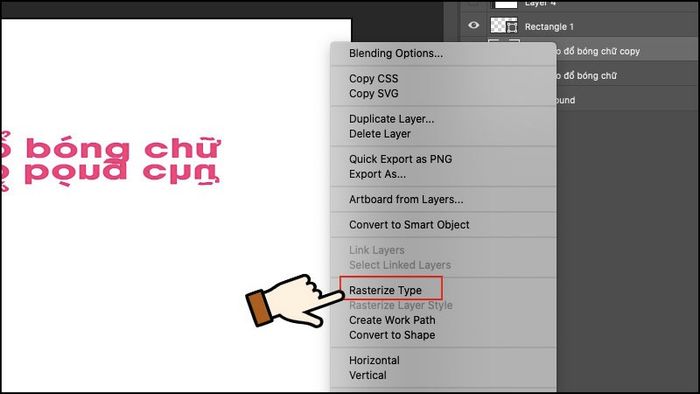
Chọn chuột phải vào layer đã chỉnh > Chọn Rasterize Type
Bước 6: Chọn biểu tượng Add Vector mask để tạo một mặt nạ phía trên layer này. Biểu tượng ô vuông nhỏ ở góc màn hình phải.
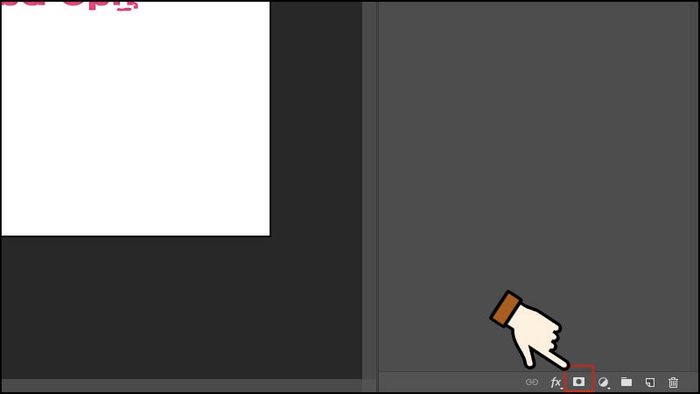
Chọn biểu tượng Thêm Vector mask
Đây là layer với biểu tượng Add Vector mask sau khi tạo xong. Chọn vùng Thêm Vertor mask của Layer sao chép.
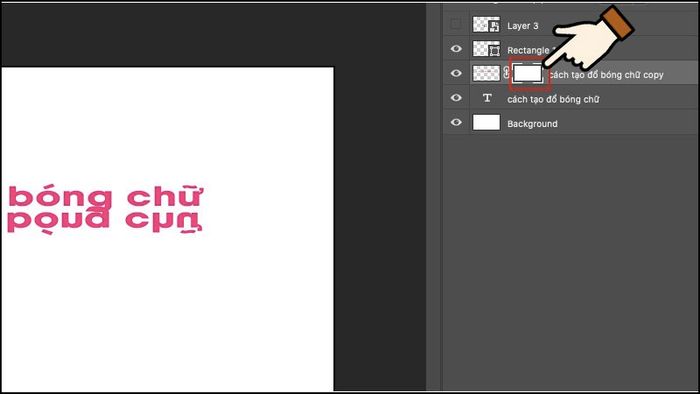
biểu tượng Thêm Vector mask sau khi bạn đã tạo xong
Bước 7: Sử dụng công cụ Gradient Tool (phím tắt G) để tô màu cho chữ.
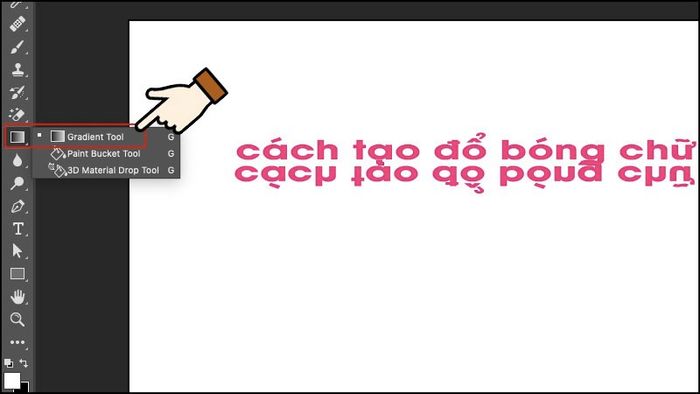
Sử dụng công cụ Gradient Tool (phím tắt G) để tô màu cho chữ
Giữ và kéo chuột trên Layer này từ dưới lên trên, chữ sẽ bắt đầu mờ đi, kéo tới khi bạn hài lòng.
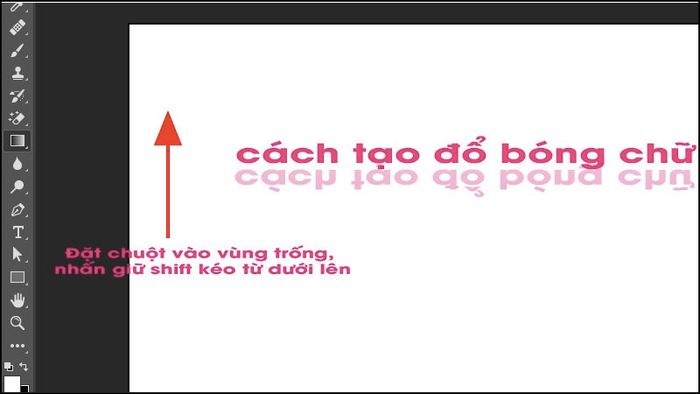
Giữ và kéo chuột trên Layer này từ dưới lên trên
Lưu ý:
Để kéo, giữ chiều tạo gradient thẳng, hãy nhớ giữ phím shift nhé!
Bước 8: Chọn Độ mờ để điều chỉnh sự mờ của Layer. Thay đổi thanh công cụ cho đến khi bạn hài lòng.
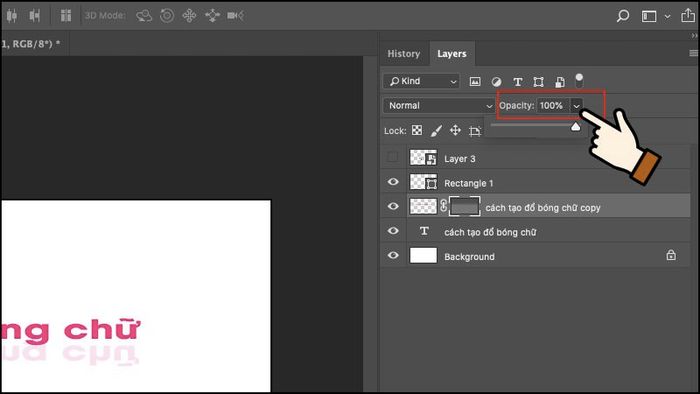
Chọn Độ mờ để điều chỉnh sự mờ của Layer
Đó là tất cả! Nếu bạn không hài lòng với độ mờ hoặc màu sắc, bạn có thể chỉnh lại Độ mờ hoặc sử dụng công cụ Gradient Tool để thêm màu cho chữ.
2. Tạo hiệu ứng bóng ngắn
Hướng dẫn nhanh
Bóng ngắn: Chọn chuột phải vào layer chữ > Chọn Blending Option > Chọn Drop Shadow, điều chỉnh các thông số > Nhấn OK để hoàn tất.
Hướng dẫn chi tiết
Đổ bóng ngắn:
Bước 1: Chuột phải vào layer chữ > Chọn Blending Option để tạo hiệu ứng đổ bóng.
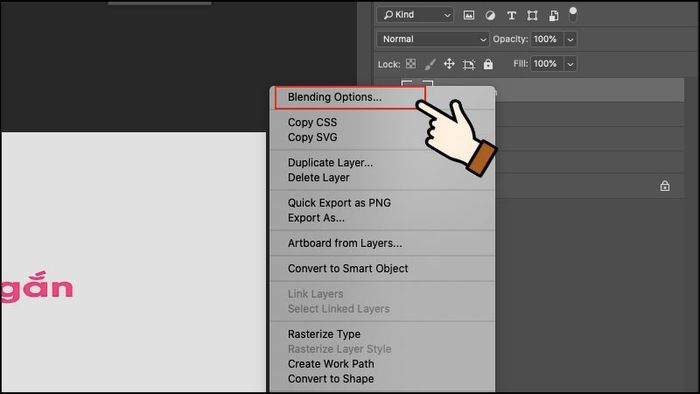
Chuột phải vào layer chữ > Chọn Blending Option
Bước 2: Chọn Drop Shadow, điều chỉnh các thông số sau:
- Góc: Độ nghiêng bóng, có thể đặt từ 130 đến 135 độ hoặc theo sở thích.
- Khoảng cách: Khoảng cách bóng 13px hoặc theo sở thích.
- Phân tán: 100%
- Kích thước: Kích thước 5px hoặc theo sở thích khác.
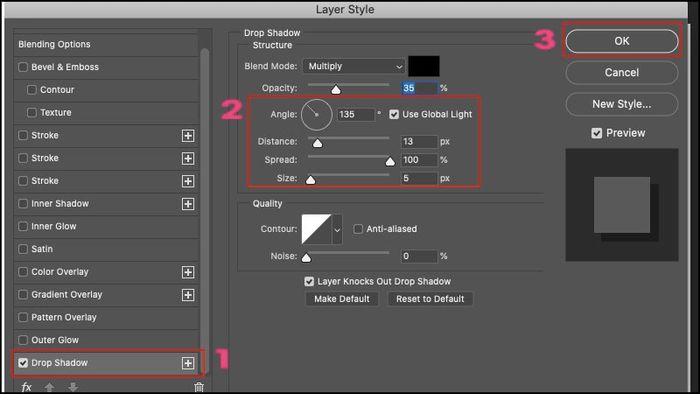
Chọn Drop Shadow, điều chỉnh các tham số
Đây là kết quả sau khi điều chỉnh xong.
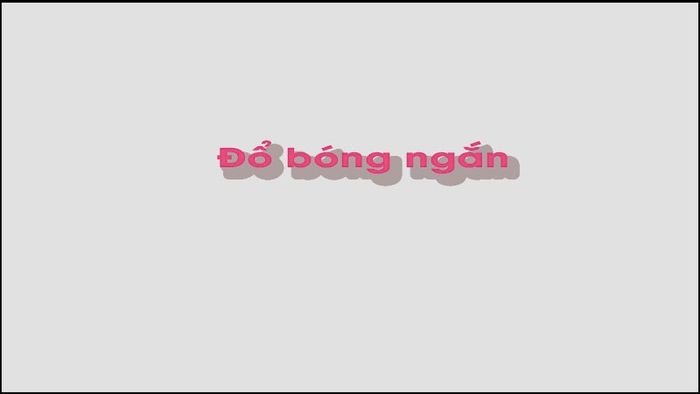
Sau đây là kết quả sau khi điều chỉnh xong.
3. Đổ bóng dài
Hướng dẫn nhanh
Chọn Blending Option > Chọn cả Drop Shadow và Stroke, Trong Stroke, điều chỉnh các tham số > Chọn fx > Chọn Drop Shadow > Điều chỉnh thuộc tính Distance tăng lên.
Thực hiện tương tự để thêm Drop Shadow > Sau khi thêm đủ Drop Shadow > Nhấn OK để hoàn tất và kiểm tra kết quả!
Hướng dẫn chi tiết
Bước 1: Làm tương tự, Chuột phải vào layer, Chọn Blending Option > Chọn cả 2 Drop Shadow và Stroke, Trong Stroke, điều chỉnh các tham số sau.
- Kích thước: Độ rộng của đường viền chữ.
- Vị trí: Vị trí của đường viền, chuyển sang Outside nhé!
- Màu sắc: Màu của đường viền chữ.
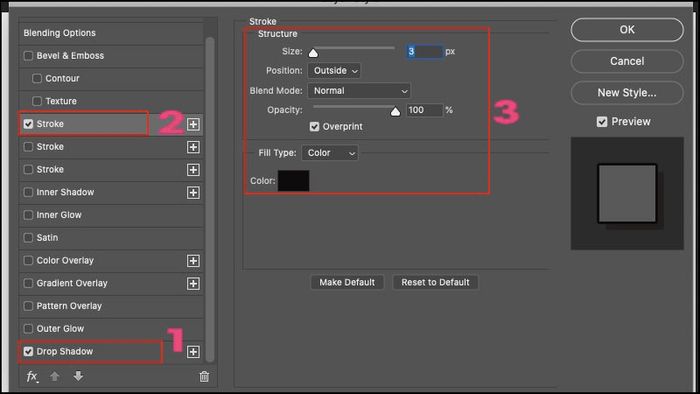
Chọn Blending Option > Chọn cả 2 Drop Shadow và Stroke
Bước 2: Tạo một Drop Shadow khác bằng cách chọn fx.
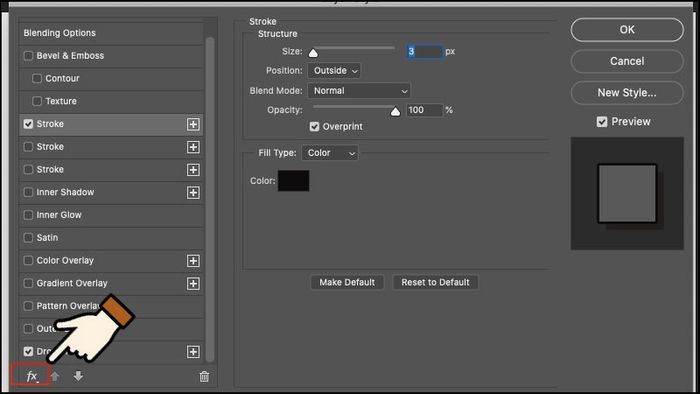
Thêm một Drop Shadow khác bằng cách chọn fx.
Chọn Drop Shadow > Điều chỉnh thuộc tính Distance tăng lên.
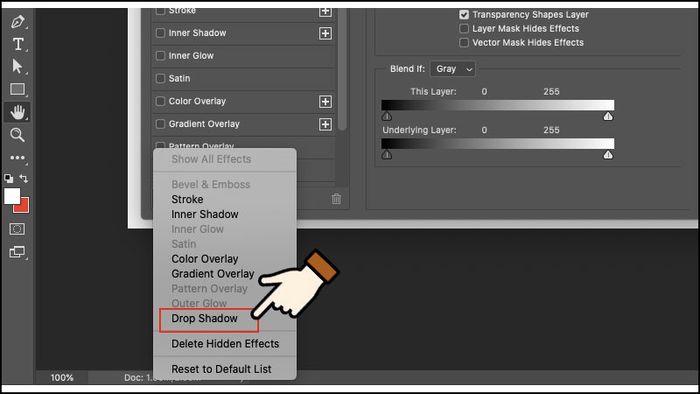
Chọn Drop Shadow
Bước 3: Tiếp tục thêm Drop Shadow và điều chỉnh Distance như bước 2. Bạn có thể thêm nhiều Drop Shadow theo ý muốn.
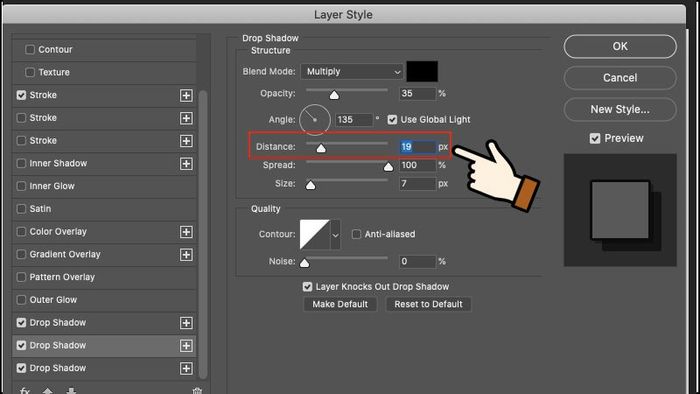
Tiếp tục thêm Drop Shadow và điều chỉnh Distance
Sau khi thêm đủ, nhấn OK để hoàn tất.
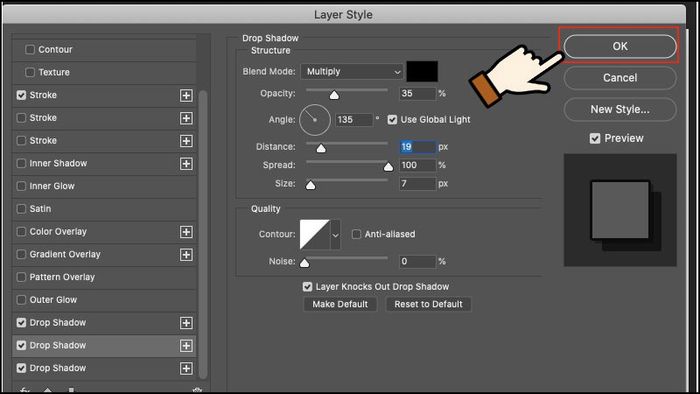
Sau khi thêm đủ, nhấn OK để hoàn tất.
Đã xong, bạn đã thành công tạo ra bóng đổ dài.

Đã xong, bạn đã thành công tạo ra bóng đổ dài.
II. Cách tạo viền chữ trong Photoshop
Hướng dẫn nhanh
Để tạo viền chữ, bạn thực hiện như sau: Chuột phải vào layer chữ > Chọn Blending Option > Chọn Stroke, điều chỉnh các thông số > Nhấn OK để hoàn tất.
Hướng dẫn chi tiết
Bước 1: Chuột phải vào layer chữ > Chọn Blending Option.
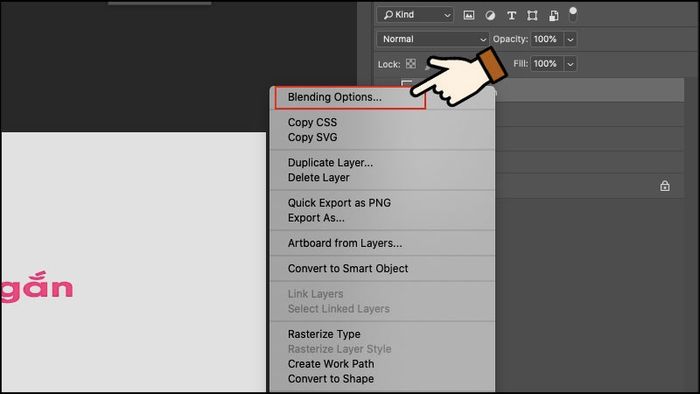
Chuột phải vào layer chữ > Chọn Blending Option
Bước 2: Chọn Stroke, điều chỉnh các thông số cơ bản như sau:
- Kích thước: Độ rộng của đường viền chữ.
- Vị trí: Vị trí của đường viền, chuyển sang Outside nhé!
- Màu sắc: Màu của đường viền chữ.
Nhấn OK để hoàn tất
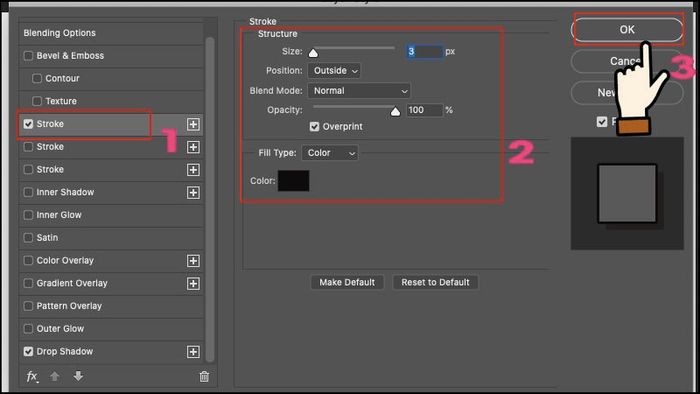
Chọn Stroke, điều chỉnh các thông số cơ bản
- 3 phương cách để tạo hiệu ứng khung ảnh trong Photoshop một cách dễ dàng và nhanh chóng nhất
- Cách tải phần mềm Photoshop chính thức từ Adobe, sử dụng thử nghiệm miễn phí trong vòng 7 ngày
- Cách tô màu cho từng layer, khu vực chọn bất kỳ trong Photoshop một cách đơn giản và chi tiết
Chỉ với vài bước đơn giản, mình đã hướng dẫn cách tạo bóng đổ cho chữ trong Photoshop và cách tạo viền chữ. Nếu có bất kỳ thắc mắc nào, hãy để lại bình luận dưới đây! Chúc bạn thành công trong quá trình thực hiện.
