Hiệu ứng chữ vân caro là sự kết hợp hài hòa giữa ánh sáng, màu sắc và họa tiết caro uốn lượn.
Bước 1: Mở menu File > New, tạo một file mới có kích thước 2560x1440 pixel, độ phân giải 300 pixel/inch.
Sử dụng công cụ Gradient Tool (G), thiết lập chế độ Gradient Radial từ thanh tùy chọn trên thanh công cụ chính.

Đặt dải màu từ #3d2626 sang #060404.
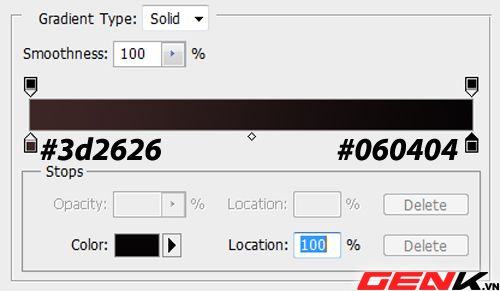
Giữ và kéo chuột lên vùng nền theo hướng từ dưới lên, lệch về phía trái một chút.
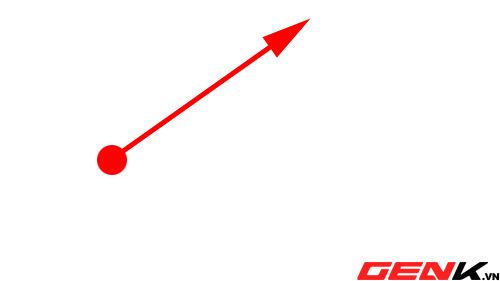
Kết quả sau khi thực hiện:

Bước 2: Dùng công cụ Elliptical Marquee Tool, vẽ một hình tròn ở bất kỳ vị trí nào trên nền ảnh (nhấn phím Shift để có hình tròn).

Tạo một layer mới nằm trên layer Background, đặt tên là Layer 1. Sử dụng công cụ Gradient Tool (G), thiết lập chế độ Gradient Radial từ thanh tùy chọn trên thanh công cụ chính. Đặt dải màu chuyển từ #000000 sang #ffffff.
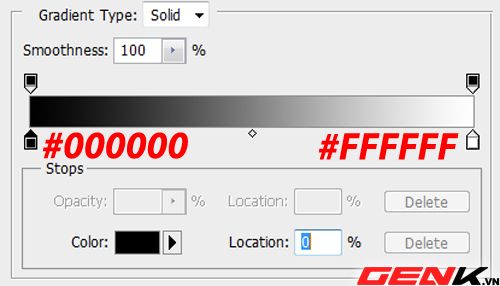
Giữ và kéo chuột trong vùng hình tròn được chọn từ trên xuống dưới.
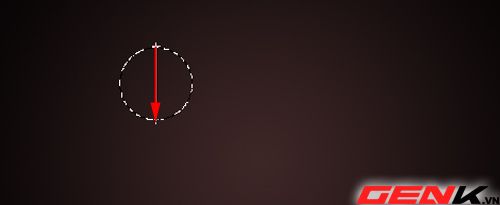
Kết quả sau khi thực hiện:

Vào menu Edit > Define Brush Preset, đặt tên cho Brush mới là Sphere.

Bước 3: Dùng công cụ Brush, sau đó vào menu Window > Brush, chọn nét cọ Sphere vừa tạo và thiết lập các thông số như hình bên dưới.
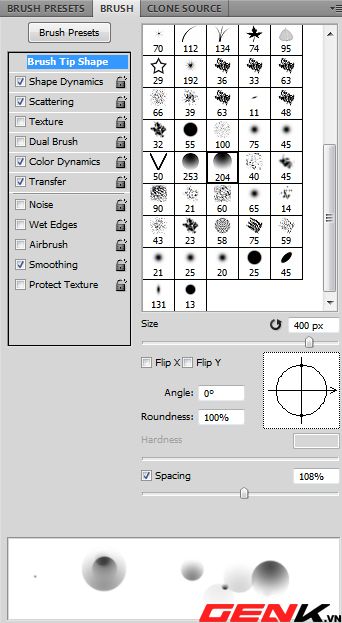

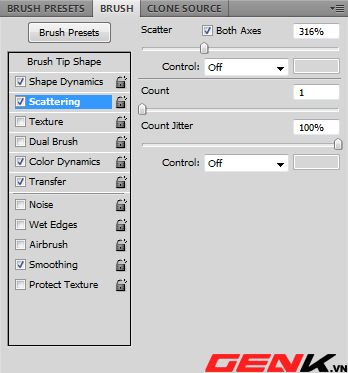
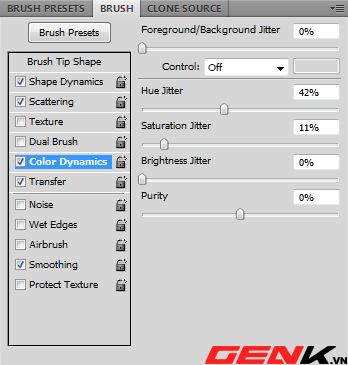
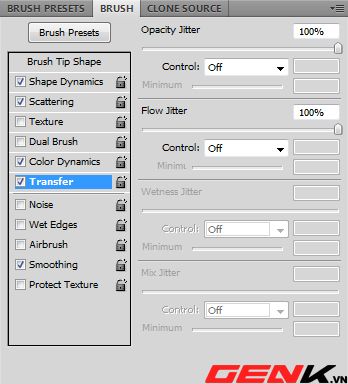
Tạo một layer mới, đặt tên là Layer 2. Nhấn phím D để đặt bảng màu về hai màu đen/trắng, sau đó nhấn phím X để chọn màu trắng cho cọ. Vẽ ngẫu nhiên các vòng tròn trên nền như hình sau.

Bạn sẽ thấy trên các vòng tròn màu nhạt xuất hiện một vòng tròn màu đậm rất nổi bật. Đây chính là Layer 1 bạn đã tạo trước đó.
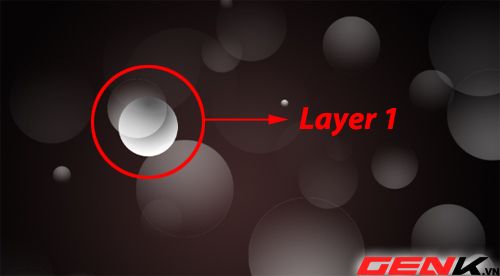
Để ẩn vòng tròn này đi, bạn chỉ cần nhấp vào biểu tượng con mắt trước Layer 1 trong bảng Layer.
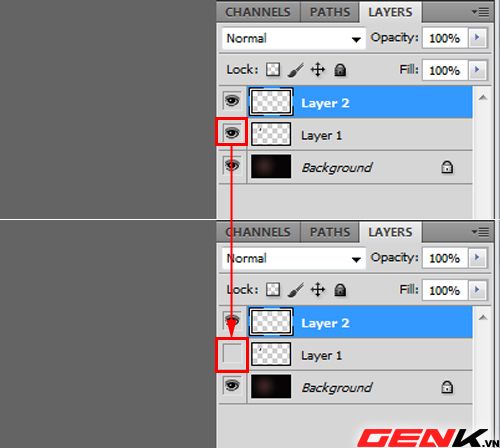
Kết quả sau khi thực hiện:

Bước 4: Tạo một layer mới, đặt tên là Layer 3. Sử dụng công cụ Rectangular Marquee Tool, vẽ một hình chữ nhật từ cạnh trái đến cạnh phải của nền ảnh.
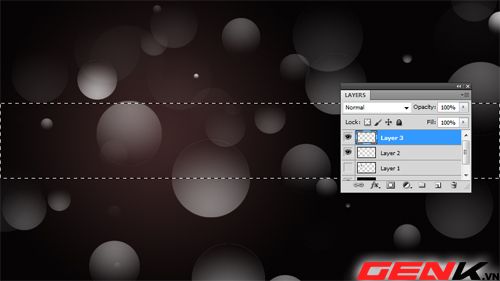
Sử dụng công cụ Gradient Tool, thiết lập chế độ Gradient Linear từ thanh tùy chọn, dải màu chuyển từ #000000 sang #ffffff.
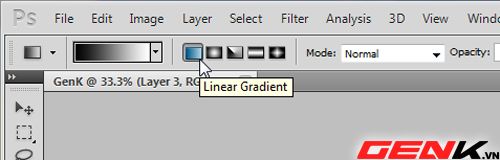
Giữ và kéo chuột trong vùng hình chữ nhật theo hướng từ dưới lên trên.
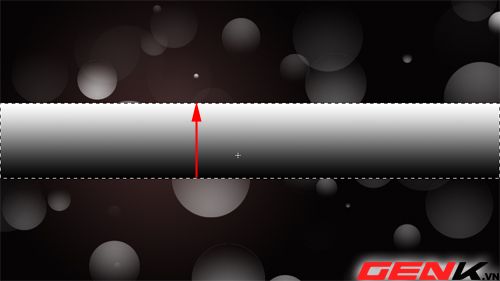
Thiết lập chế độ hòa trộn Color Dodge cho Layer 3.
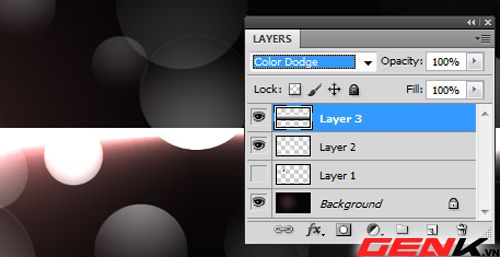
Kết quả sau khi hoàn thành:

Bước 5: Nhấn Ctrl J để nhân đôi Layer 3, nhấn Ctrl T và xoay dải màu chuyển một góc khoảng 30 độ, sau đó nhấn Enter.
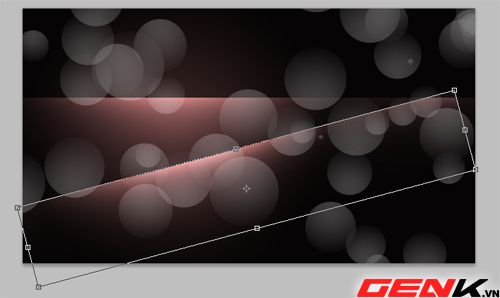
Kết quả sau khi thực hiện bước 5:

Nếu bạn quan sát kỹ, bạn sẽ thấy dải màu chuyển thứ hai hơi lệch so với dải màu chuyển đầu tiên.

Vì vậy, bạn cần cắt bỏ phần thừa bằng công cụ Rectangular Marquee Tool. Khoanh vùng phần thừa, sau đó chuột phải lên vùng chọn và chọn Feather.
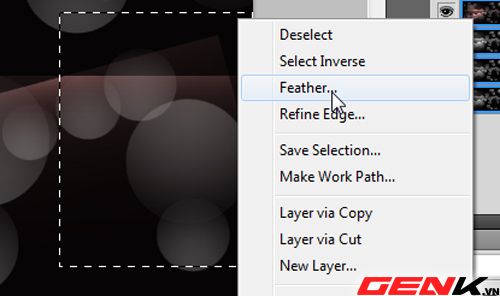
Nhập giá trị Feather Radius theo hình dưới đây.

Sau đó nhấn Delete để xóa phần thừa. Kết quả sau khi hoàn thành:
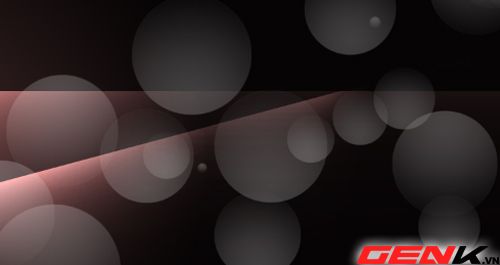
Tương tự, bạn cũng xóa bỏ phần thừa ở góc trái dưới của ảnh.
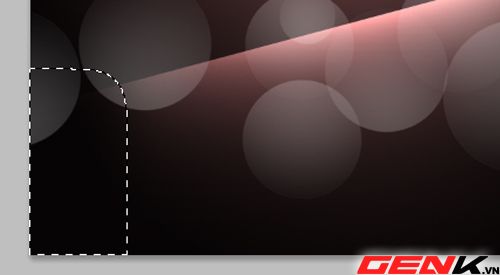
Đồng thời, bạn tạo thêm một dải màu chuyển nằm phía trên dải màu chuyển ban đầu. Kết quả sau khi hoàn thành:

Lưu ý: Nếu bạn đặt Layer 2 nằm dưới các layer chứa dải màu chuyển, bạn sẽ thấy hiện tượng cháy hình.
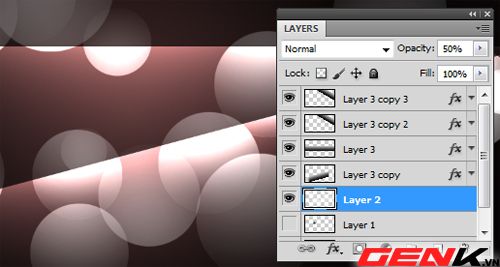
Để khắc phục hiện tượng trên, bạn chỉ cần di chuyển Layer 2 lên trên các layer chứa dải màu chuyển và giảm Opacity xuống còn khoảng 50%-75%. Như vậy, ảnh sẽ không bị cháy nữa.
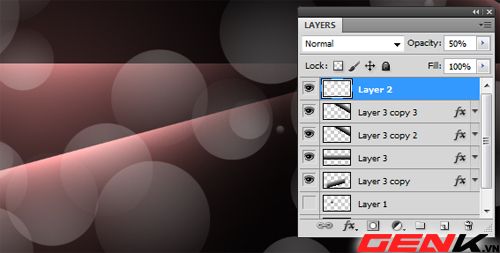
Bước 6: Tạo một layer mới nằm dưới Layer 2 và nằm trên các layer chứa dải màu chuyển, đặt tên là Layer 4. Đổ màu cho toàn bộ nền của Layer 4 bằng cách nhấn Alt Delete. Thiết lập chế độ hòa trộn Color Dodge cho Layer 4.

Chọn công cụ Brush Tool, thiết lập nét cọ mềm màu trắng, kích thước khoảng 170 px.
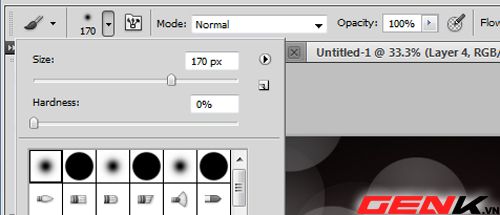
Chấm một điểm ở giữa dải màu chuyển như hình dưới đây.

Tương tự, bạn có thể thêm hai điểm khác như trong hình dưới đây.

Bước 7: Tạo một layer mới nằm ở trên cùng, đặt tên là Layer 5. Sử dụng công cụ Brush với nét cọ mềm, thay đổi màu sắc theo ý thích, và kết hợp màu cho Layer 5 như hình dưới đây.

Thiết lập chế độ hòa trộn Overlay cho Layer 5.
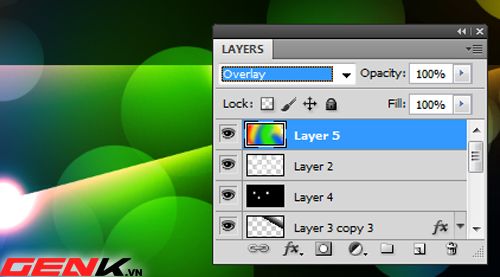
Kết quả sau khi hoàn thành:
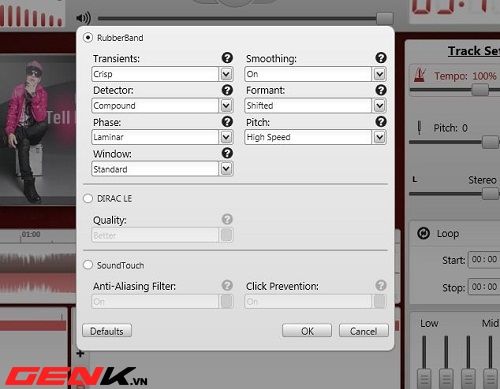
Bước 8: Tạo một layer mới ở trên cùng, đặt tên là Layer 6, đổ màu nền trắng (Ctrl Delete) cho toàn bộ Layer 6.
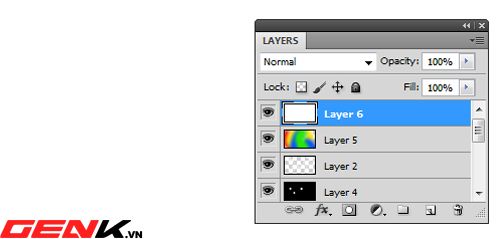
Vào menu Filter > Filter Gallery. Chọn mẫu Halftone Pattern và thiết lập thông số như hình dưới đây.

Bạn sẽ thu được một hình nền caro đơn sắc đen trắng như hình dưới đây.

Thiết lập chế độ hòa trộn Color Dodge và giảm độ trong suốt xuống còn 20% cho Layer 6.
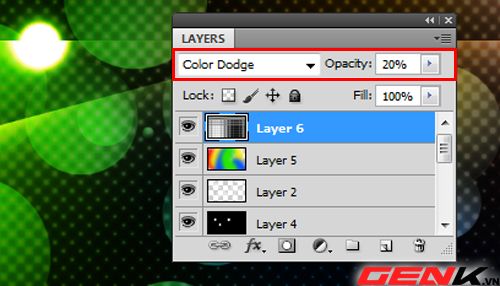
Kết quả sau khi hoàn thành:

Vào menu Filter > Liquify. Thiết lập kích thước nét cọ khoảng 1000 px, áp dụng nhẹ nhàng theo các hướng như hướng dẫn dưới đây. Nhấn OK.
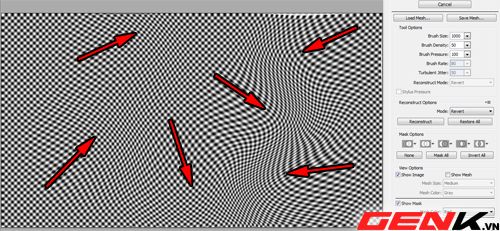
Kết quả sau khi hoàn thành:

Vào menu Filter > Blur > Gaussian Blur. Thiết lập các thông số như bên dưới.
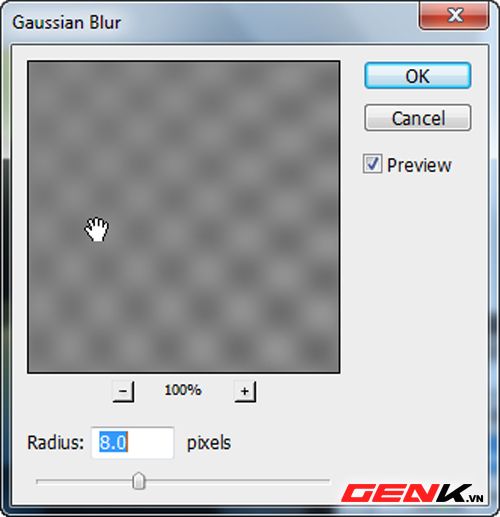
Kết quả sau khi hoàn thành:

Bước 9: Nhấn Ctrl Alt Shift E để nhóm các layer lại thành một layer mới, đặt tên là Layer 7. Thiết lập chế độ hòa trộn Screen cho Layer 7 và giảm độ trong suốt xuống còn 40%.
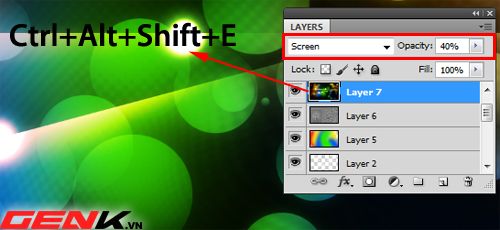
Vào menu Filter > Blur > Gaussian Blur. Thiết lập các thông số như dưới đây.
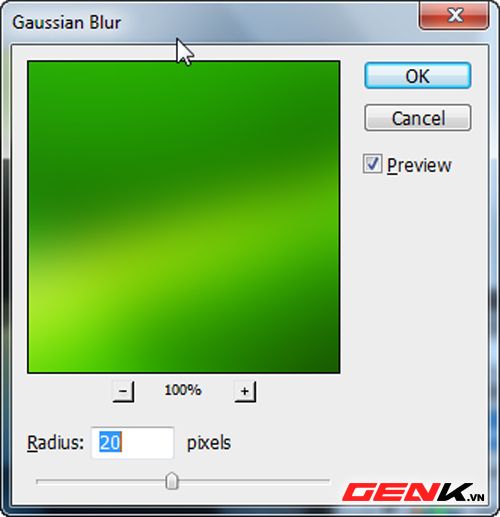
Kết quả sau khi hoàn thành:

Nhấn Ctrl Alt Shift E một lần nữa để tạo layer tổng hợp của tất cả các layer trước đó, đặt tên là Layer 8.
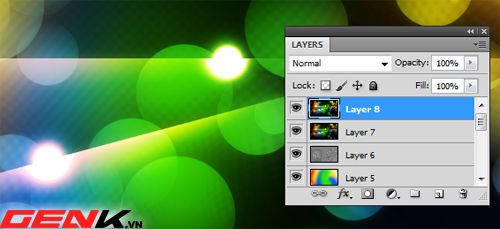
Bước 10: Vào menu File > New, tạo một file mới kích thước 2560x1440 pixels, độ phân giải 300 pixels/inch. Chọn công cụ Gradient Tool, thiết lập chế độ Radial Gradient, dải màu chuyển từ #3b2500 đến #130f08.
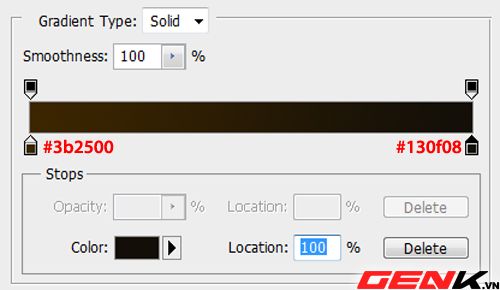
Giữ chuột và kéo theo hướng mũi tên để tạo màu nền.
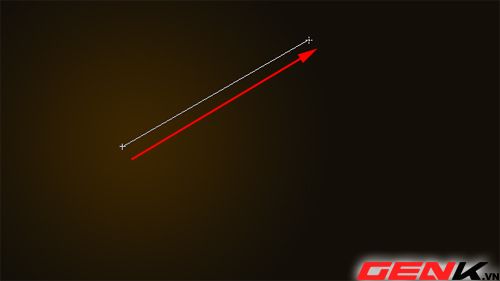
Kết quả sau khi hoàn thành:

Bước 11: Chọn công cụ Horizontal Type Tool, thiết lập font chữ VAL (tải về miễn phí tại đây), màu trắng, gõ nội dung theo ý của bạn.

Nhấn chuột phải lên layer chứa chữ, chọn Blending Options, thiết lập các thông số như hình dưới đây.
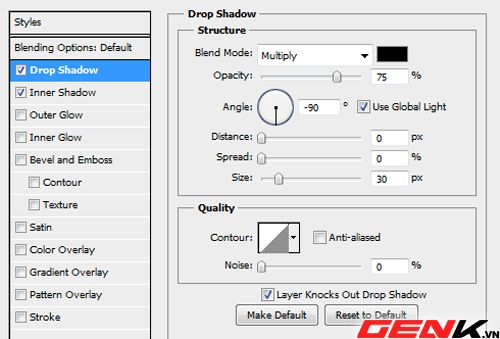
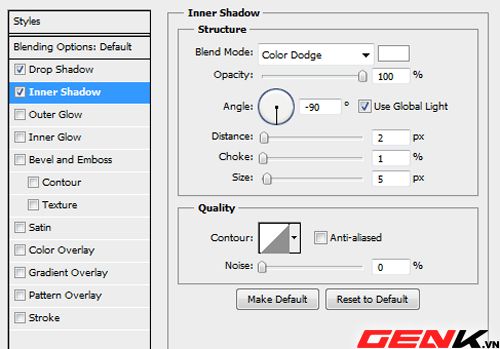
Tiếp theo, đưa hình nền đã tạo trước đó vào vùng làm việc, đặt lên layer chứa chữ.

Nhấn giữ phím Alt và rê chuột đến vị trí lằn ranh giữa layer chứa chữ và layer ảnh nền để tạo mối quan hệ cha con.

Hoặc bạn có thể nhấn tổ hợp phím tắt Ctrl Alt G để nhanh chóng tạo mối quan hệ cha con cho hai layer.
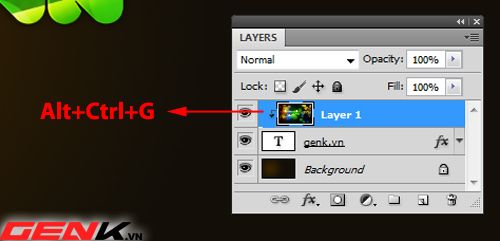
Kết quả sau khi hoàn thành:

Bước 12: Đưa file ảnh chứa hiệu ứng lóe sáng (tải về miễn phí tại đây) vào vùng làm việc, đặt trên cùng bảng Layer.
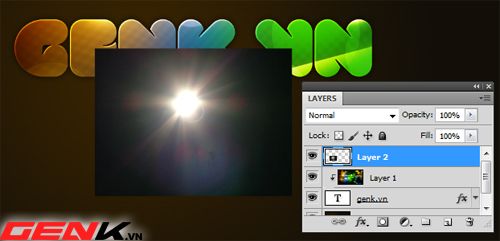
Thiết lập chế độ hòa trộn Screen cho layer này.
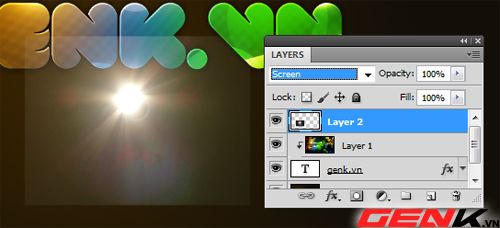
Vào menu Hình ảnh > Điều chỉnh > Cân bằng màu. Di chuyển điểm đen ở bên trái sang phải cho đến khi vùng đen xung quanh tia sáng biến mất hoàn toàn, nhấn OK.
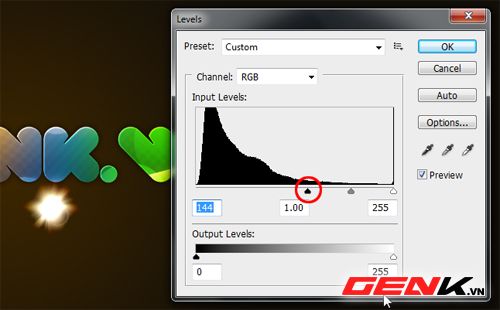
Vào menu Lọc > Làm mờ > Làm mờ Gaussian, thiết lập các thông số như hình bên dưới.
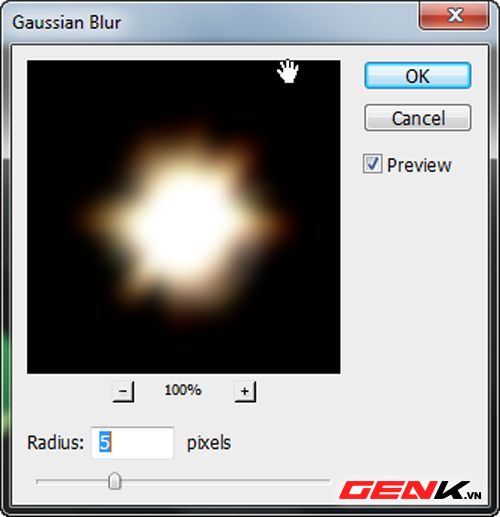
Đặt tia sáng vào vị trí thích hợp, nên đặt ở giữa các chữ cái hoặc ở đỉnh mỗi chữ cái.

Tương tự, nhấn Ctrl J để nhân đôi layer tia sáng sau đó đặt chúng vào các vị trí khác nhau.

Kết quả cuối cùng sau khi hoàn thành:

Bạn có thể tải file gốc để tham khảo tại đây. Chúc bạn thành công!
Tham khảo: ABDuzeedo
