Bạn có thể tạo hiệu ứng khắc chữ lên từng miếng gỗ và ghép chúng lại thành câu hoàn chỉnh bằng cách sử dụng Photoshop mà không cần sử dụng bất kỳ vật liệu nào.
Bạn có thể tạo hiệu ứng khắc chữ lên từng miếng gỗ và ghép chúng lại thành câu hoàn chỉnh bằng cách sử dụng Photoshop mà không cần sử dụng bất kỳ vật liệu nào.
Chuẩn bị:
- Tải về bộ mẫu nền hoa văn Floral Fabric Patterns (miễn phí tại đây). Sau khi giải nén, bạn sẽ có tập tin .PAT.
- Tải về mẫu nền vải nhăn Texture D (định dạng .JPG, miễn phí tại đây).
- Tải về font chữ Code Bold (miễn phí tại đây). Sau khi giải nén, cài đặt font bằng cách sao chép vào thư mục C:\Windows\Fonts.
Bước 1: Trong menu File > New, tạo một file ảnh mới có kích thước 900x600 pixels. Sử dụng công cụ Rectangular Marquee Tool (phím M), nhấn Ctrl A, click chuột phải vào vùng chọn, chọn Fill. Ở mục Use, chọn Pattern. Ở mục Custom Pattern, nhấn biểu tượng mũi tên hướng xuống, chọn Load. Duyệt đến tập tin chứa bộ mẫu nền hoa văn (định dạng .PAT) đã chuẩn bị trước đó, nhấn OK, sau đó chọn mẫu hoa văn Textures-WhiteFlorals-01 từ danh sách.
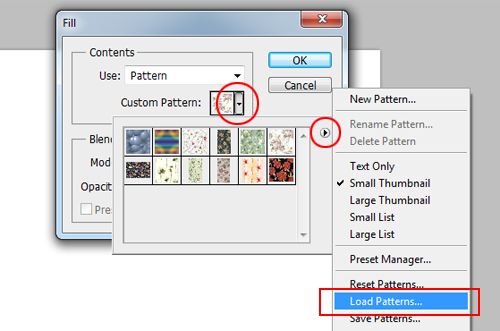
Kéo thả mẫu nền vải nhăn Texture D vào vùng làm việc, nhấn Ctrl T và di chuyển các điểm neo để lấp đầy hình nền. Sau đó thiết lập chế độ hòa trộn Multiply cho layer chứa nền vải nhăn để có được nền có màu sậm và nhăn hơn so với ban đầu.
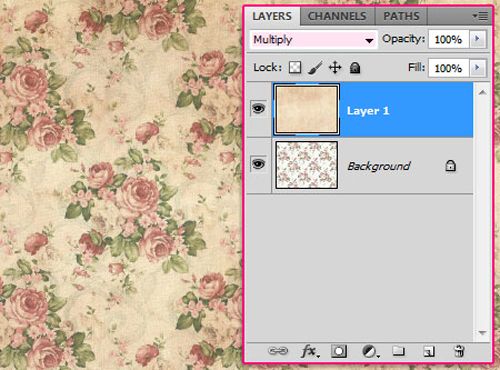
Bước 2: Thiết lập màu Foreground thành #ead89f. Sử dụng công cụ Rounded Rectangle Tool, thay đổi giá trị Radius từ thanh tùy chọn nằm trên giao diện chính thành 5px. Vẽ một hình chữ nhật đứng tượng trưng cho thẻ gỗ.
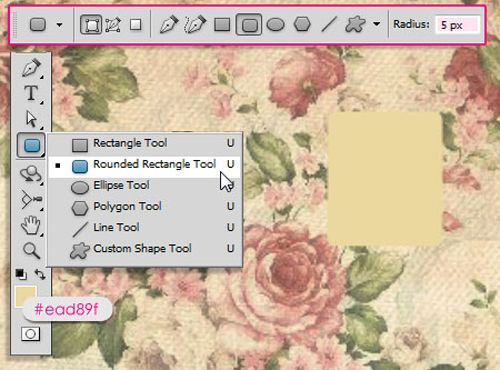
Click chuột phải lên layer chứa thẻ gỗ vừa tạo, chọn Blending Options, và thiết lập các hiệu ứng như hình dưới đây.
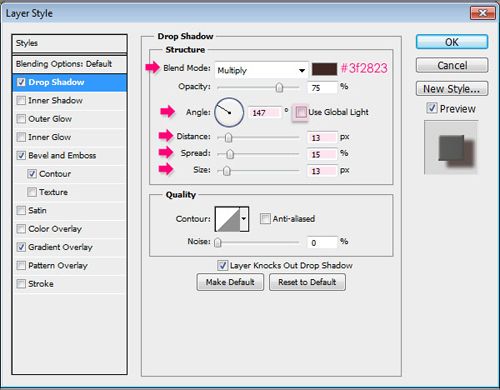
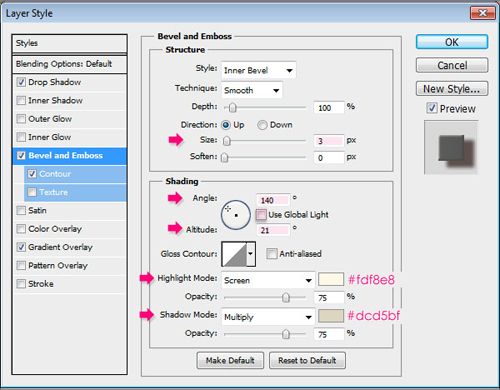
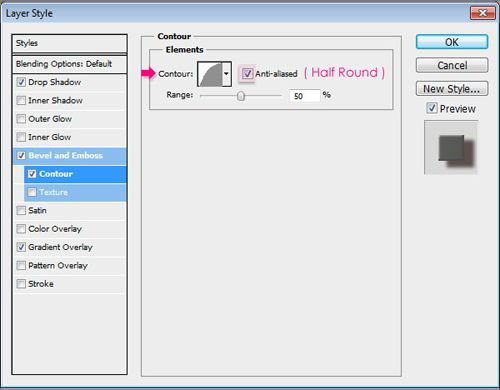
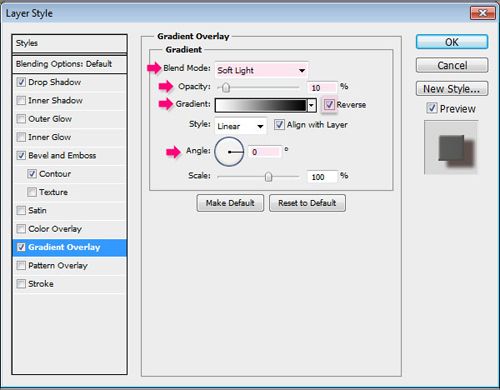
Kết quả:

Bước 3: Sử dụng công cụ Horizontal Type Tool (phím T), thiết lập màu chữ là đen, kiểu chữ Code Bold, gõ ký tự đầu tiên tại vị trí giữa thẻ gỗ.
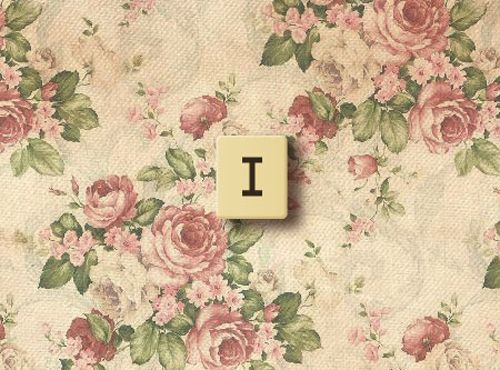
Click chuột phải lên layer chứa ký tự đầu tiên, chọn Blending Options, và thiết lập hiệu ứng Drop Shadow như hình dưới đây.
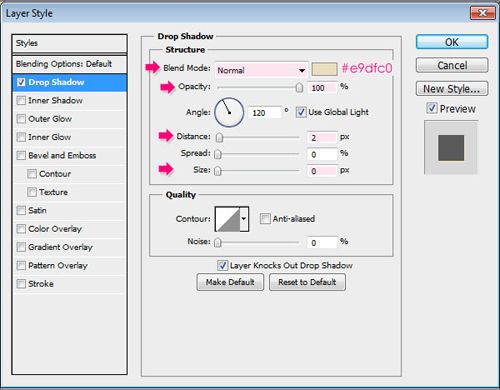
Bước 4: Sau đó, bạn tạo một Nhóm mới bằng cách nhấn biểu tượng thư mục dưới bảng Layer, kéo thả layer thẻ gỗ và layer chứa ký tự đầu tiên vào Nhóm vừa tạo.
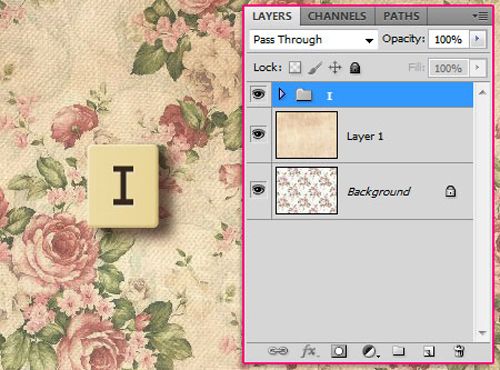
Click chuột phải lên Nhóm, chọn Duplicate Group để tạo bản sao của Nhóm (tên là Nhóm 1 Copy). Bạn nhấn đôi chuột lên layer chứa chữ trong Nhóm 1 Copy, sau đó sửa ký tự đầu tiên thành ký tự thứ hai.
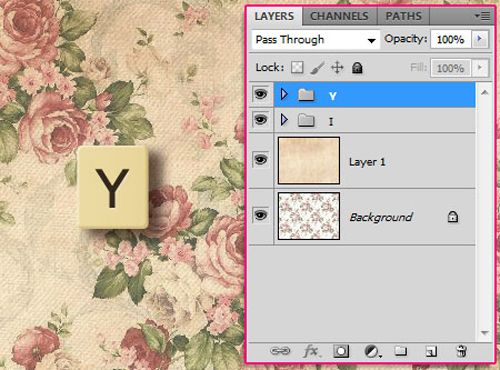
Bước 5: Tương tự, bạn lặp lại các thao tác sao chép Nhóm và sửa đổi ký tự bên trong Nhóm sao chép cho đến khi đạt đủ nội dung mong muốn. Tiếp theo, bạn chọn công cụ Move Tool (phím V), lần lượt chọn và di chuyển các Nhóm đến các vị trí khác nhau theo ý của bạn. Kết quả cuối cùng:

Tham khảo: TextTuts
