Hiệu ứng quét dòng thường xuất hiện khi bạn photo hoặc quét tài liệu bằng máy scan. Với một vài thao tác đơn giản trong Photoshop, bạn có thể dễ dàng áp dụng hiệu ứng này cho bất kỳ chữ viết nào.
Bước 1: Đầu tiên, bạn cần tạo một mẫu quét dòng (pattern) trước khi áp dụng cho chữ bằng cách vào menu File > New, tạo một file ảnh mới kích thước 1x20 pixels. Vào menu Edit > Preferences > Guides, Grid and Slides, thiết lập Gridline Every thành 1 pixel, Subdivisions thành 1. Nhấn OK.
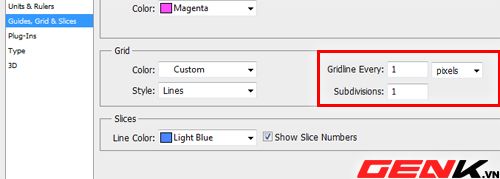
Bước 2: Sử dụng công cụ Rectangular Marquee Tool và thiết lập chế độ khoanh vùng Fixed Size tại mục Style nằm phía trên thanh tùy chọn, với Width là 1px, Height là 2px. Sau đó, tạo một vùng chọn giữa ảnh, nhấn phím D, và tiếp tục nhấn Ctrl Delete để đổ màu trắng cho vùng chọn.
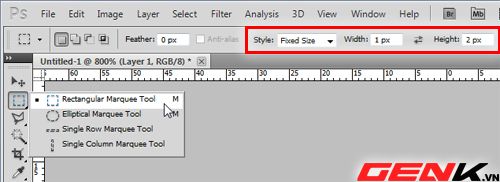
Tạo một vùng chọn nằm giữa ảnh, nhấn phím D, sau đó nhấn tiếp Ctrl Delete để đổ màu trắng cho vùng chọn.

Bước 3: Tiếp theo, vào menu Edit>Define Pattern, đặt tên cho mẫu quét dòng vừa tạo (Name). Bấm OK để lưu lại mẫu quét dòng.
Bước 4: Tạo một file ảnh mới có kích thước 1000x1000 pixels. Chọn công cụ Gradient Tool (phím G), chọn chế độ Radial Gradient từ thanh tùy chọn phía trên giao diện chính, và thiết lập dải màu từ #2D001B (tím bầm) đến #00000 (đen).
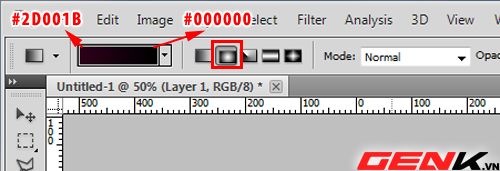
Kéo con trỏ chuột từ trung tâm ảnh đến biên ảnh, sau đó thả ra, bạn sẽ có hình nền như dưới đây.
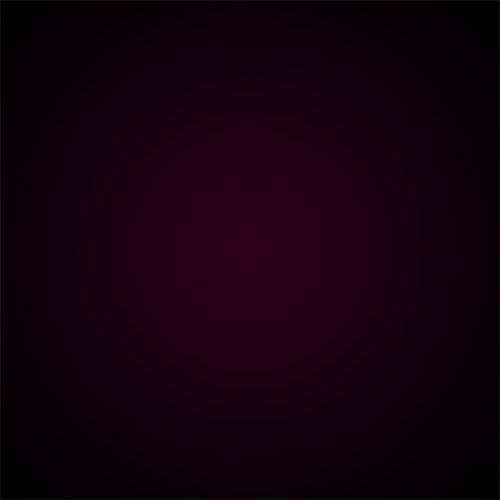
Bước 5: Sử dụng công cụ Horizontal Type Tool (phím T), thiết lập font chữ và kích thước theo ý muốn (trong ví dụ này là Times New Roman 300pt) nhưng màu chữ phải là màu trắng. Gõ nội dung chữ theo ý bạn (ví dụ: Mytour).

Bước 6: Tạo một layer mới tên Scanline, đặt lên trên layer chứa chữ. Nhấn phím D (chuyển về hai màu đen/trắng mặc định), nhấn Ctrl Delete để đổ màu trắng cho toàn bộ layer Scanline. Giữ phím Ctrl, nhấp chuột trái lên biểu tượng chữ T trước layer chứa chữ để tạo vùng chọn quanh viền chữ.
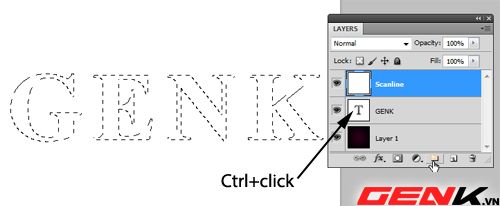
Đặt con trỏ tại layer Scanline, nhấn biểu tượng Add layer mask để tạo lớp mặt nạ mới, sau đó trả thông số Fill về 0.
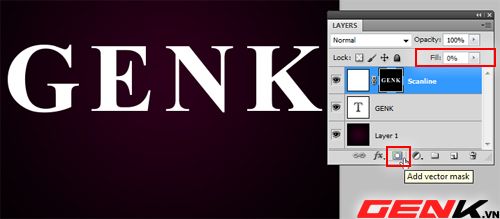
Tiếp theo, vào menu Filter > Blur > Gaussian Blur, thiết lập giá trị Radius thành 10 pixels. Sau đó, chuột phải lên layer Scanline, chọn Blending Options, mở mục Parttern Overlay, chọn mẫu Scanline đã tạo trước đó, thiết lập các thông số còn lại như hình dưới đây.
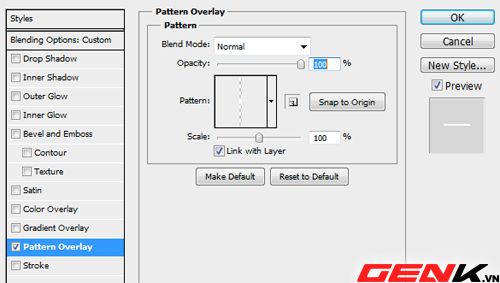
Trong bảng Layer, tắt biểu tượng con mắt trước layer chứa chữ để ẩn nó đi. Kết quả thu được như hình dưới đây.
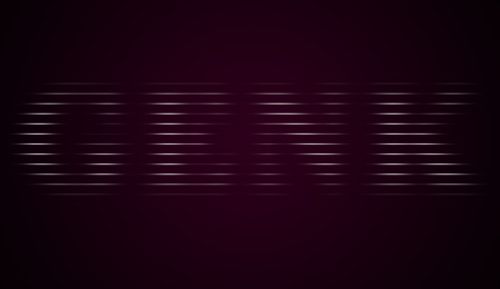
Bước 7: Sử dụng công cụ Horizontal Type Tool để tạo một nội dung phụ với kích thước nhỏ hơn. Giảm Opacity xuống khoảng 60%.

Click chuột phải lên layer chứa nội dung phụ, chọn Blending Options, thiết lập các thông số như hình dưới đây.
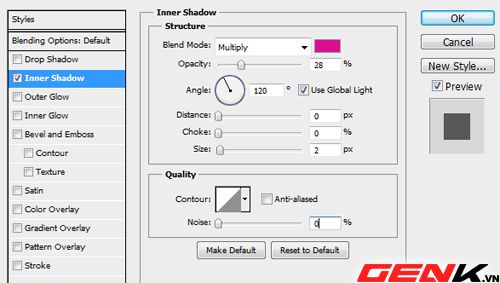
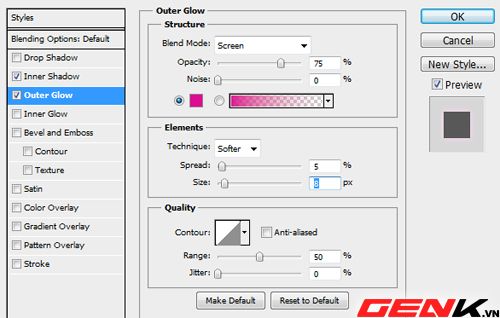

Bước 8: Tạo một nhóm mới bằng cách nhấn biểu tượng thư mục (Create a new group) dưới bảng Layer, kéo thả layer Scanline và layer chứa nội dung phụ vào nhóm này. Click chuột phải lên thư mục vừa tạo, chọn Duplicate Group. Đặt con trỏ vào thư mục đã nhân đôi, nhấn Ctrl T, click chuột phải lên hình, chọn Flip Vertical, sắp xếp nội dung bản sao như hình dưới đây.

Bước 9: Click biểu tượng Add layer mask dưới bảng Layer để tạo lớp mặt nạ mới cho thư mục bản sao. Sử dụng công cụ Gradient Tool, bật chế độ Linear Gradient từ thanh tùy chọn, thiết lập dải màu từ trắng (#FFFFFF) sang đen (#000000), giữ và kéo con trỏ chuột từ trên xuống dưới, đồng thời giảm Opacity xuống 50%, bạn sẽ có hiệu ứng phản chiếu như hình dưới đây.
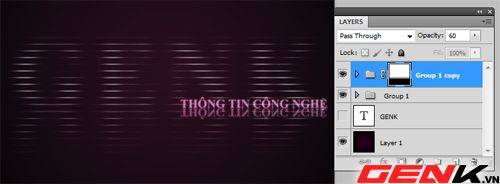
Bước 10: Tạo một layer mới, nhấn phím D. Vào menu Filter > Render > Clouds. Nhấn Ctrl T, thu hẹp chiều rộng của ảnh như hình dưới đây.

Vào menu Filter > Blur > Gaussian Blur, thiết lập giá trị Radius bằng 10 pixels, nhấn OK. Giảm Opacity xuống còn khoảng 15%, bạn sẽ có kết quả như hình bên dưới.
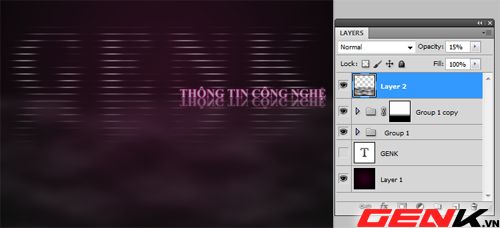
Bước 11: Tạo một layer mới đặt trên cùng bảng Layer. Sử dụng công cụ Brush Tool với nét cọ mềm, lần lượt vẽ các đường ngẫu nhiên với màu sắc khác nhau như hình dưới đây.

Bước 12: Vào menu Filter > Blur > Gaussian Blur, thiết lập giá trị Radius bằng 100 pixels, nhấn OK. Quay trở lại bảng Layer, bạn giảm Opacity của layer màu xuống khoảng 50%, thiết lập chế độ hòa trộn Color.
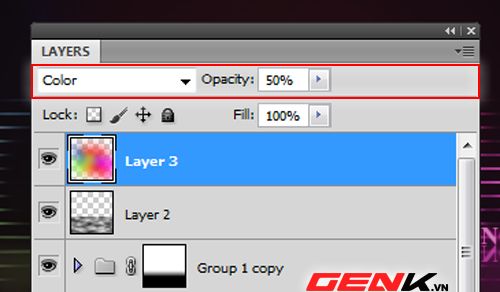
Dưới đây là kết quả cuối cùng.

Tham khảo: PSDLearning
