Bạn đã từng mơ ước trở thành một chiến binh TRON mạnh mẽ trong bộ phim TRON Legacy chưa? Với Photoshop, điều đó hoàn toàn có thể thực hiện được.
Đầu tiên, hãy tải các tệp ảnh mẫu cần thiết tại đây.
Bước 1: Mở menu File > New, tạo một file ảnh mới với kích thước 900x600 pixel và độ phân giải 300 pixel/inch. Nhấn OK.
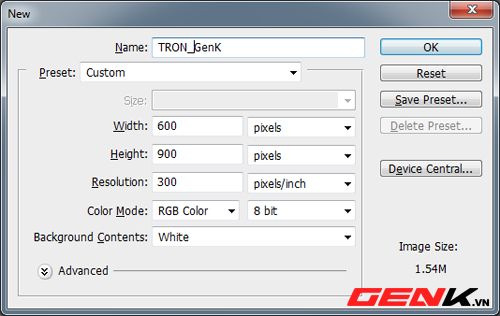
Bước 2: Click chuột phải vào layer Background, chọn Duplicate Layer để tạo một bản sao của layer này.
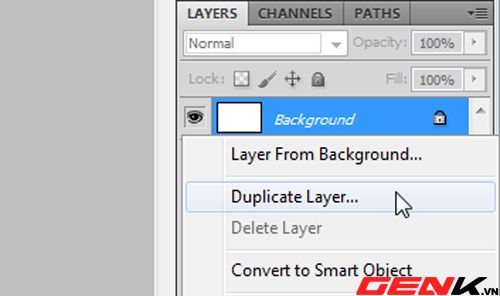
Đặt tên cho layer mới là Background_Main.
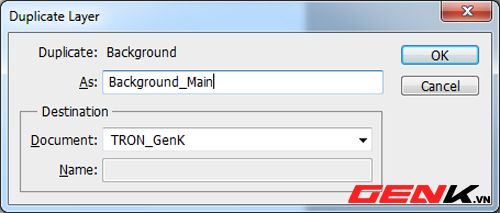
Nhấn phím D để chuyển sang màu mặc định trắng/đen, sau đó nhấn Alt Delete để tô màu đen cho toàn bộ nền.
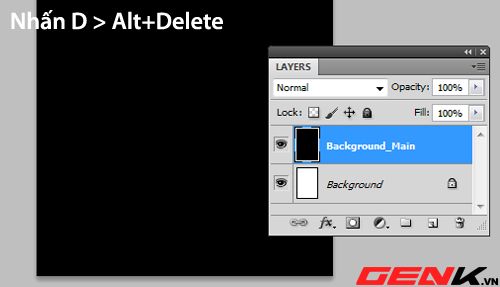
Bước 3: Đưa hình ảnh của nhân vật chính (Reacher.jpg) vào vùng xử lý, nhấn Ctrl T và xoay nhân vật theo hướng đứng thẳng, tay hướng lên trên.
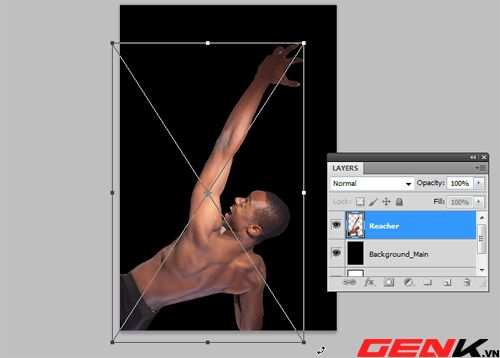
Bước 4: Mang hình ảnh của thành phố (Thanh_Pho.jpg) vào vùng xử lý, nhấn Ctrl T và điều chỉnh cảnh hơi lệch về phía bên trái một chút, tạo cảm giác nghiêng phù hợp với nhân vật.

Bước 5: Nhấn vào biểu tượng Add vector mask dưới bảng Layer để tạo một lớp mặt nạ cho layer Thanh_Pho.
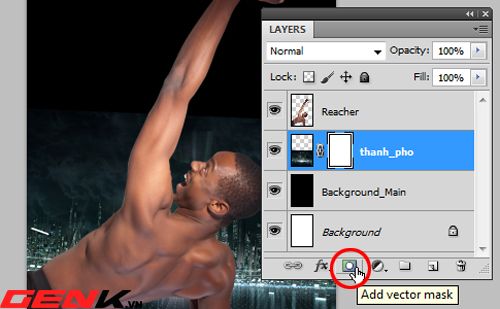
Chọn công cụ Brush Tool (phím B) với nét cọ mềm màu đen, Opacity là 0%, Flow là 0%.
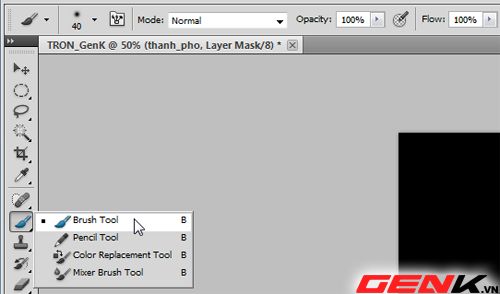
Nhẹ nhàng tô lên vùng tiếp giáp giữa nền đen và cảnh thành phố, mục đích là tạo sự hòa trộn tự nhiên giữa cảnh và nền.

Kết quả sau khi hoàn thành bước 5:
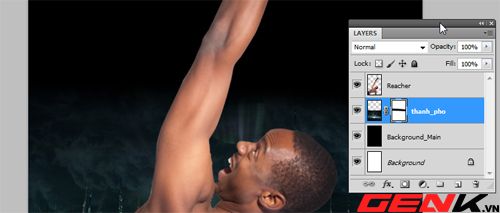
Bước 6: Đưa hình ảnh mây đen (May.jpg) vào vùng xử lý, nhấn Ctrl T và kéo giãn mây cho vừa với vùng trời, xoay nghiêng về bên phải một góc khoảng 15 độ để phù hợp với cảnh và nhân vật.
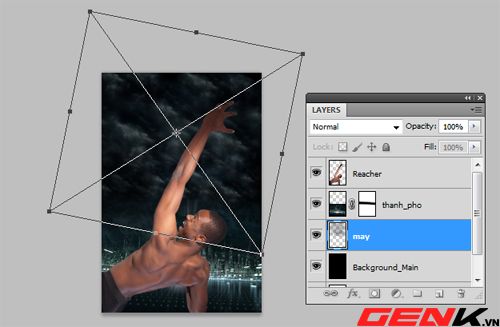
Ngoài cách kéo dãn, bạn cũng có thể nhân bản nhiều lớp mây và sắp xếp chúng vào vị trí phù hợp, sau đó chọn tất cả layer chứa mây và nhấn Ctrl E để gộp chúng lại, điều này sẽ làm cho cảnh bầu trời trông thêm tự nhiên.
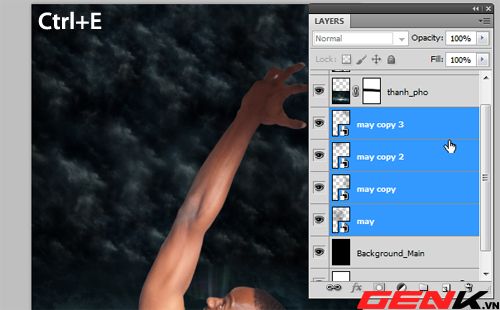
Bước 7: Đưa hình ảnh ánh sáng (Anh_Sang.jpg) vào vùng làm việc.
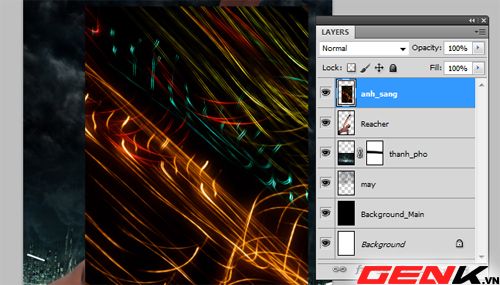
Chọn công cụ Polygonal Lasso Tool (phím L).
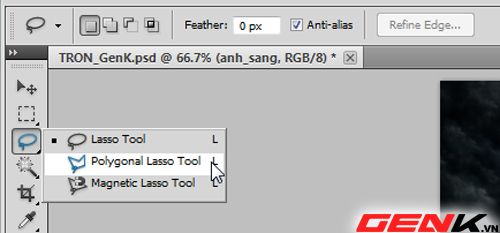
Khoanh vùng một đường sáng mà bạn cho là đẹp nhất trong hình ảnh.

Nhấn Ctrl C, sau đó tiếp tục nhấn Ctrl V để tách riêng đường sáng. Bạn cũng nên tạm thời ẩn layer Anh_Sang bằng cách tắt biểu tượng mắt ở phía trước của layer này.
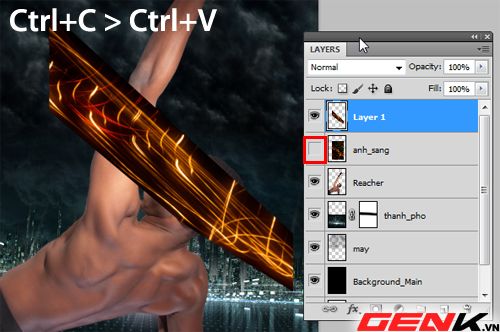
Quay lại layer chứa đường sáng vừa tạo, bạn nhấn Ctrl T, điều chỉnh hướng đường sáng theo cánh tay của nhân vật, và chọn chế độ hòa trộn Screen cho layer này.
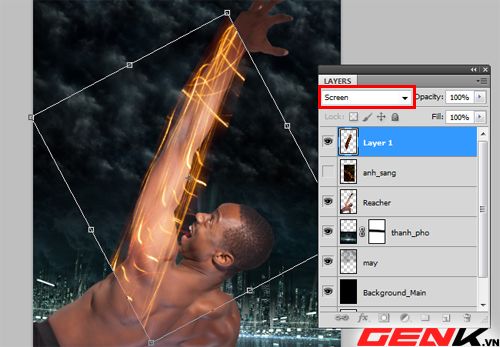
Bước 8: Sử dụng công cụ Eraser Tool từ thanh công cụ (phím E).
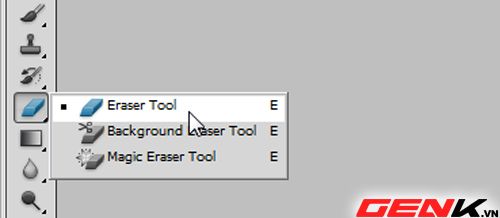
Xóa bỏ các phần thừa xung quanh đường sáng, lưu ý sử dụng nét cọ mềm khi xóa.

Tiếp theo, nhấn Ctrl J để nhân bản layer đường sáng, nhấn Ctrl T để xoay layer mới nghiêng một góc khoảng 5 độ so với đường sáng gốc.
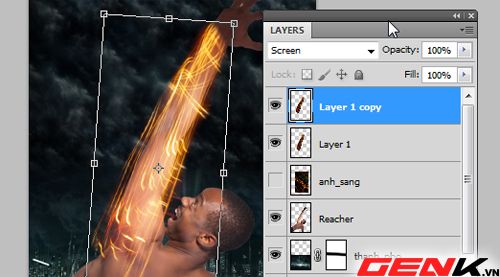
Click chuột phải vào vùng giữa các điểm neo, chọn Warp, điều chỉnh các điểm neo mới để tạo sự uốn lượn cho đường sáng. Khi hoàn thành, nhấn Enter.

Bước 9: Chọn công cụ Elliptical Marquee Tool, khoanh vùng một đoạn đường sáng nhỏ từ layer chứa đường sáng gốc, sau đó nhấn Ctrl C và Ctrl V để tạo một đoạn đường sáng mới.
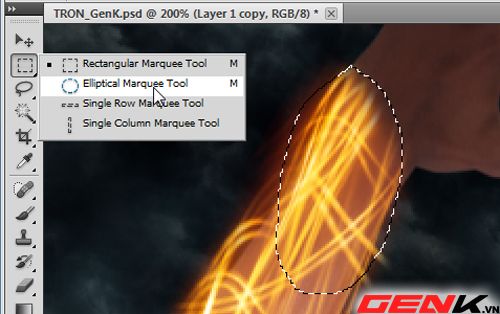
Sử dụng công cụ Puppet Warp (trong menu Edit > Puppet Warp) có sẵn trong Photoshop CS5 để kéo đường sáng đến mu bàn tay và các đầu ngón tay.
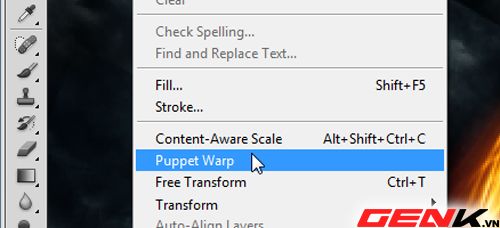
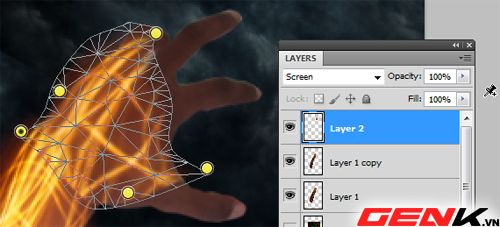
Nếu bạn không quen với việc sử dụng Puppet Warp, bạn cũng có thể thực hiện thao tác khoanh vùng và cắt dán thủ công để tạo đường sáng cho mu bàn tay và các đầu ngón tay như trong hình dưới đây.

Sau khi hoàn thành bước 9, chọn tất cả các layer chứa đường sáng, nhấn Ctrl E để hợp nhất chúng thành một layer, đặt tên là Tay. Sau đó, click chuột phải vào layer Tay, chọn Duplicate Layer để nhân bản layer này lên.
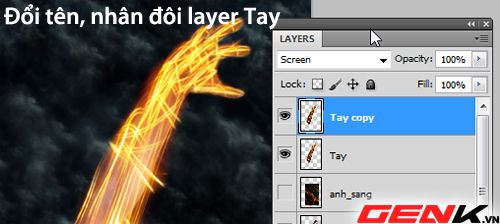
Chuyển layer Tay copy vừa nhân bản sang chế độ hòa trộn Screen.
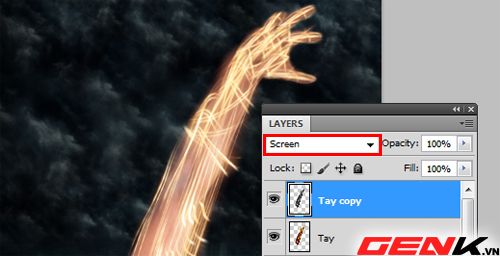
Bước 10: Chọn layer Tay copy, vào menu Image > Adjustments > Curves.
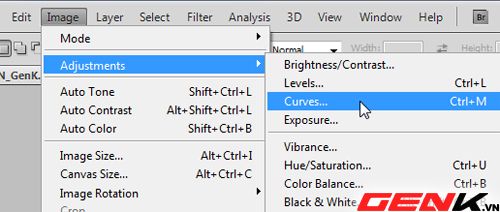
Thiết lập các thông số Curves như được hiển thị trong hình dưới đây.
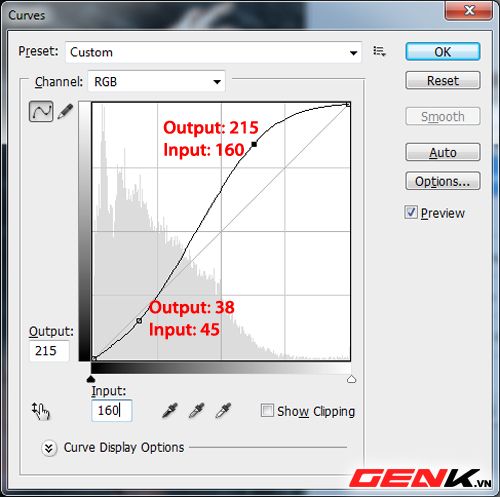
Kết quả sau khi hoàn thành bước 10:

Bước 11: Mở menu Image > Adjustments > Hue/Saturation.
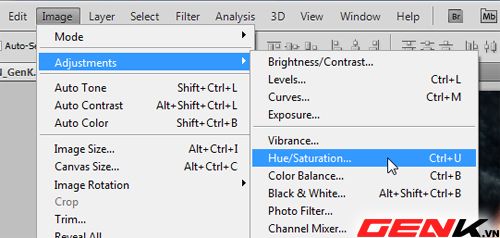
Điều chỉnh các thông số Hue/Saturation như hình dưới đây.
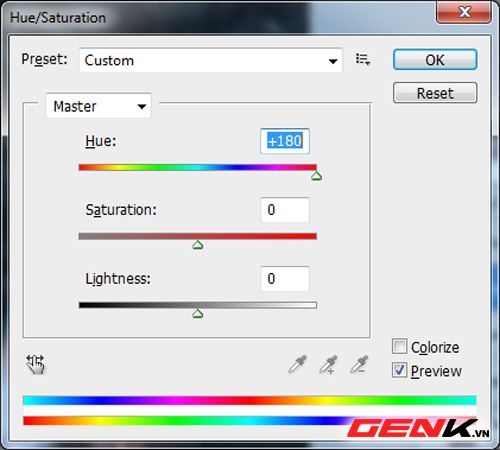
Bước 12: Quay lại bảng layer, đặt con trỏ vào layer Tay.
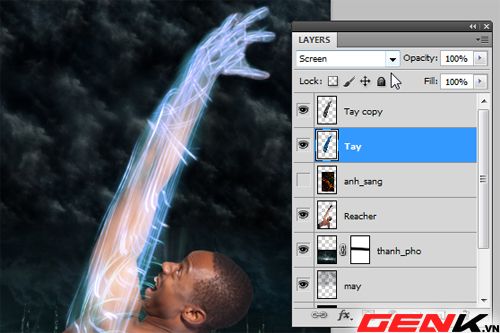
Mở menu Image > Adjustments > Color Balance.
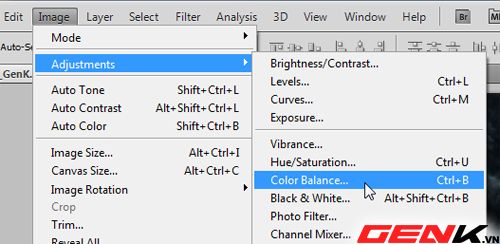
Thiết lập các thông số Color Balance như được hiển thị trong hình dưới đây.
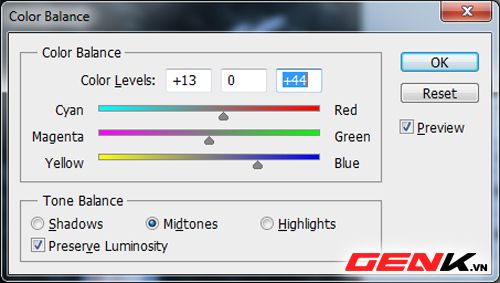
Kết quả sau khi hoàn thành bước 12:
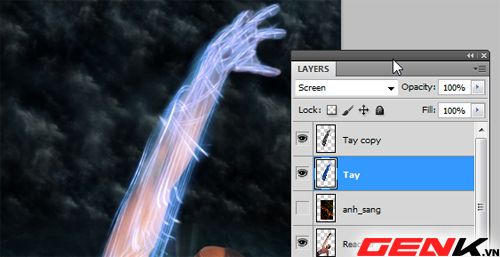
Bước 13: Click chuột phải vào layer Reacher, chọn Duplicate Layer.
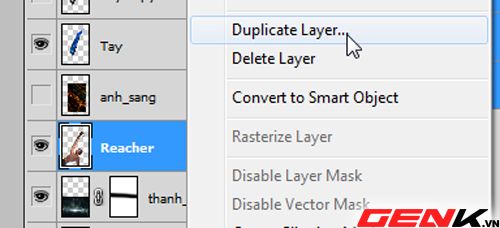
Mở menu Filter > Distort > Displace.
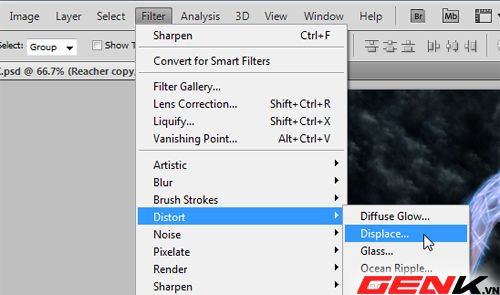
Thiết lập các thông số Displace như được hiển thị trong hình dưới đây.
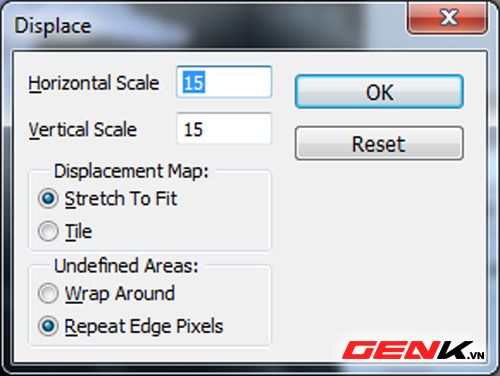
Sau khi nhấn OK, bạn chọn file Khoi.psd, nhấn Open. Hiệu ứng Displace sẽ tạo ra hiệu ứng 'băm nát' cho nhân vật, tạo ra cảm giác bốc hơi từ cánh tay.
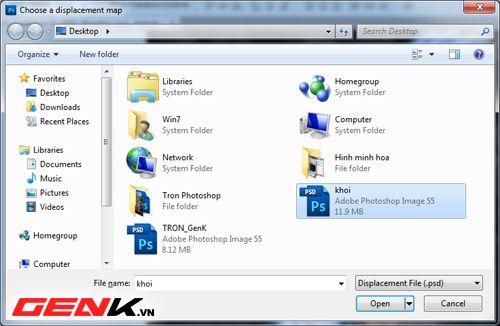
Tiếp theo, nhấn vào biểu tượng Add vector mask dưới bảng Layer để tạo lớp mặt nạ cho layer Reacher copy.
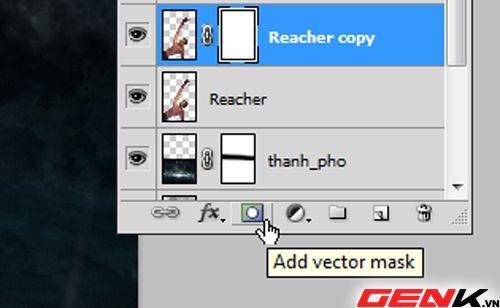
Chọn công cụ Brush với nét cọ mềm màu đen, xóa toàn bộ các chi tiết bị “băm nát” bởi hiệu ứng Displace, chỉ giữ lại vùng cánh tay.

Bước 14: Đặt con trỏ vào layer Reacher, nhấn Ctrl J, layer mới được nhân bản sẽ có tên Reacher copy 2.
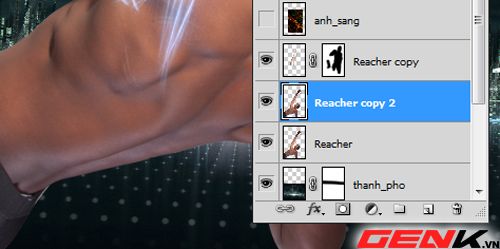
Sử dụng công cụ Pen hoặc bất kỳ công cụ chọn vùng nào bạn có thể sử dụng để tạo một vùng chọn mô tả áo giáp sáng như hình bên dưới.

Sau khi đã chọn xong, nhấn Ctrl Shift I để đảo ngược vùng chọn.
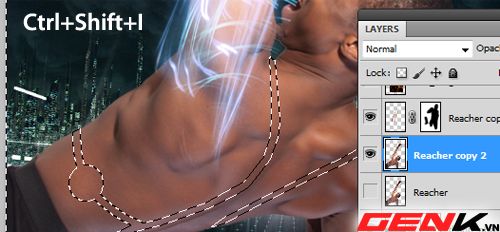
Click vào biểu tượng Add vector mask tương ứng với layer Reacher copy 2 để tạo một lớp mặt nạ.
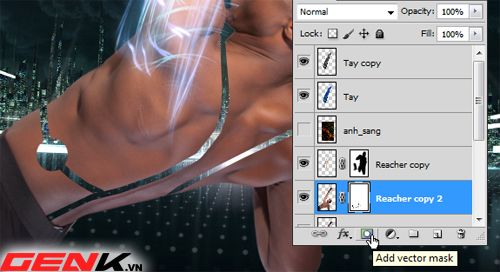
Click chuột phải vào layer Reacher copy 2, chọn Blending Options, cài đặt thông số Bevel and Emboss như hình dưới đây.
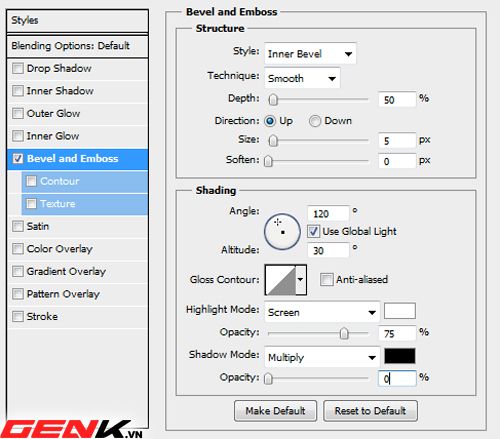
Sau khi hoàn thành bước 14, kết quả như sau:

Bước 15: Giữ phím Ctrl, sau đó nhấp chuột lên khung mặt nạ nằm bên phải của layer Reacher copy 2, nhấn Ctrl Shift I để đảo ngược vùng chọn.

Tạo một layer mới, đặt tên là DayAo, nhấn phím D, tiếp theo nhấn Ctrl Delete để tô màu trắng cho áo giáp sáng.
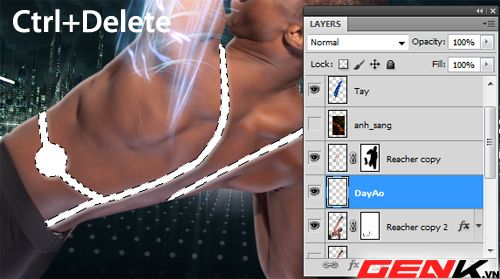
Click chuột phải lên layer DayAo, chọn Blending Options, cài đặt thông số Inner Glow như hình dưới đây.
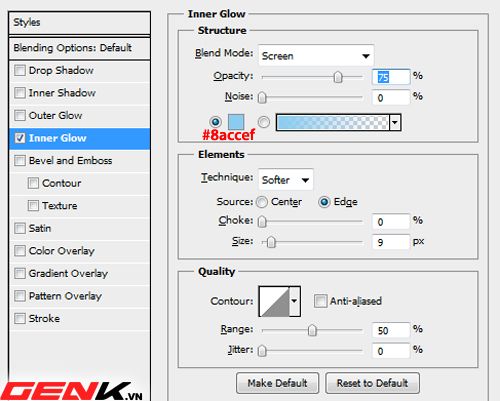
Bước 16: Nhấn Ctrl J để nhân bản layer DayAo.
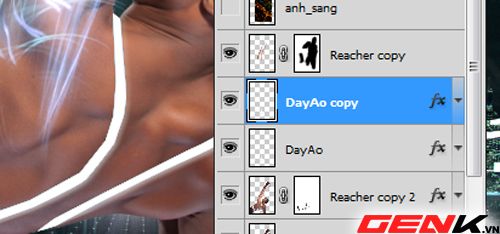
Click chuột phải lên layer DayAo copy, chọn Blending Options, cài đặt thông số chung như hình dưới đây.
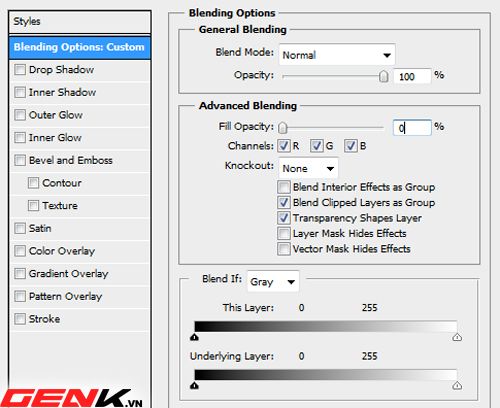
Tiếp tục cài đặt thông số Outer Glow như hình bên dưới.
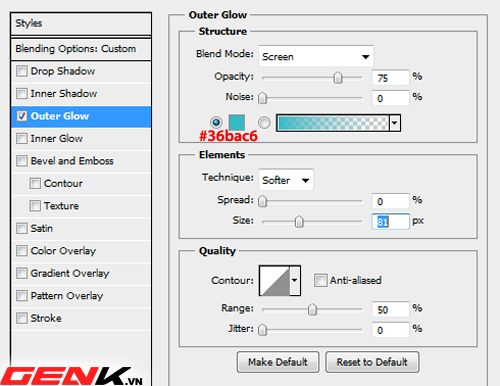
Bước 17: Tạo một layer mới, đặt tên là AnhSang. Chọn công cụ Brush với nét cọ mềm, mã màu #02ACEC, tô nhẹ men theo dây áo giáp sáng.

Chuyển chế độ hòa trộn của layer AnhSang thành Screen, bạn sẽ thấy hiệu ứng ánh sáng xanh xuất hiện xung quanh áo giáp sáng.
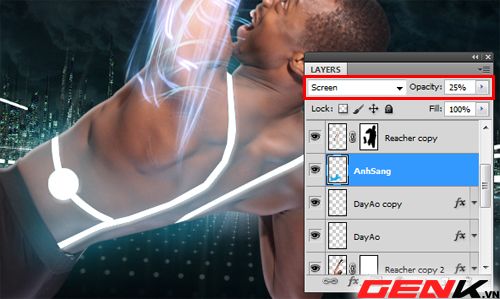
Bước 18: Đưa ảnh đạn (Dan.jpg) vào vùng xử lý, lần lượt nhân bản kết hợp với tổ hợp phím Ctrl T để sắp xếp và di chuyển vị trí các đầu đạn như hình dưới.
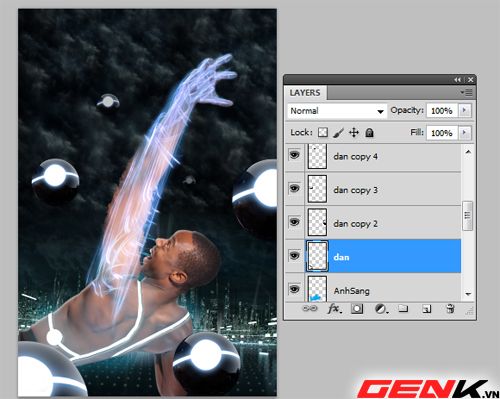
Chọn layer chứa đầu đạn gần nhất, vào menu Filter > Blur > Gaussian Blur.
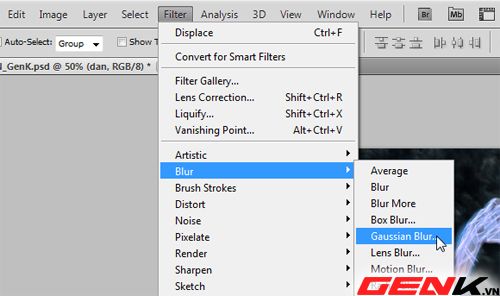
Thiết lập thông số Gaussian Blur như hình dưới đây.
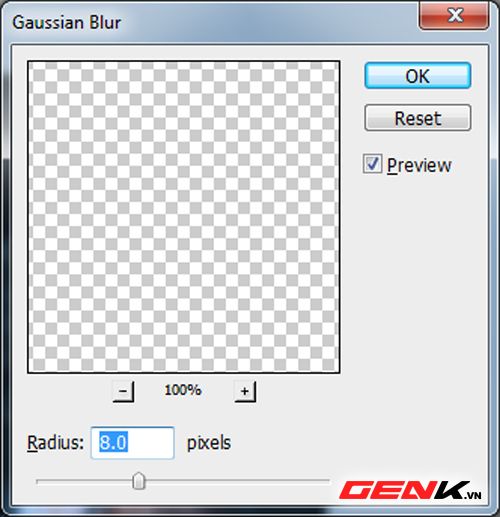
Bạn sẽ nhận được kết quả như hình sau.

Tương tự, bạn cũng áp dụng hiệu ứng Gaussian Blur cho các đầu đạn còn lại, nhưng hãy điều chỉnh thông số Radial để phù hợp với mức độ xa/gần của từng viên đạn, giúp ảnh trở nên sâu hơn.

Bước 19: Kết hợp tất cả các layer chứa hình ảnh của đầu đạn, sau đó nhấn Ctrl E để hợp nhất chúng.
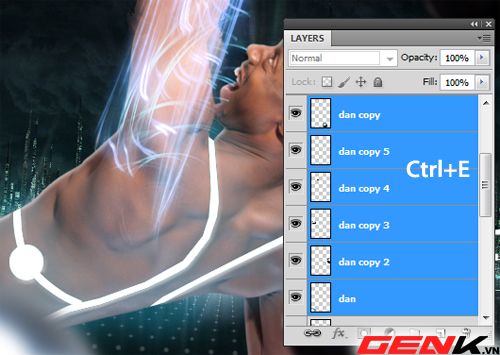
Sao chép layer đã nhóm bằng cách nhấn tổ hợp phím Ctrl J, sau đó đặt tên cho layer mới là Dan copy 2.
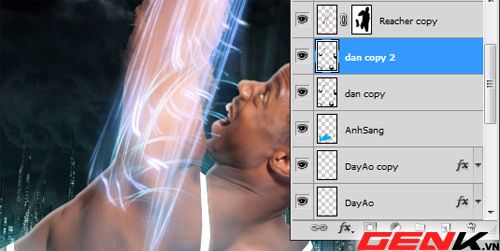
Chọn menu Filter > Blur > Motion Blur.
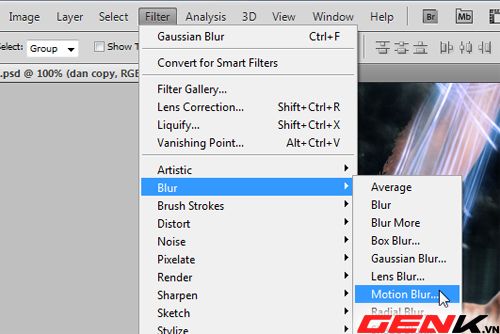
Thiết lập các thông số cho hiệu ứng Motion Blur giống như hình bên dưới.
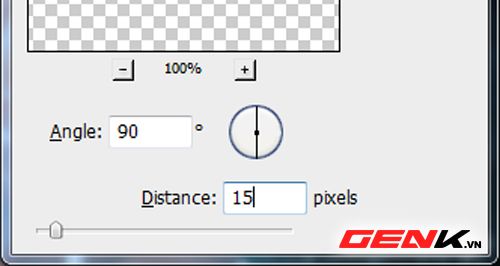
Tạo một lớp mặt nạ cho layer Dan copy 2, sau đó sử dụng công cụ Brush Tool với nét cọ mềm màu đen để xóa nửa phía trên của tất cả các đầu đạn, tạo ra hiệu ứng các đầu đạn đang di chuyển từ dưới lên trên mặt đất.
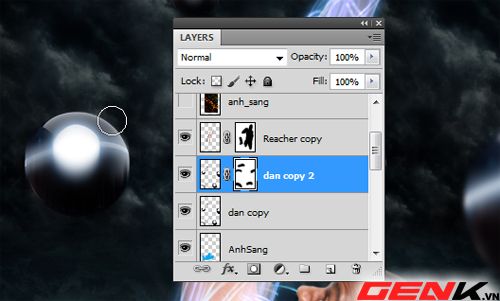
Bước 20: Mang hình ảnh của nón bảo vệ (Non.jpg) vào vùng làm việc, sau đó nhấn Ctrl T và điều chỉnh kích thước của nón sao cho phù hợp với đầu của nhân vật.

Sử dụng công cụ Pen Tool để tạo ra một vùng chọn như hình bên dưới. Để dễ dàng xử lý bước này, bạn có thể tạm giảm độ trong suốt (Opacity) của layer chứa nón bảo vệ.

Sau khi hoàn thành vẽ vùng chọn, nhấn Ctrl và đồng thời nhấp chuột vào Work Path dưới bảng Paths.
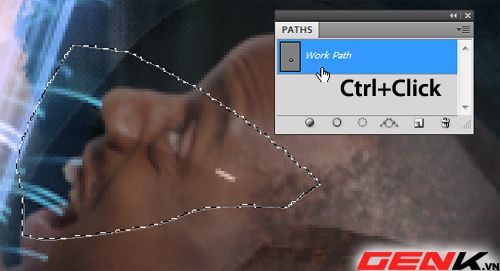
Tiếp theo, nhấn Ctrl Shift I để đảo ngược vùng chọn, sau đó nhấn biểu tượng Add vector mask để tạo lớp mặt nạ cho layer chứa nón bảo vệ.

Nhấn chuột phải vào layer chứa nón bảo vệ, chọn Blending Options, và thiết lập các thông số cho Bevel and Emboss như hình bên dưới.
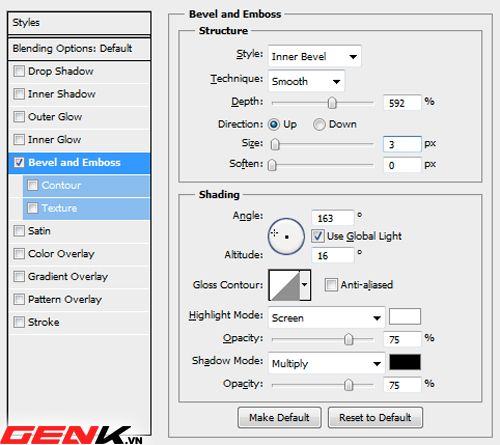
Kết quả sau khi hoàn thành bước 20:

Bước 21: Tạo một layer mới nằm dưới layer chứa nón bảo vệ, đặt tên là BongNon. Sử dụng công cụ Brush Tool với nét cọ mềm màu đen nhạt, tô nhẹ lên vùng giáp ranh giữa nón và mặt nhân vật, tạo ra hiệu ứng bóng đổ cho nón.

Bước 22: Tạo một layer mới với tên là VienSang, tạo một vùng chọn màu trắng (nhấn phím D > Ctrl Delete để tô màu trắng) như hình dưới đây.
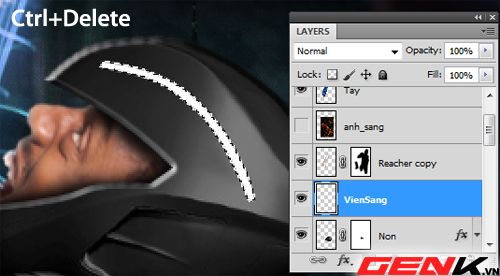
Nhấn chuột phải lên layer VienSang, chọn Blending Options, và thiết lập các thông số cho Outer Glow như hình bên dưới.
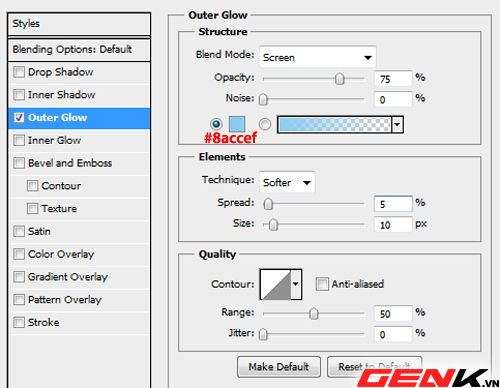
Tương tự, bạn tạo thêm các vòng sáng trên nón bảo vệ và áp dụng hiệu ứng ánh sáng xanh theo hướng dẫn đã được cung cấp.

Bước 23: Mang ảnh khói (Khoi.jpg) vào vùng chỉnh sửa, nhấn Ctrl T để điều chỉnh kích thước khói phù hợp. Chọn chế độ hòa trộn Screen cho layer Khoi.
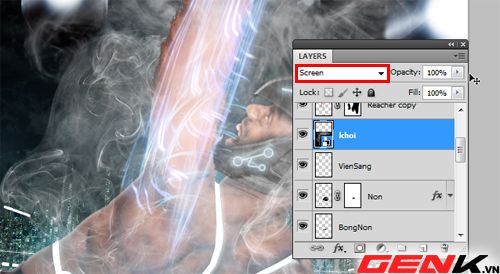
Vào menu Image > Adjustments > Color Balance, và đặt các thông số như hình bên dưới.
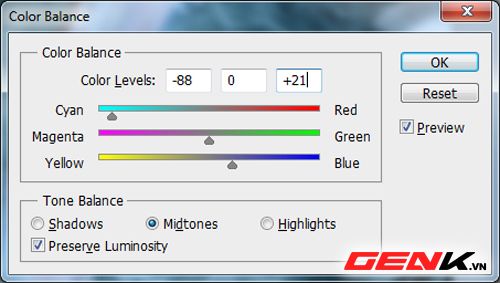
Vào menu Image > Adjustments > Curves, và đặt các thông số như hình bên dưới.
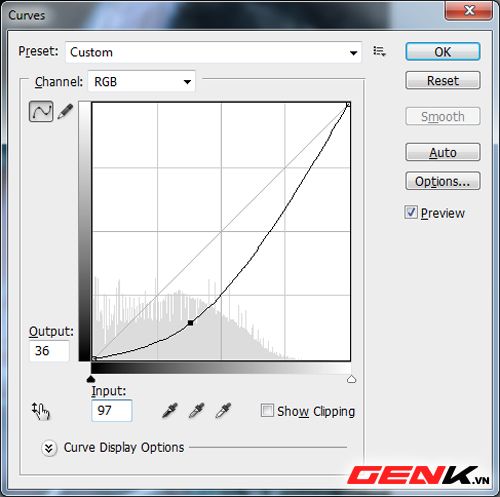
Kết quả sau khi hoàn thành bước 23:

Bước 24: Tạo lớp mặt nạ cho layer Khoi, sử dụng công cụ Brush Tool với nét cọ mềm màu đen để loại bỏ các cạnh sắc trên layer Khoi, giúp hình ảnh ghép trông tự nhiên hơn.
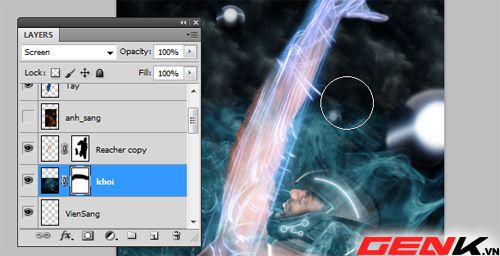
Bước 25: Sử dụng công cụ Brush Tool, nhấn biểu tượng mũi tên góc dưới bên phải của khung chọn nét cọ, sau đó chọn Load Brushes.
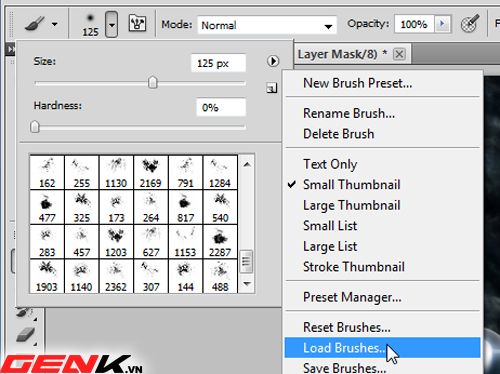
Duyệt đến tập tin Grunge_Brushes.abr chứa bộ cọ vụn, nhấn Load. Quay lại hộp thoại tùy chọn, chọn bất kỳ cọ vụn nào từ danh sách thuộc nhóm Grunge.
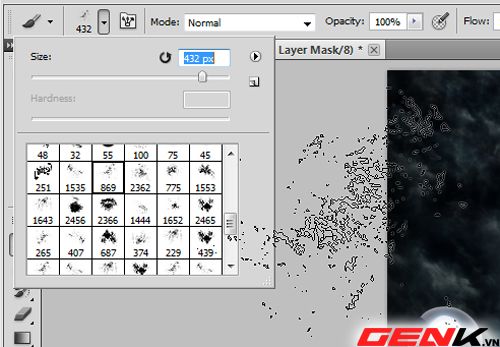
Tạo một layer mới, đặt tên là SamSet, và sử dụng cọ vừa chọn để vẽ lên layer này.

Tiếp theo, tạo một lớp mặt nạ cho layer SamSet, dùng công cụ Brush Tool với nét cọ mềm màu đen để loại bỏ những phần thừa.
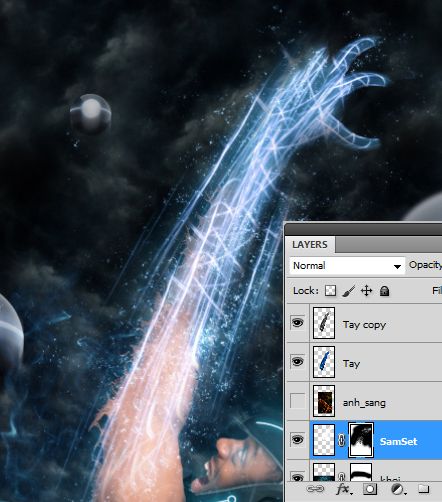
Bước 26: Tạo một layer mới ở trên cùng của tất cả các layer khác. Vào menu Image > Apply Image để nhóm tất cả các layer vào một layer duy nhất.
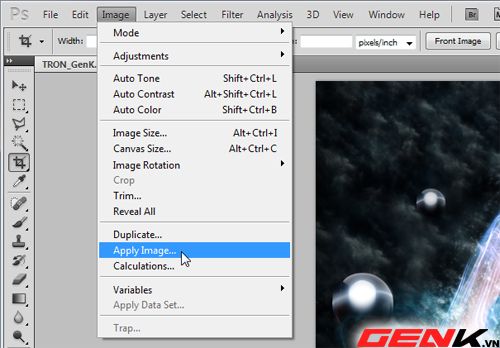
Tiếp theo, vào menu Filter > Other > High Pass.
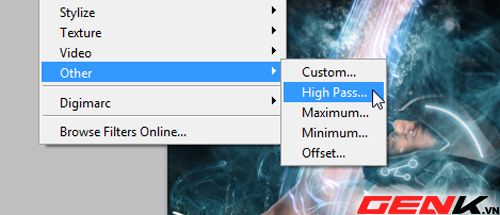
Thiết lập thông số High Pass như hình bên dưới.
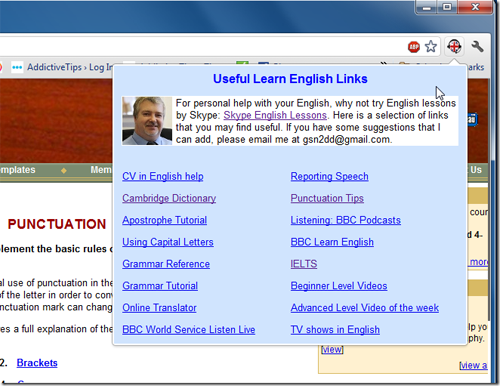
Chuyển chế độ hòa trộn của layer trên cùng (Layer 1) thành Overlay.

Kết quả cuối cùng:

Bạn có thể tải file mẫu tại đây. Chúc bạn thành công!
Tham khảo: Design Instruct
