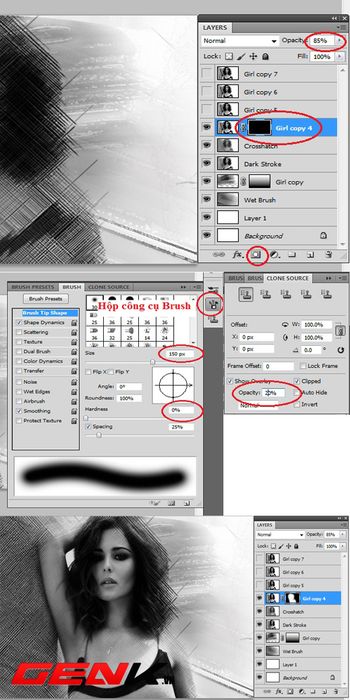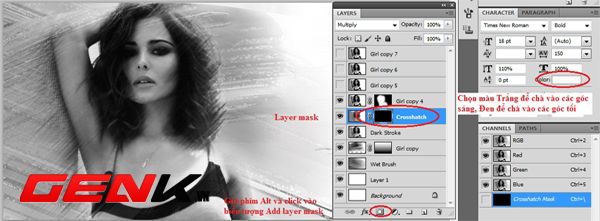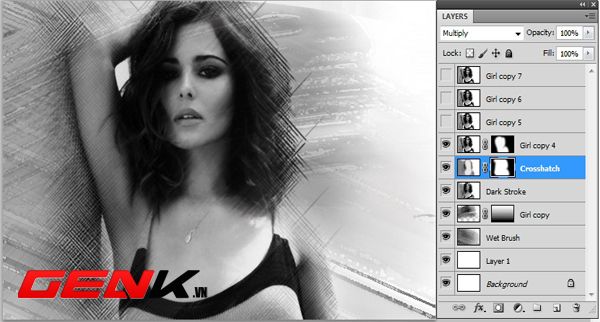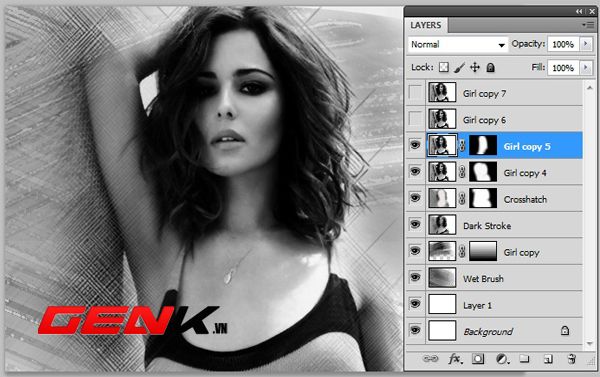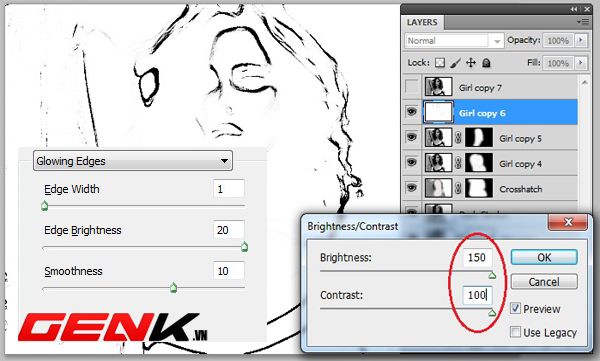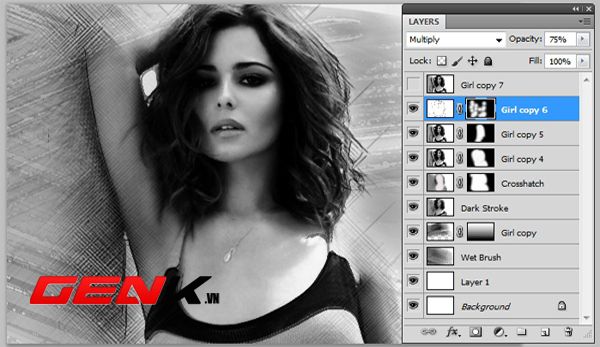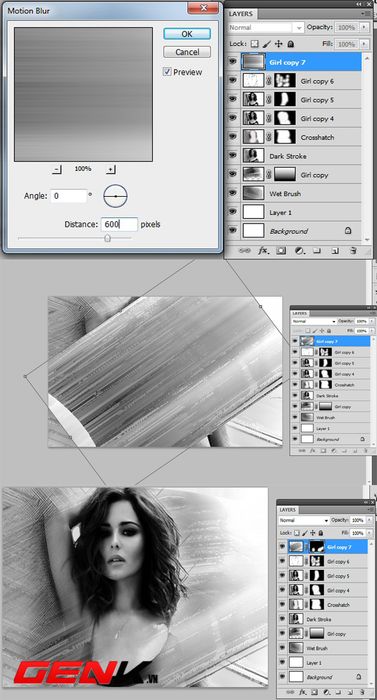Bạn có muốn biến đổi một chút cho các bức chân dung của bạn để tránh sự nhàm chán không?
Bước 1
Mở File -> New để tạo một Background với kích thước là 600 chiều rộng, 400 chiều dài (hoặc tuỳ chỉnh theo ý thích của bạn). Tạo một Layer mới bằng cách nhấn tổ hợp phím Ctr Shift N hoặc (Layer -> New -> layer). Đặt tên layer mới này là 'Layer 1'. Trên 'Layer 1', chọn File -> Place. Khi đó, mục chọn hình sẽ hiển thị, hãy chọn bức hình mà bạn muốn thay đổi và đặt vào 'Layer 1'.
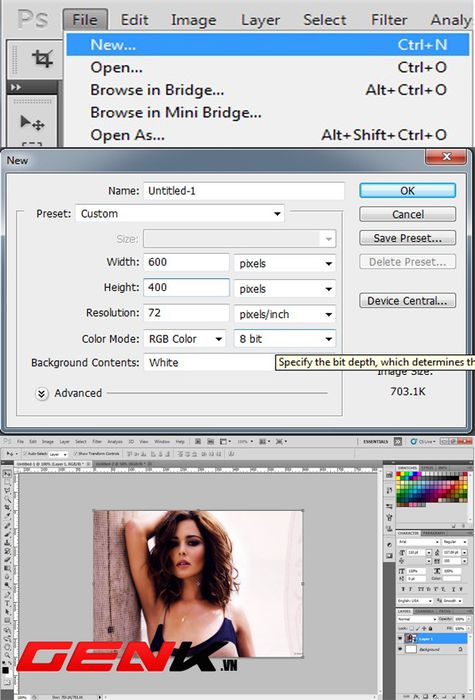
Bước 2
Ở bước này, chúng ta sẽ chuyển bức ảnh sang màu đen trắng. Trên thanh menu, chọn Window -> Adjustment. Tại mục Saturation, đặt ở mức -100, khi đó trên thanh Layer sẽ xuất hiện thêm một layer có tên 'Hue/Saturation1'.
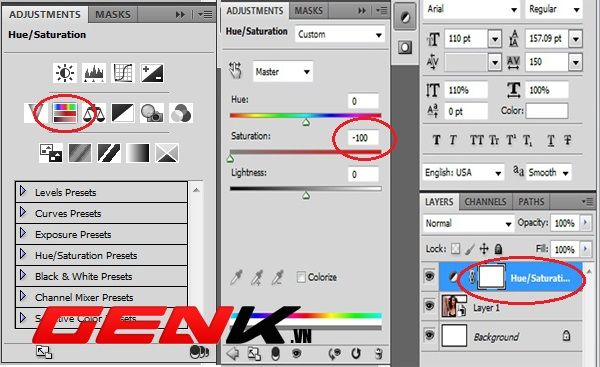
Tại Layer 1, chọn Window -> Adjustment -> Color Balance. Ở mục Color Balance, tại Tone, bạn hãy đặt các thông số sau:
* Bóng đổ:
Xanh lam/ Đỏ: -59
Đỏ Tím/Xanh Lá: -100
Vàng/Xanh Dương: -92
*Vùng Trung Tones:
Xanh lam/ Đỏ: -59
Đỏ Tím/Xanh Lá: -20
Vàng/Xanh Dương: -62
*Điểm Sáng:
Xanh lam/ Đỏ: -5
Đỏ Tím/Xanh Lá: -1
Vàng/Xanh Dương: -50
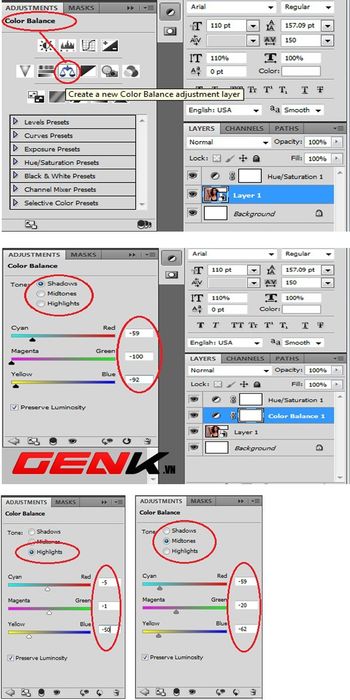
Sau các bước trên, bức hình của bạn sẽ có màu giống như bức ảnh dưới đây. Bước tiếp theo, chúng ta sẽ kết hợp 3 layer 'Hue/Saturation1', 'Color Balance1', và 'Layer 1' lại với nhau bằng cách nhấn Ctrl và chọn 3 layer đó, sau đó thực hiện lệnh Ctrl E hoặc nhấn chuột phải và chọn Merge Layers. Đặt tên Layer này là 'Girl'
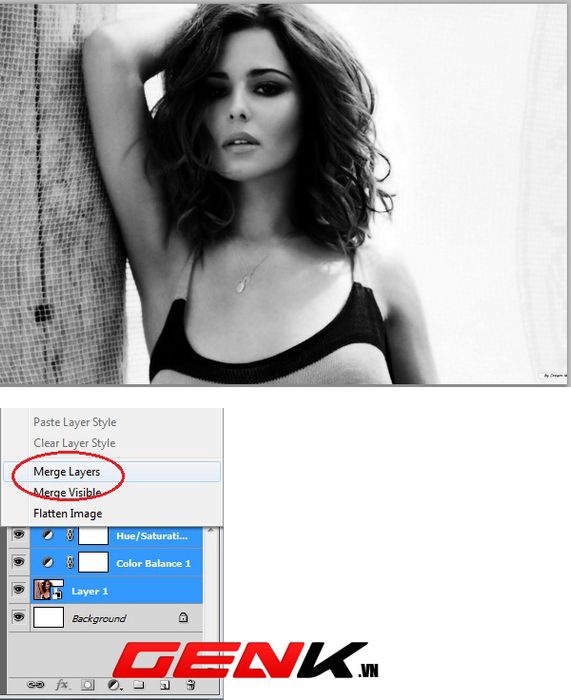
Bước 3
Tạo một Layer mới bằng lệnh Ctrl Shift N (hoặc trên thanh menu chọn Layer -> New -> Layer). Tạo nền trắng bằng lệnh Ctrl Backspace. Đặt layer mới tạo xuống dưới layer 'Girl'.
Click đúp chuột vào layer 'Girl', khi đó bảng Layer Style sẽ hiển thị. Tại mục 'Blend if', bạn sẽ thấy có các hình giống hình tam giác. Tại 'This Layer', nhấn giữ phím ALT rồi kéo hình tam giác trắng về bên trái cho đến khi các thông số phía trên đạt 191/255 rồi nhấn OK.
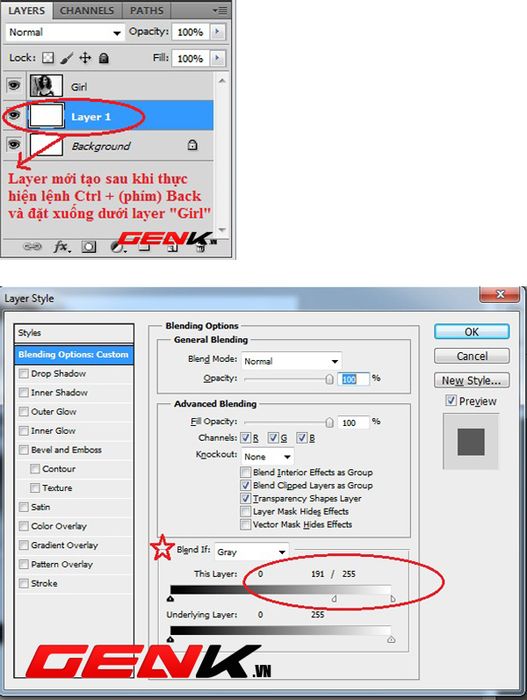
Sau đó, tiếp tục kết hợp các Layer (layer 'Girl' và Layer 1 phía dưới) bằng lệnh Ctrl E. Đặt tên Layer vừa kết hợp là 'Girl'.
Bước 4
Thực hiện thao tác này sẽ giúp chúng ta chỉ hiển thị Layer 'Girl' thay vì cả bảy Layer đã được sao chép. Ở layer 'Girl', thêm một lớp Motion Blur (Filter -> Blur -> Motion Blur), đặt các giá trị sau:
- Góc: -22
- Khoảng cách: 484
Tiếp theo, chúng ta sẽ thêm một lớp hiệu ứng Watercolor (Filter -> Artistic -> Watercolor) với các giá trị sau:
- Chi tiết của bút: 1
- Độ sâu bóng: 0
- Texture: 3
Nhấn OK và giảm Opacity xuống còn 60%, đặt tên Layer là 'Bút Ẩn'
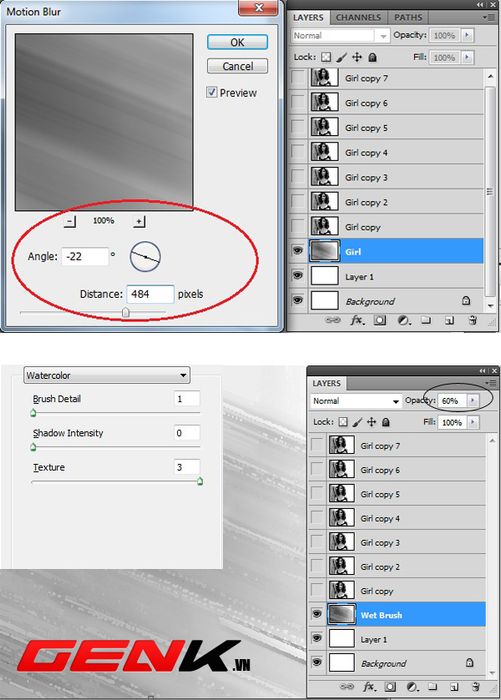
Bước 5
Trên thanh Layers, tại Layer 'Bản sao của Girl', click vào biểu tượng ô trống bên trái cho đến khi hiện biểu tượng con mắt. Thêm hiệu ứng Motion Blur (Filter -> Blur -> Motion Blur) và đặt các giá trị sau:
Góc: 22
Khoảng cách: 247
Tiếp tục thêm hiệu ứng WaterColor (Filter -> Artistic -> Water Color) giống như ở bước 4, vẫn giữ nguyên các giá trị đã đặt ở bước 4 và nhấn OK . Vẫn tại layer 'Bản sao của Girl', giảm Opacity xuống còn 85%
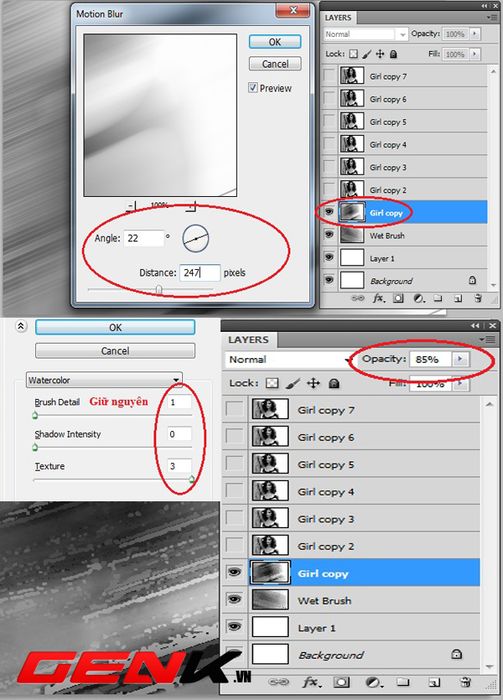 Vẽ bằng tay.
Vẽ bằng tay.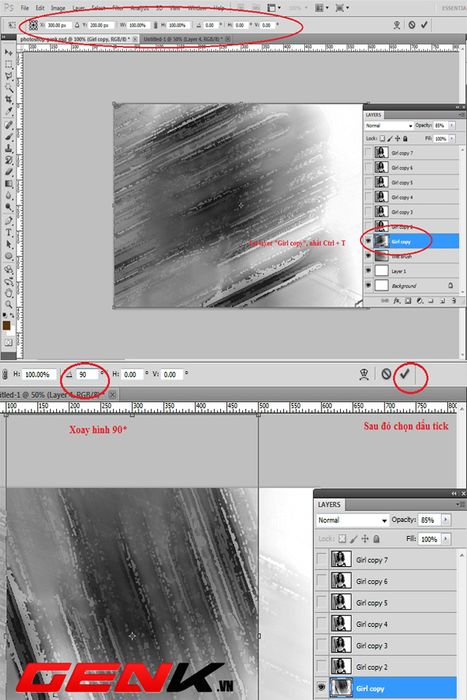
Thêm hiệu ứng Shear(Filter -> Distort -> Shear) theo giá trị như hình dưới đây, sau đó nhấn Ctrl T và xoay hình 90 độ theo hướng ngược lại để hình trở về vị trí ban đầu.
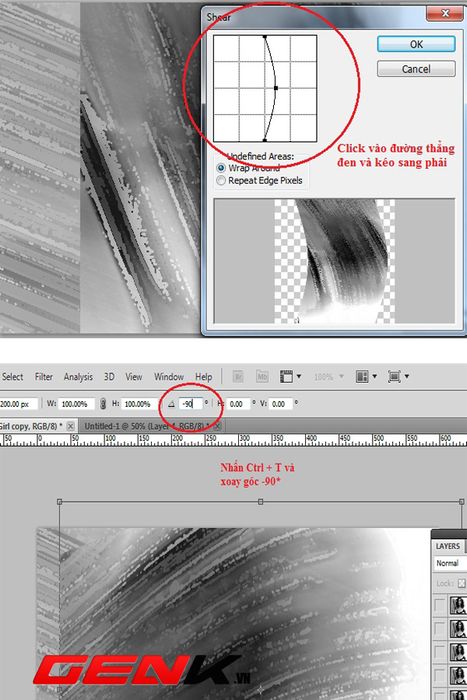
Một lần nữa, nhấn Ctrl T và kéo cho vừa khung hình ban đầu, sau đó giảm chiều cao của hình (Layer Bản sao của Girl) xuống còn 60%.
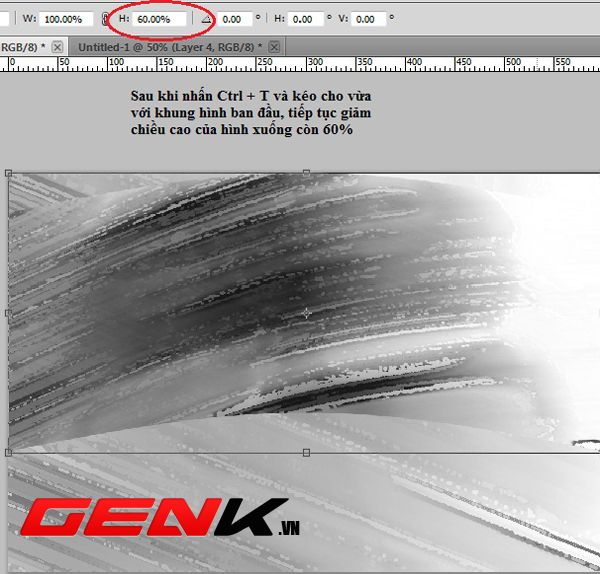
Vẫn tại layer 'Bản sao của Girl' , click nút 'Thêm Layer Mask' nằm ở phía dưới bảng Layer. Nhấn phím G để chọn công cụ Gradient. Nhấn giữ chuột trái và kéo từ dưới lên trên.
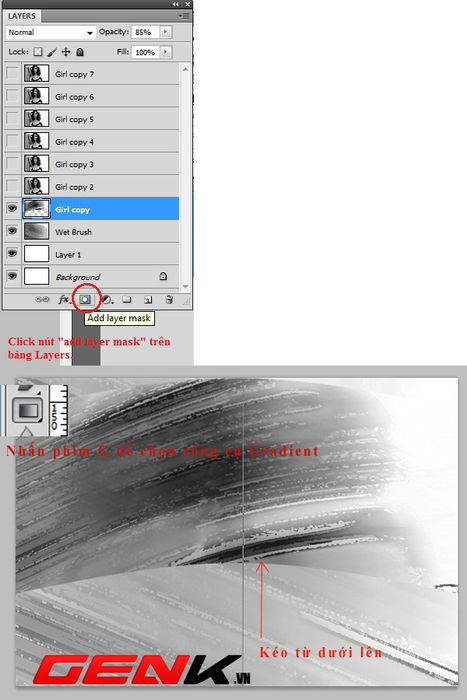
Như bạn có thể thấy, trên hình sẽ xuất hiện một vài nét/ cạnh sắc. Để làm mượt các nét này, chúng ta sẽ sử dụng công cụ Brush bằng cách nhấn phím B. Mở cửa sổ thanh công cụ Brush (Window -> Brush hoặc nhấn F5) và đặt các giá trị sau:
- Kích thước: 150 px
- Độ cứng: 0%
- Độ mờ: 30%
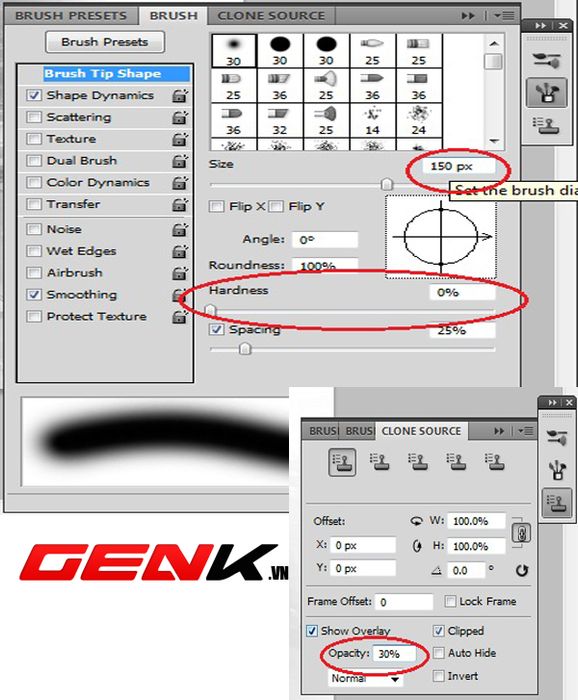
Sau đó, áp dụng 'chải' lên hình để làm mượt hơn.
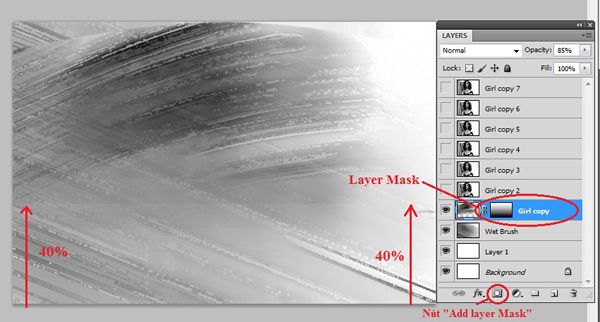
Bước 6
Chọn Layer 'Bản sao 2 của Girl', click biểu tượng hình mắt để hiện layer. Thêm hiệu ứng Sprayed Strokes (Filter -> Brush Stroke -> Sprayed strokes) và đặt các giá trị sau:
- Độ dài nét: 20
- Bán kính phun: 20
- Hướng nét: Đường chéo phải
Tiếp tục thêm hiệu ứng Angles Stroke (Filter -> Brush Stroke -> Angles Strokes) với các giá trị sau:
- Cân bằng Hướng: 100
- Độ dài nét: 50
- Sắc nét: 10
Đặt mức Opacity của layer 'Bản sao 2 của Girl' là 70%
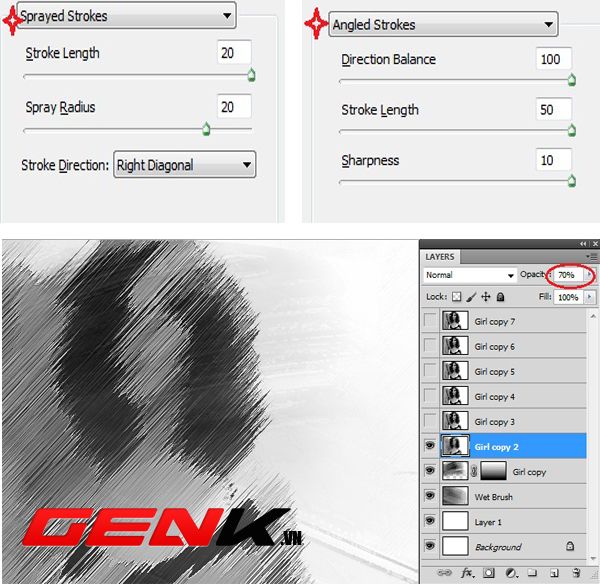
Click đúp vào layer 'Bản sao 2 của Girl' đang chọn để mở cửa sổ Layer Style. Tại mục 'Blend if', kéo hình tam giác trắng sang trái sao cho con số phía trên là 221 thay vì 255. Sau đó nhấn giữ phím Alt và kéo tam giác trắng sang trái tới khi đạt giá trị 144/221.
Nhấn OK để trở về khung hình ban đầu. Chọn Gaussian Blur (Filter -> Blur -> Gaussian Blur) và đặt giá trị Radius là 0,8px. Đặt tên layer là 'Nét Tối' và chuyển chế độ blend sang 'Hard light'
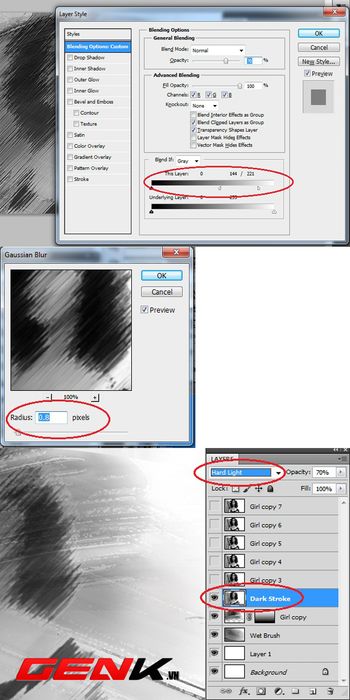
Bước 7
Chọn layer 'Bản sao 3 của Girl', click biểu tượng hình con mắt. Thêm hiệu ứng Crosshatch (Filter -> BrusStrokes -> Crosshatch) và đặt các giá trị sau:
- Độ dài nét: 50
- Sắc nét: 14
- Sức mạnh: 3
Thêm hiệu ứng Gaussian Blur (Filter -> Blur -> Gaussian Blur) với mức Radius là 0,4px. Đặt chế độ blend là 'Nhân' rồi đổi tên layer thành 'Nét chéo'.
 Bước 8
Bước 8Mở layer 'Bản sao 4 của Girl' bằng cách click vào biểu tượng ô trống để hiện biểu tượng hình con mắt. Đặt mức Opacity của Layer 'Bản sao 4 của Girl' là 85%. Sau đó nhấn giữ phím Alt và click vào biểu tượng 'Thêm layer mask' ở phía dưới bảng layer.
Chọn công cụ Brush bằng cách nhấn phím B. Đặt các giá trị sau:
- Kích thước: 150 px
- Độ cứng: 0%
- Độ mờ: 20%
Hãy chắc chắn rằng màu nền của hình là màu trắng. Bắt đầu 'chải' cọ (Brush) vào phần khuôn mặt và cơ thể của người mẫu trong hình.
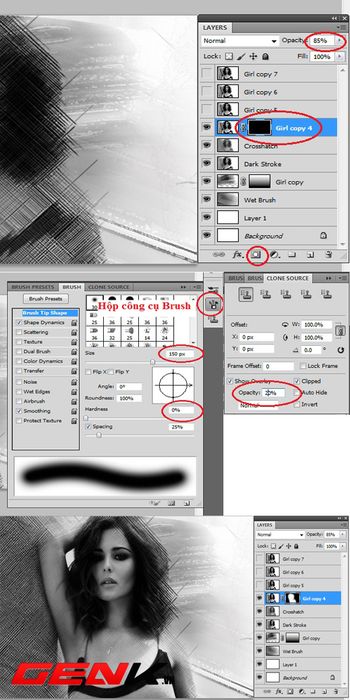
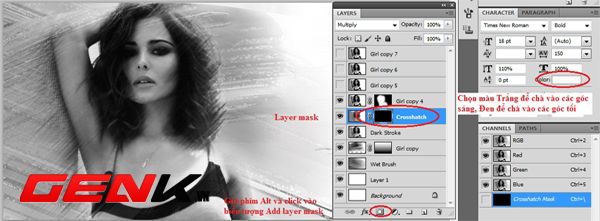
Kết thúc bước 8, bức hình của bạn sẽ tương tự như hình dưới đây:
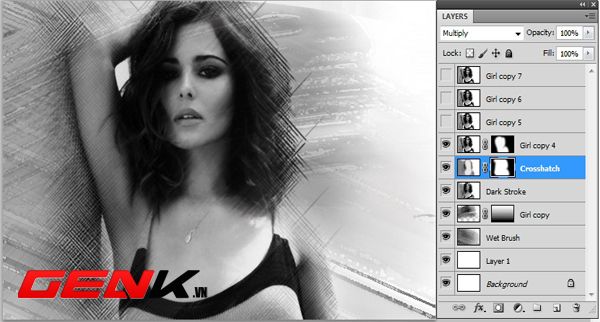
Bước 9
Tiếp theo, chọn layer 'Bản sao 5 của Girl' và mở biểu tượng hình con mắt. Click đúp chuột vào layer 'Bản sao 5 của Girl' để mở cửa sổ Layer style. Chuyển chế độ Blend màu sang 'Color burn'. Một lần nữa nhấn giữ phím Alt và click biểu tượng Thêm layer mask. Tiếp tục chọn công cụ Brush (Nhấn phím B) và chải vào khuôn hình cho tới khi bức hình của bạn tương tự như dưới đây:
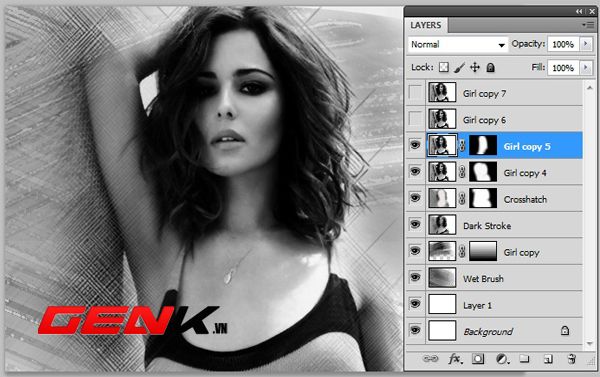
Bước 10
Tiếp theo chúng ta sẽ thêm một số nét cho bức hình. Chọn layer 'Bản sao 6 của Girl', click biểu tượng hình mắt. Chọn hiệu ứng Glowing Edges (Filter -> Stylize -> Glowing Edges) và đặt các giá trị sau:
- Độ rộng cạnh: 1
- Độ sáng cạnh: 20
- Độ mềm mại: 10
Chọn OK rồi nhấn tổ hợp phím Ctrl I . Đặt mức Sáng/ Tương phản (Hình ảnh -> Điều chỉnh -> Sáng/ Tương phản) ở các giá trị sau:
- Độ sáng: 150
- Độ tương phản: 100
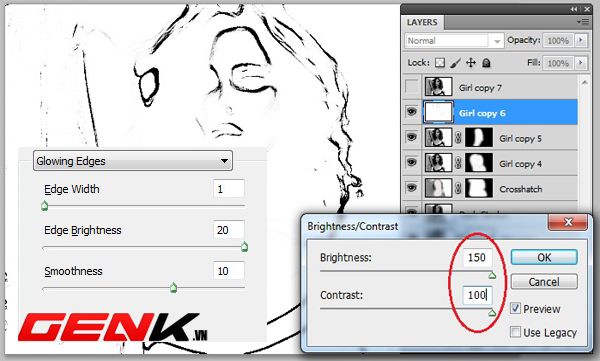
Đặt chế độ Blend của layer 'Bản sao 6 của Girl' sang Multiply và Opacity ở mức 75% . Cũng giống các bước trước, nhấn phím Alt và click vào biểu tượng 'Thêm layer Mask' . Chọn công cụ Brush (nhấn phím B) và lần lượt chải lên hình để tăng thêm các nét cho hình. Kết quả tương tự như hình sau:
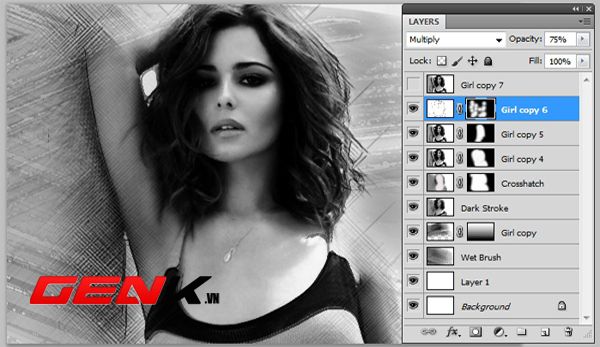
Bước 11
Tiếp tục chọn và mở layer 'Bản sao 7 của Girl'. Mục đích của bước này là thêm một số nét wet brush cho hình. Chúng ta sẽ làm tương tự như bước 5:
Mở hộp Motion Blur (Filter -> Blur -> Motion Blur) và đặt các giá trị sau:
- Góc: 0
- Khoảng cách: 600px
Thêm hiệu ứng Watercolor (Filter -> Artistic -> Watercolor), giữ nguyên các giá trị sẵn có và nhấn OK.
Tiếp tục thêm hiệu ứng Shear (Filter -> Distort -> Shear), giữ nguyên và nhấn OK.
Nhấn tổ hợp phím Ctrl T, kéo hình sang trái hoặc phải một chút rồi nhấn OK.
Nhấn giữ phím Alt, click biểu tượng Thêm layer Mask , sử dụng cọ (nhấn phím B) rồi kéo một đường qua phần vai của mẫu (Hoặc tùy theo thẩm mĩ của bạn)
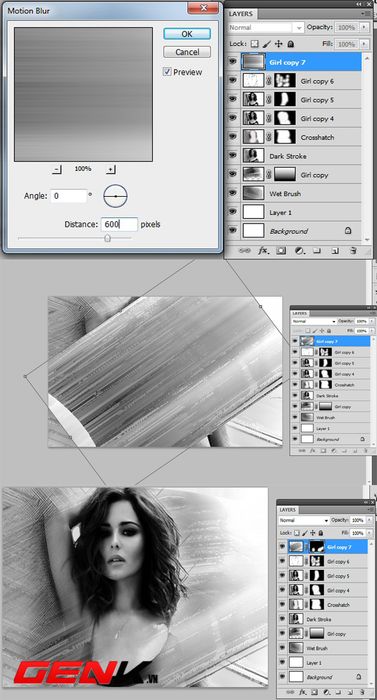
Bước 12
Bây giờ trông bức hình cũng khá 'lạ' rồi, chúng ta sẽ thêm một chút hiệu ứng Texture (giấy nhám) cho hình nữa.
đây

Một số hình so sánh trước và sau khi thêm hiệu ứng:


Chúc các bạn thành công!
Tham khảo: Hongkiat
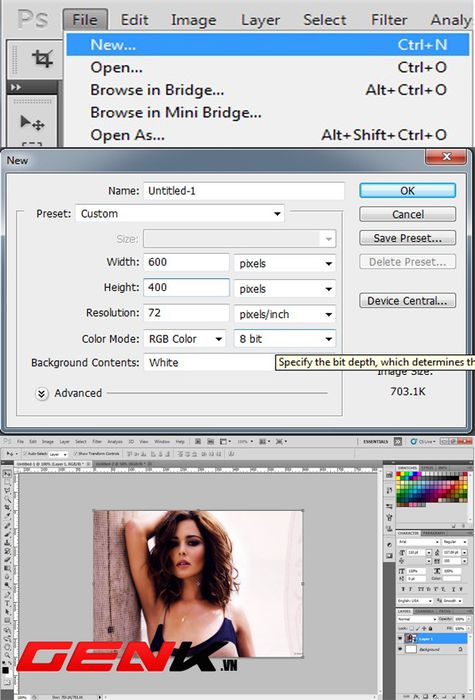
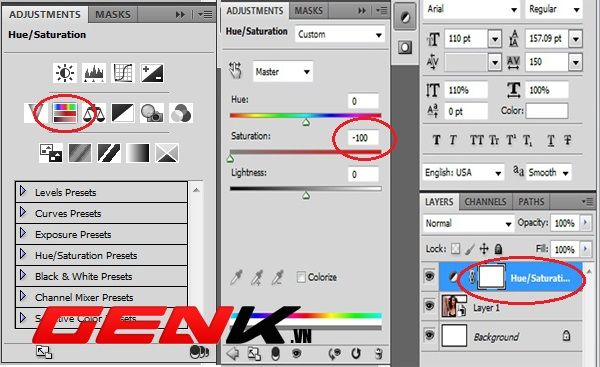
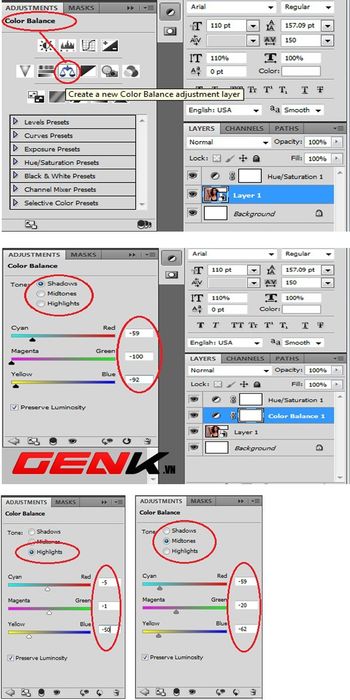
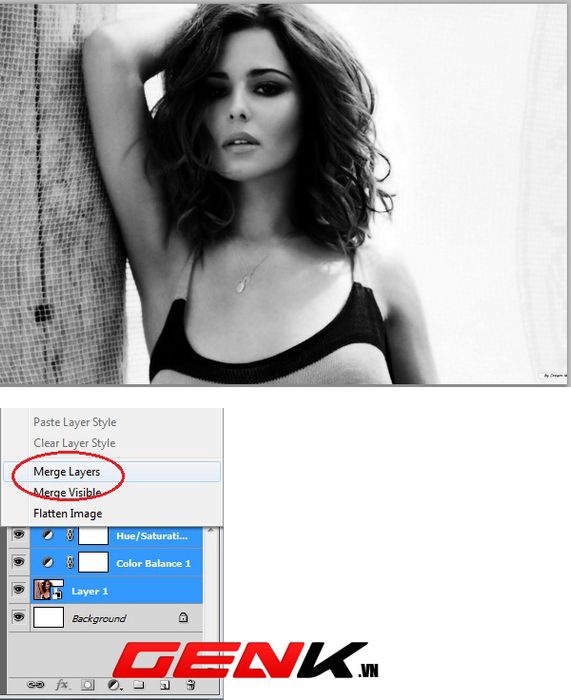
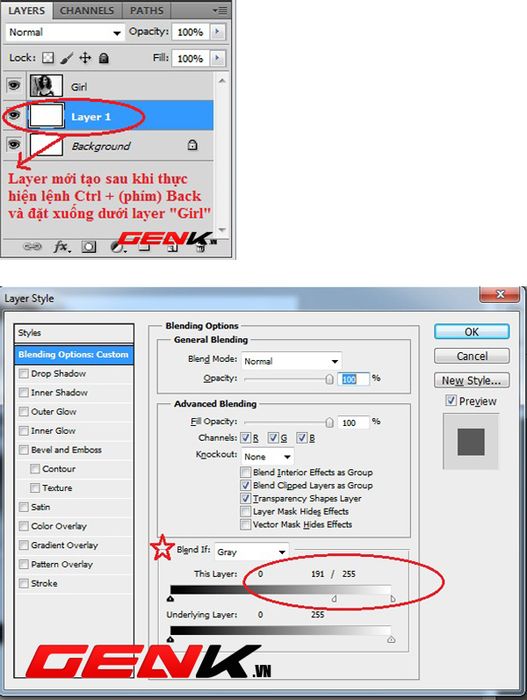
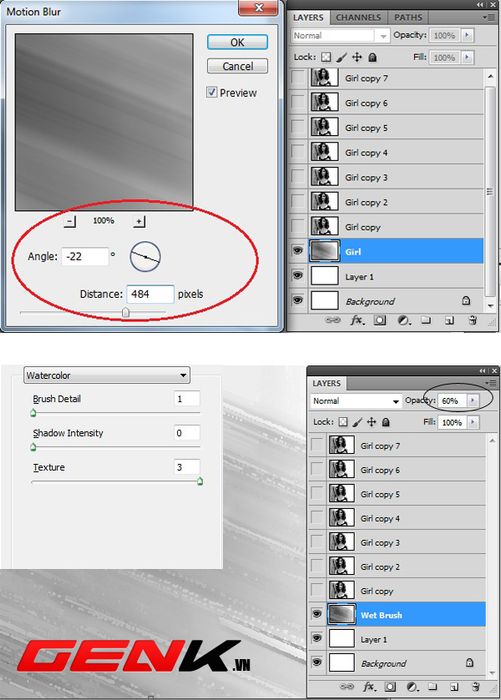
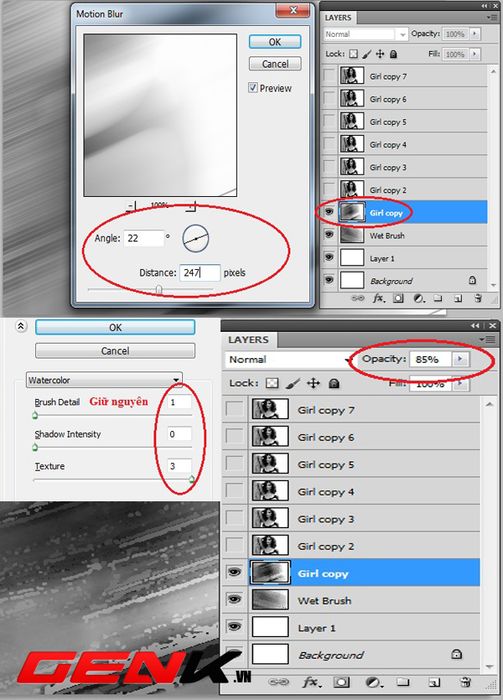 Vẽ bằng tay.
Vẽ bằng tay.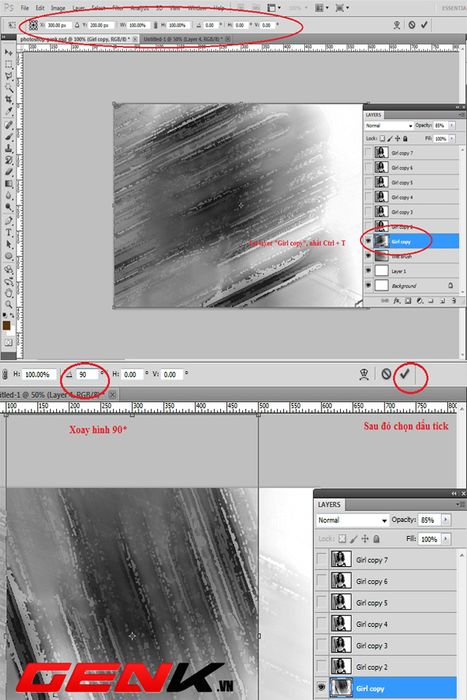
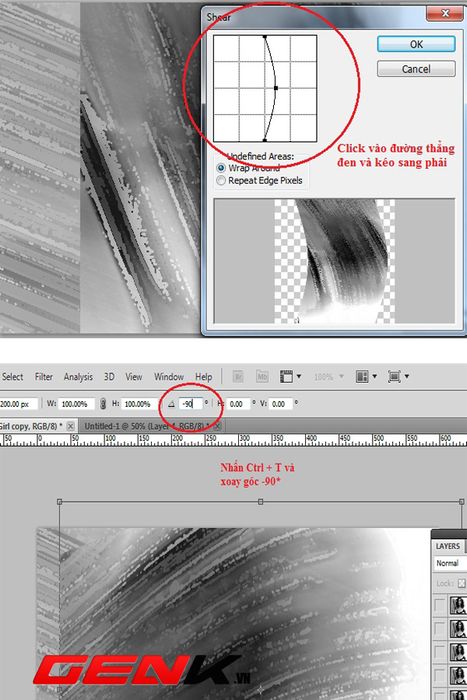
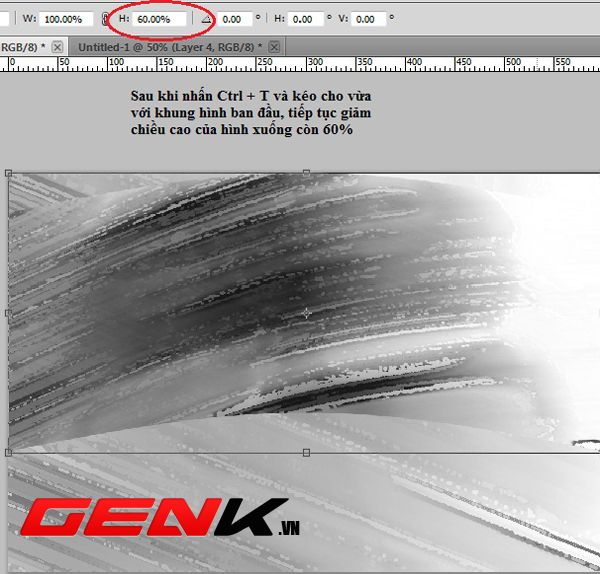
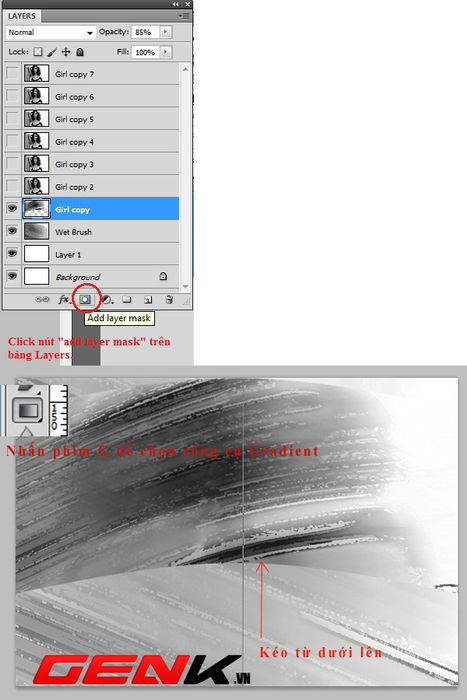
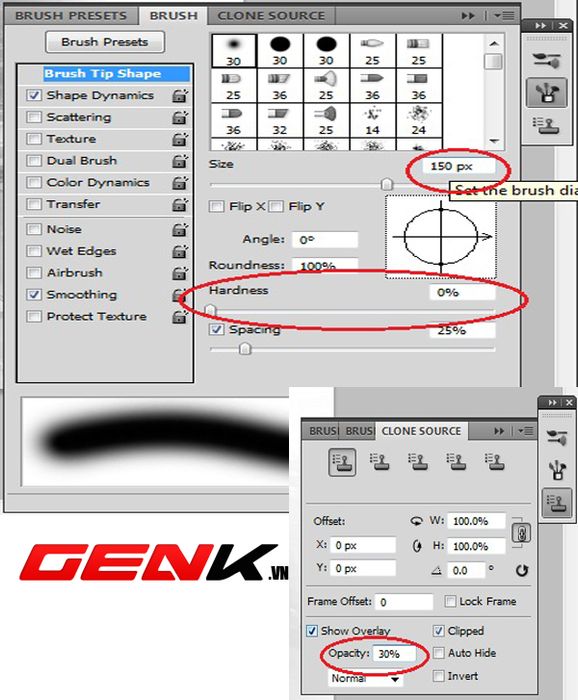
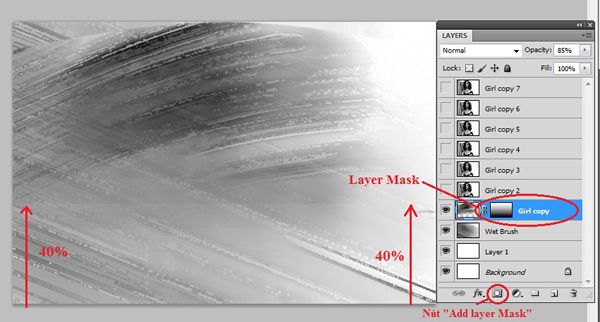
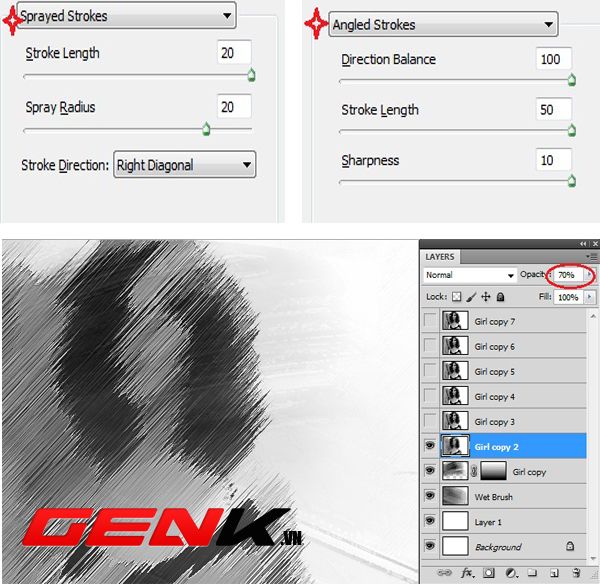
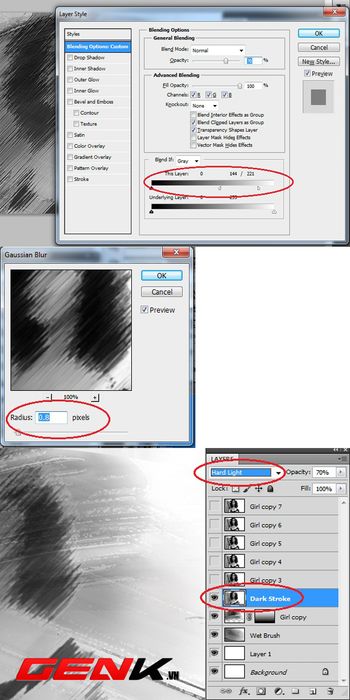
 Bước 8
Bước 8