Nâng cao khả năng sử dụng công cụ Ellipse và Direct Selection trong Photoshop thông qua bài thực hành vẽ nhân vật hoạt hình đáng yêu.
Nâng cao khả năng sử dụng công cụ Ellipse và Direct Selection trong Photoshop thông qua bài thực hành vẽ nhân vật hoạt hình đáng yêu.
Bước 1: Mở menu File > New, tạo một hình mới có kích thước 1024x768 pixels. Sử dụng công cụ Gradient Tool (phím G), thiết lập chế độ Radial Gradient và chọn dải màu từ #683C19 đến #341906 từ thanh tùy chọn phía trên giao diện chính. Sau đó, nhấn giữ chuột và kéo một đường thẳng từ trung tâm ảnh xuống dưới để tạo nền.

Bước 2: Sử dụng công cụ Rectangular Marquee Tool (phím M), chọn nửa dưới của hình. Tiếp tục sử dụng công cụ Gradient Tool, thiết lập chế độ Linear Gradient và chọn dải màu từ #2d1807 đến trong suốt (Opacity bằng 0%) từ thanh tùy chọn trên giao diện chính. Sau đó, nhấn giữ chuột và kéo một đường thẳng từ trên xuống dưới.

Kết quả:

Bước 3: Tạo một layer mới (Ctrl Shift N), chọn công cụ Ellipse Tool (phím U), vẽ một vài hình tròn với các kích thước khác nhau như hình dưới đây. Nhấn thêm phím Shift khi vẽ một hình tròn mới để đảm bảo chúng nằm trên cùng một layer. Khi hoàn thành, chuột phải lên layer chứa hình tròn, chọn Rasterize Layer.

Bước 4: Sử dụng công cụ Rectangular Marquee Tool (phím M), chọn nửa dưới của ảnh (tương tự như bước 2), nhấn phím Delete để xóa bỏ phần dưới của các hình tròn vừa vẽ.
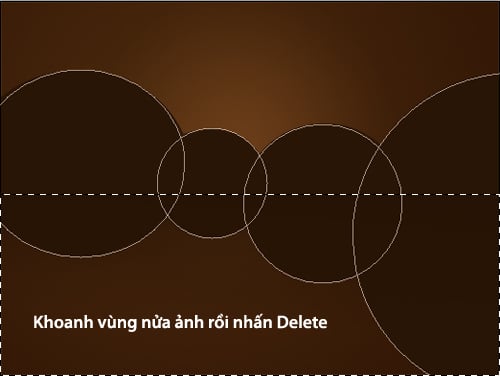
Tiếp tục, bạn sử dụng công cụ Erase Tool (phím E) với nét cọ mềm, đặt giá trị Opacity là 30% từ thanh tùy chọn trên giao diện chính, nhẹ nhàng xóa phần dưới của các vòng tròn (nơi giao điểm giữa dải màu và hình tròn).
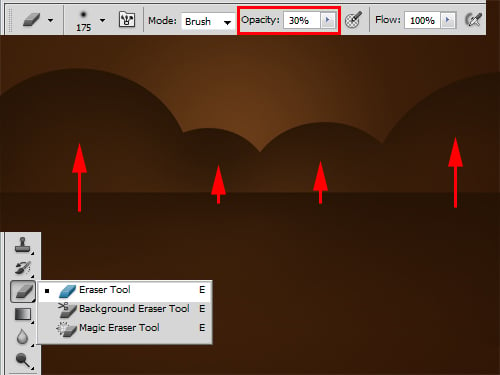
Kết quả sẽ là hình ảnh ngọn núi và đường chân trời như trong hình dưới đây:

Bước 5: Sử dụng công cụ Ellipse Tool (phím U), đặt màu #327D76 cho Foreground Color, vẽ một hình bầu dục theo chiều dọc như hình bên dưới.

Sử dụng công cụ Direct Selection Tool (phím A), nhấp chuột vào biên của hình bầu dục, sau đó kéo nút dưới của hình lên trên để phần dưới bầu hơn phần trên. Nhấn Enter.

Bước 6: Tạo các layer mới và sử dụng công cụ Ellipse Tool để vẽ hình mắt theo thứ tự sau đây.
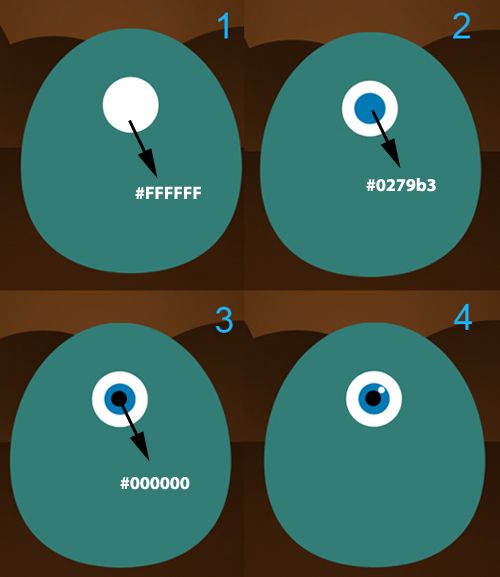
Tiếp theo, bạn chọn tất cả bốn layer chứa các thành phần của mắt (nhấn phím Shift khi chọn), nhấn Ctrl G để gom các layer vào một nhóm. Chuột phải vào nhóm vừa tạo, chọn Duplicate Group, nhấn Ctrl T và thu nhỏ con mắt thứ hai, đặt bên trái con mắt thứ nhất như hình dưới đây.
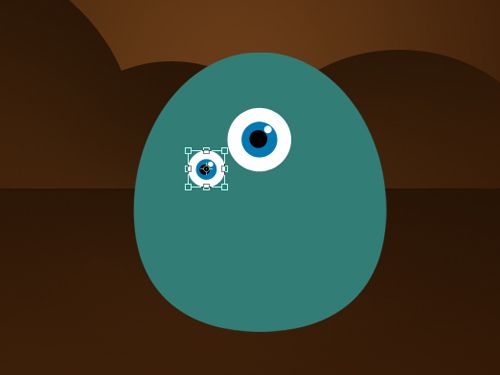
Tương tự, bạn sao chép một nhóm mới, nhấn Ctrl T để điều chỉnh kích thước của con mắt thứ ba lớn hơn con mắt thứ hai và nhỏ hơn con mắt thứ nhất, đặt vị trí bên phải của con mắt thứ nhất.
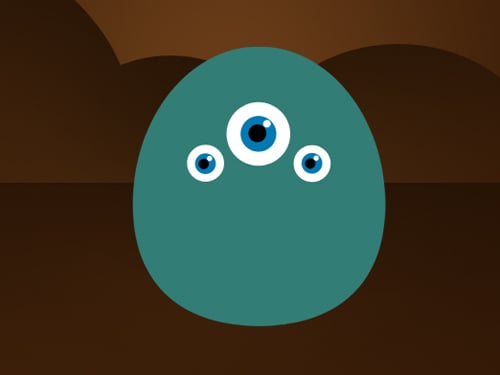
Bước 7: Sau khi vẽ thân và mắt của nhân vật, bạn tiến hành vẽ miệng của nhân vật. Chọn công cụ Line Tool, đặt màu #281506 cho Foreground Color.

Vẽ một đường ngang nằm dưới ba con mắt, chọn công cụ Direct Selection Tool (phím A).
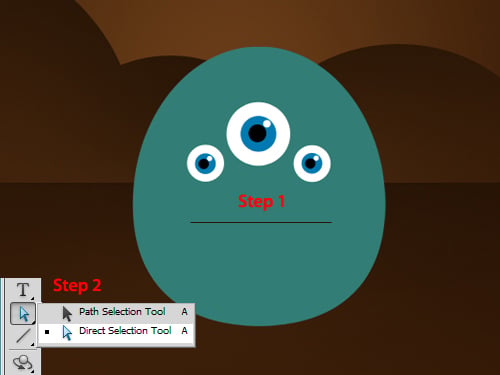
Nhấn chuột phải vào đường ngang vừa vẽ, chọn Add Anchor Point, một điểm neo mới sẽ được tạo ra ở giữa đường ngang.

Giữ và kéo điểm neo xuống dưới, đồng thời kéo dài hai “que” tương ứng sang hai bên.

Tương tự, bạn sử dụng công cụ Ellipse Tool với màu #A51313 để vẽ hình lưỡi của nhân vật.
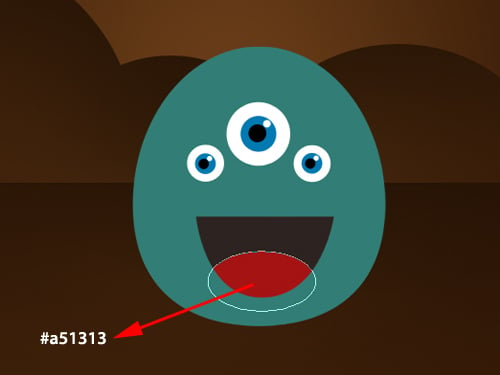
Bước 8: Chọn công cụ Rounded Rectangle Tool, đặt giá trị Radius là 10px và chọn màu trắng để tạo hình răng cho nhân vật.

Tương tự, bạn tạo thêm nhiều răng nhỏ dần ở hai bên. Kết quả:

Bước 9: Tiếp theo, bạn sử dụng công cụ Ellipse Tool để vẽ hai chân với mã màu #215A55.

Để tạo bóng cho nhân vật, bạn cũng sử dụng công cụ Ellipse Tool với mã màu #261304.
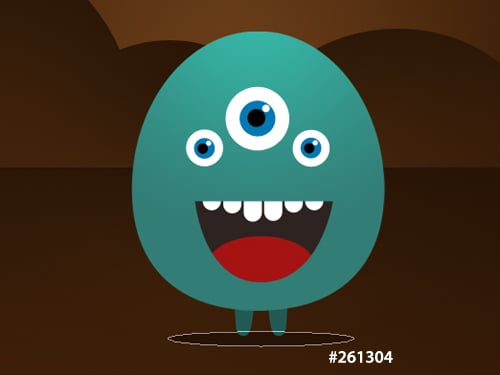
Tương tự, bạn tạo thêm nhiều nhân vật với màu sắc khác nhau và thêm một vài chi tiết phụ khác (như đính nơ, tạo lời thoại,…) để nhân vật trở nên sinh động hơn.


Kết quả cuối cùng:

Chúc bạn thành công!
Tham khảo: NALDZGraphics
