Khám Phá Ngay Những Mẫu Tai Nghe Bluetooth Độc Đáo Tại Mytour:
Nâng cao sức hấp dẫn của văn bản Word với khung trang và đoạn bằng cách sử dụng bí quyết đơn giản dưới đây! Đừng bỏ lỡ, hãy khám phá cùng chúng tôi!
Điều lợi ích bạn nhận được: Tạo khung trong Word sẽ làm cho tài liệu của bạn trở nên hấp dẫn hơn, tạo điểm nhấn và thu hút sự chú ý của độc giả. Đồng thời, giúp làm nổi bật thông tin quan trọng và giúp độc giả hiểu rõ hơn về nội dung của bài báo cáo.
Hướng Dẫn Video: Tạo Khung Trang và Đoạn Văn Bản trong Word một cách Dễ Dàng!
Bước 1: Sử dụng Shape để Tạo Khung Trang

- Cho Word 365, 2019, 2016, 2013
Mình sẽ hướng dẫn trên Microsoft Word 365, và bạn cũng có thể thực hiện tương tự trên các phiên bản Word 2019, 2016, 2013!
Bước 1: Khai Phá Tài Liệu Trong Word, Lựa Chọn Insert > Chọn Shapes > Lựa Chọn biểu tượng khung Ưng Ý.
-800x452.jpg)
Chọn biểu tượng khung trên Word
Bước 2: Chuột Phải Tại Viền Khung và Lựa Chọn Format Shape Sau Khi Kéo Khung.
-800x426.jpg)
Nhấp chuột phải và chọn Format Shape
Bước 3: Để tô điểm màu sắc trong khung, tại Mục Fill chọn Biểu tượng hình tam giác ngược > Lựa Chọn Màu sắc ưa thích là xong.
-800x414.jpg)
Tô màu nền cho khung
Bước 4: Để tô điểm màu sắc cho đường viền khung, tại Mục Color trong mục Line chọn Biểu tượng hình tam giác ngược > Lựa Chọn Màu sắc ưa thích là xong.
-800x392.jpg)
Tô màu cho đường viền khung
Bước 5: Tinh chỉnh hình dáng của khung bằng cách vào mục Compound type trong Line Styles, chọn Mẫu kiểu khung bạn muốn.
-800x354.jpg)
Tinh chỉnh kiểu khung tại Compound type
Bước 6: Để điều chỉnh kích thước của khung, nhập giá trị kích thước khung tại mục Width là xong.
-800x429.jpg)
Nhập giá trị kích thước tại Width
- Đối với phiên bản Word 2010, 2007
Bước 1: Mở Word, chọn Insert > Chọn Shapes > Chọn biểu tượng hình chữ nhật.
-800x415.jpg)
Chọn biểu tượng hình chữ nhật từ menu Shapes
Bước 2: Chuột phải vào viền khung và chọn Format Shape sau khi kéo khung đến vị trí mong muốn.
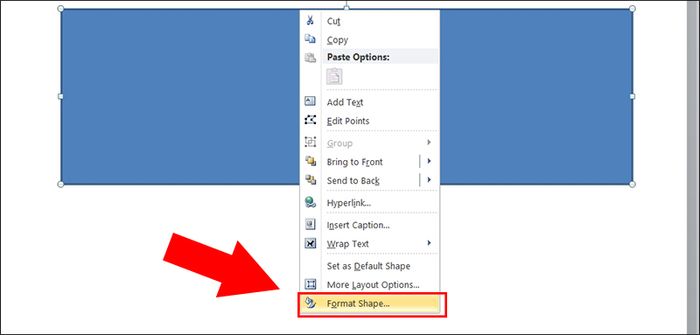
Bước 3: Tuỳ chỉnh màu sắc, kiểu khung và độ đậm nhạt tại Fill, Line Color và Line Style.
-800x364.jpg)
Tuỳ chỉnh khung theo ý muốn
Có thể bạn quan tâm: Cách chèn Clip Art trong Word 2010, 2016, 2019, 365 một cách đơn giản
TÌM NGAY MÃ GIẢM SỐC tại Mytour - KHÔNG LỠ LÀM NÊN!!
Khám phá ngay những mẫu laptop hot nhất hiện nay tại Mytour:2. Cách tạo khung cho toàn bộ trang với Page Borders trong Word
- Đối với Word 365, 2019, 2016, 2013
Bước 1: Khởi động Word, chọn Design > Chọn Page Borders.
-800x342.jpg)
Chọn Design và chọn Page Borders
Bước 2: Ở phần Borders, lựa chọn kiểu Borders trong mục Settings > Bấm OK để hoàn tất.
Chú ý:
+ Để thay đổi kiểu đường viền, chọn kiểu đường viền tại mục Style.
+ Để thay đổi màu đường viền, chọn màu tại mục Color.
+ Để chỉnh sửa kích thước đường viền, chọn kích thước đường viền tại mục Width.
-800x419.jpg)
Tinh chỉnh khung và nhấn OK
Bước 3: Tiếp theo, bạn sẽ thấy kết quả với bức tranh khung trang giấy.
-800x406.jpg)
Và đây chính là kết quả
- Đối với Word 2010, 2007
Bước 1: Lựa chọn Page Layout > Click Page Borders.
-800x384.jpg)
Lựa chọn công cụ Page Borders
Bước 2: Điều chỉnh kiểu khung, độ đậm nhạt và màu sắc > Nhấn OK.
-800x433.jpg)
Chỉnh sửa khung để phù hợp
Bước 3: Và dưới đây là kết quả.
-800x385.jpg)
Đã tạo khung cho tất cả các trang
3. Bước để tạo khung cho trang đầu tiên trong Word với thẻ Borders
Bước 1: Để tạo đường viền cho báo cáo chuẩn, hãy cài đặt cạnh lề trang giấy. Vào Layout > Chọn Page Setup và đặt tỉ lệ như sau:
+ Top: 2cm.
+ Bottom: 2cm.
+ Inside: 3cm.
+ Outside: 2cm.
Sau đó, nhấn OK để lưu.
-800x515.jpg)
Điều chỉnh canh lề cho trang
Bước 2: Mở Design > Chọn Page Borders.
-800x342.jpg)
Mở Design để chọn Page Borders
Bước 3: Chọn kiểu khung, màu sắc và điều chỉnh độ đậm nhạt > Chọn This Section – First Pages Only tại Apply to > Nhấn OK để hoàn tất.
-800x421.jpg)
Thiết lập tạo khung cho trang đầu tiên
Bước 4: Dưới đây là kết quả tuyệt vời.
-800x350.jpg)
Đã tạo thành công
4. Cách tạo khung cho báo cáo trang đầu tiên trong Word bằng Online Picture
Bước 1: Chọn Insert > Chọn Pictures > Chọn Online Picture.
-800x459.jpg)
Vào Online Picture
Bước 2: Nhập "page borders" vào tìm kiếm.
-800x427.jpg)
Đánh từ khóa 'page borders' để mở khóa sự sáng tạo
Bước 3: Tìm mẫu ưng ý và nhấn Chèn.
-800x423.jpg)
Chọn mẫu và chèn ngay lập tức
Bước 4: Đây chính là thành quả tuyệt vời mà bạn đã tạo ra.
-800x484.jpg)
Khung đã được thêm vào với sự sáng tạo không giới hạn
Điều đặc biệt về 100% Laptop Mytour là tích hợp sẵn Windows bản quyền. Đừng bỏ lỡ cơ hội sở hữu một Laptop chính hãng - Windows bản quyền nếu bạn đang tìm mua máy để học và làm việc!
Trên đây là cách tạo khung trong Word, hy vọng bạn tận hưởng sự sáng tạo! Cảm ơn bạn đã theo dõi và hẹn gặp lại!
