Bạn đã từng gặp tình huống mở Google Docs để soạn giáo trình hoặc bài tập nhưng không biết làm thế nào để tạo khung viền cho văn bản? Dù Google Docs không có tính năng này, nhưng vẫn có cách giải quyết. Hãy cùng Mytour khám phá cách thêm khung quanh văn bản trong tài liệu Google Docs.
Các bước thực hiện
Sử dụng bảng
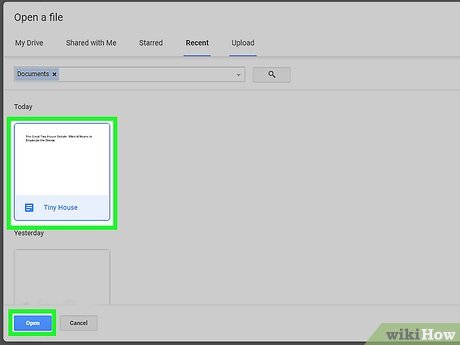
Mở tài liệu Google Docs. Bạn có thể tạo hoặc mở tài liệu Google Docs thông qua Google Drive bằng cách đăng nhập vào tài khoản Google.
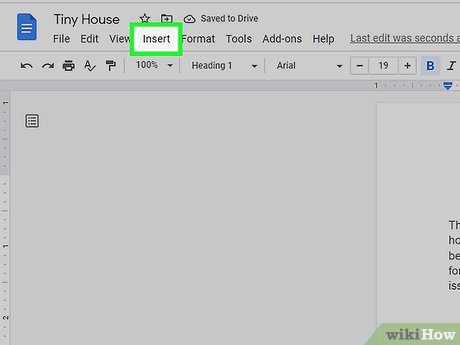
Bước 1: Nhấp vào nút Chèn (Insert) ở phía trên bên trái màn hình, dưới tiêu đề của tài liệu Google Docs.
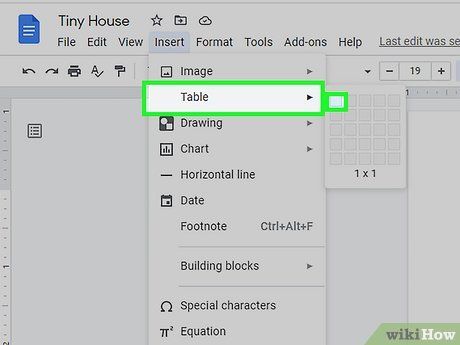
Bước 2: Di chuyển chuột đến nút Bảng (Table) và chọn hình vuông ở góc trên bên trái.
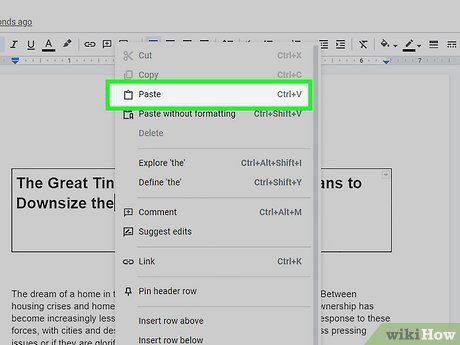
Bước 3: Nhập hoặc dán văn bản vào bảng.
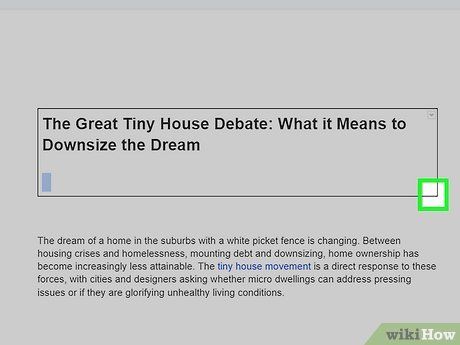
Bước 4: Điều chỉnh kích thước bảng bằng cách kéo các cạnh của đường viền cho đến khi đạt kích thước mong muốn.
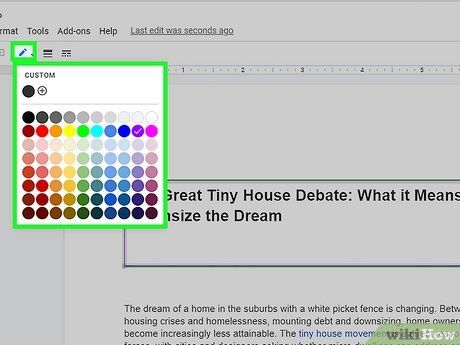
Bước 5: Thay đổi kiểu và đường viền của bảng nếu cần thiết bằng cách sử dụng các tùy chọn trong menu.
Sử dụng Phong cách Đoạn văn
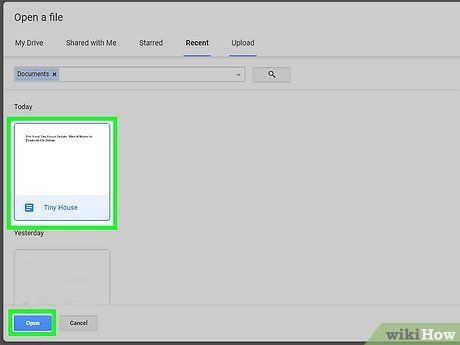
Bước 1: Mở tài liệu Google Docs.
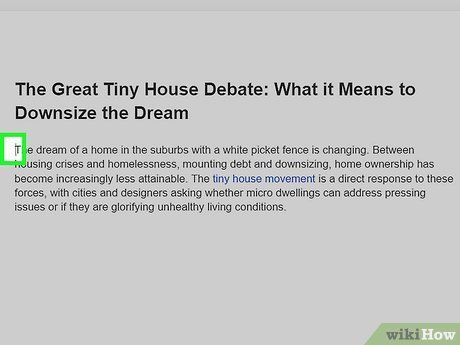
Bước 2: Nhấp vào phần trước đoạn văn bạn muốn tạo viền xung quanh.
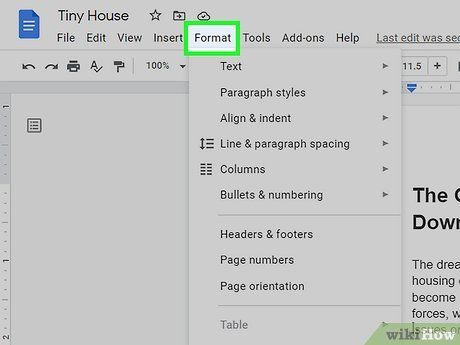
Bước 3: Nhấp vào Định dạng.
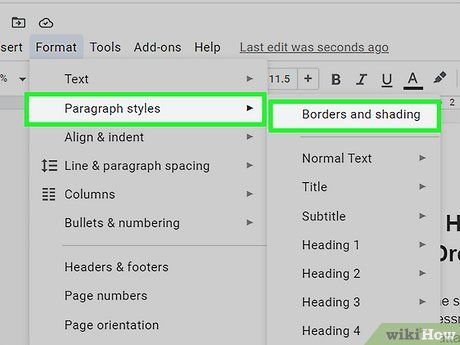
Bước 4: Di chuột đến mục Phong cách đoạn văn và chọn Viền và tô bóng.
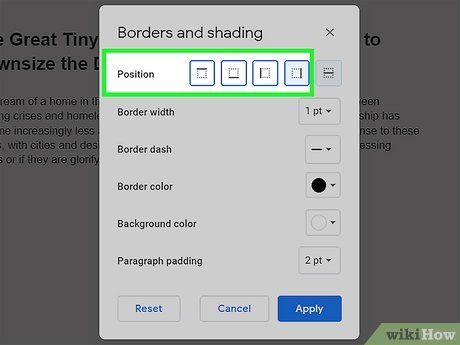
Bước 1: Nhấp vào bốn ô đầu tiên ở phần “Vị trí”.
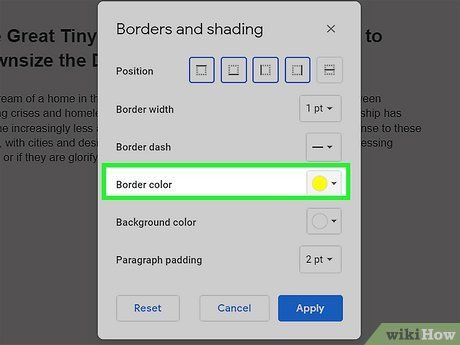
Bước 2: Tùy chỉnh viền theo ý muốn.
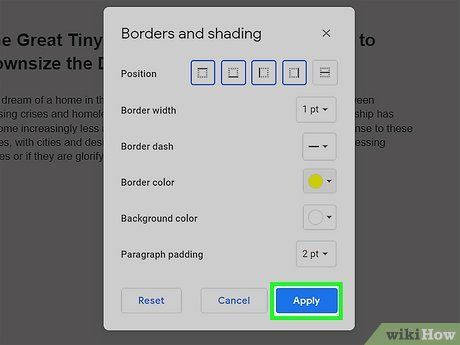
Bước 3: Nhấp vào Áp dụng.
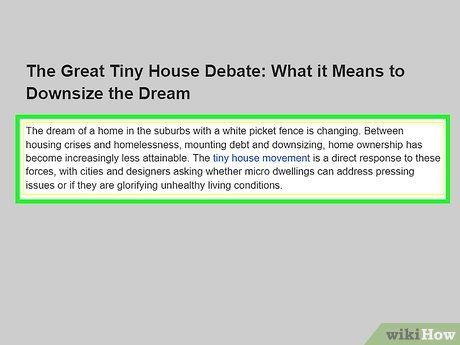
Bước 4: Điều chỉnh kích thước hộp văn bản (tùy chọn).
Sử dụng hộp văn bản trong Drawing (Vẽ)
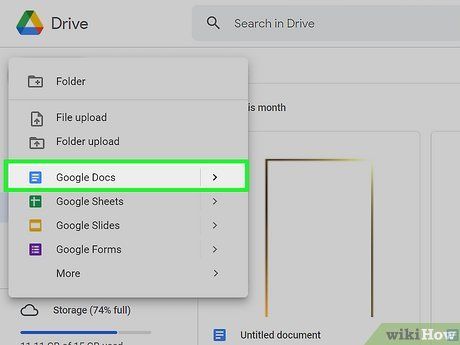
Bước 1: Mở tài liệu trên Google Docs.
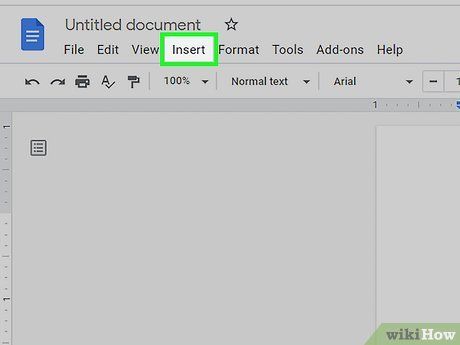
Bước 2: Nhấp vào thẻ Insert.
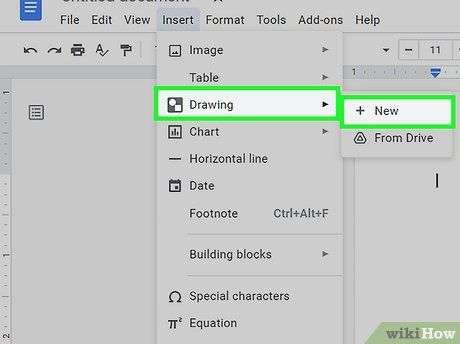
Bước 3: Chọn mục Drawing và chọn New.
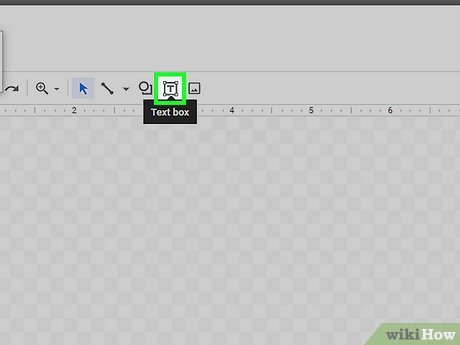
Bước 4: Chọn tùy chọn Text box.
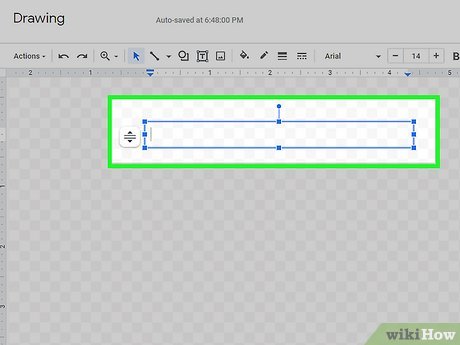
Bước 5: Vẽ hộp văn bản.
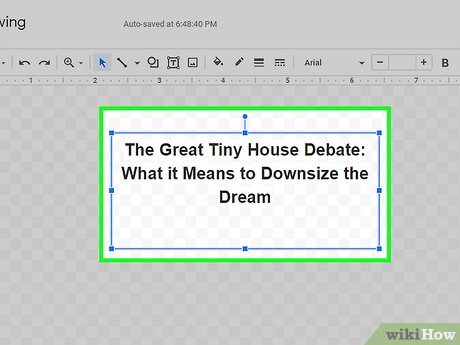
Bước 1: Nhập văn bản cần đóng khung.
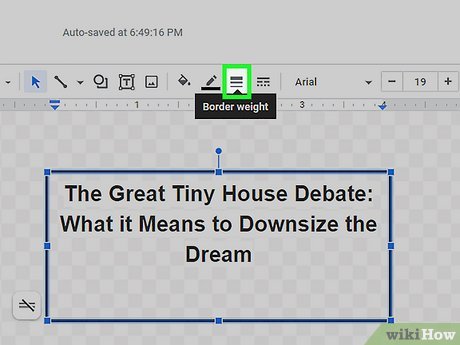
Bước 2: Chọn tùy chọn Border weight.
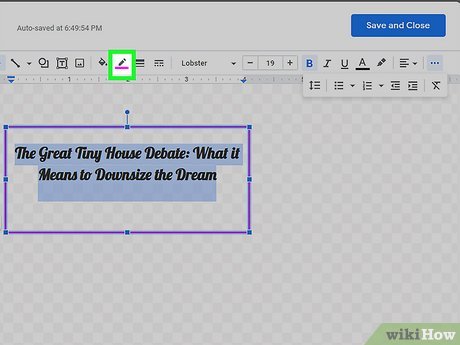
Bước 3: Tùy chỉnh các thiết lập viền khác (tùy chọn).
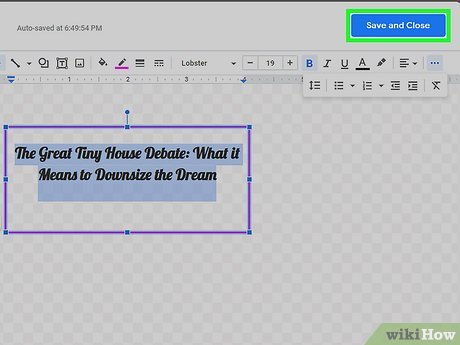
Bước 4: Nhấp vào Save and Close.
Bước 5: Sử dụng hình chữ nhật trong Drawing.
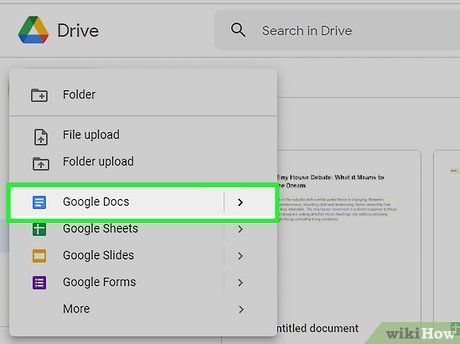
Bước 1: Mở tài liệu trong Google Docs.
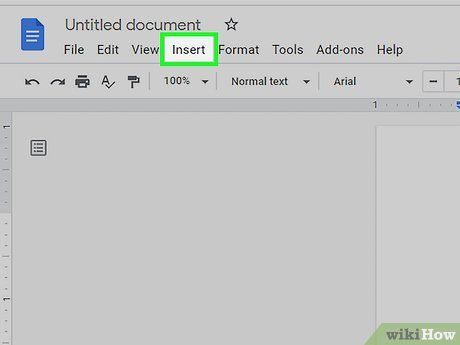
Bước 2: Chọn thẻ Insert.
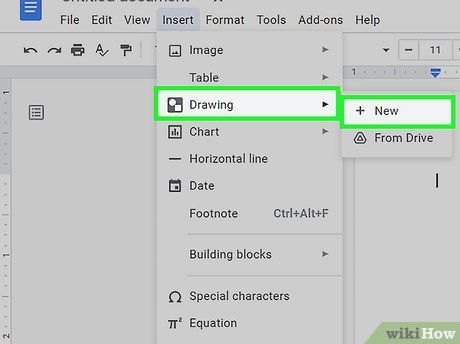
Bước 3: Di chuột đến mục Drawing và chọn New.
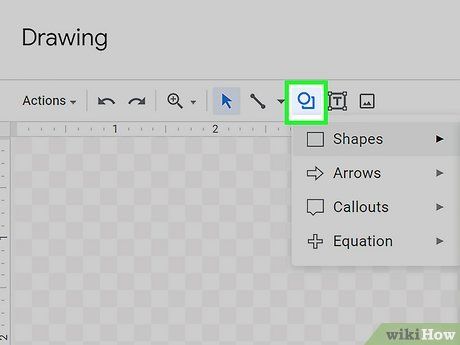
Bước 4: Nhấp vào nút Shapes.
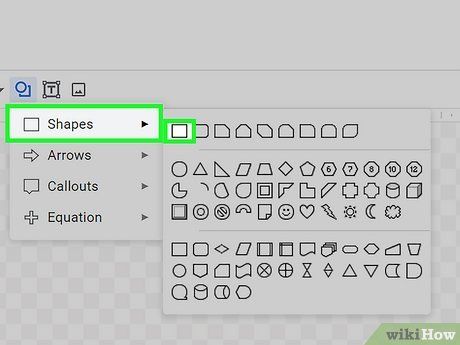
Bước 5: Di chuột đến Shapes và chọn hình chữ nhật.
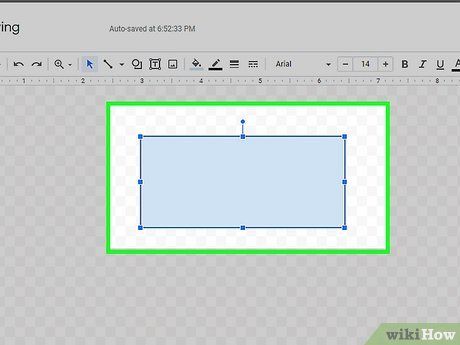
Bước 1: Bắt đầu vẽ hình chữ nhật theo kích thước mong muốn.
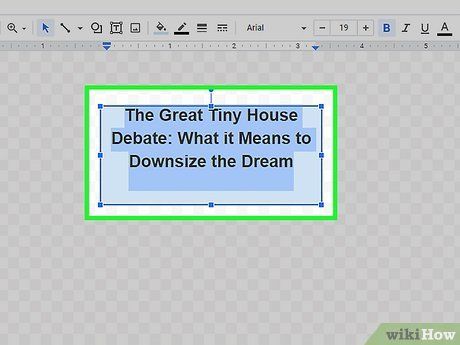
Bước 2: Thêm văn bản vào hình chữ nhật bằng cách nhấp đúp vào nó.
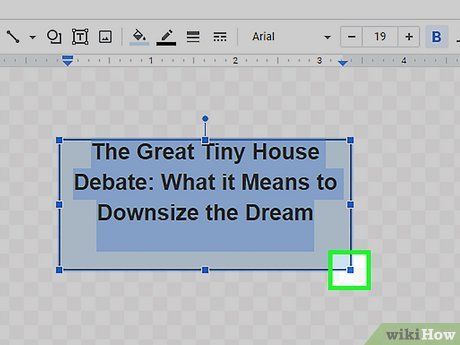
Bước 3: Điều chỉnh kích thước hình chữ nhật phù hợp với văn bản bên trong.
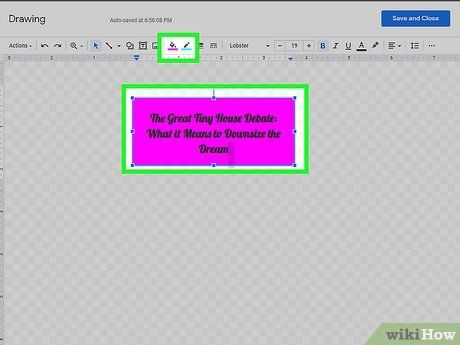
Bước 4: Tùy chỉnh kiểu dáng của hình chữ nhật nếu cần thiết.
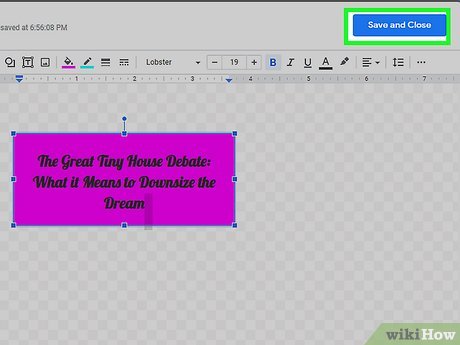
Bước 5: Lưu và đóng cửa sổ Drawing. Vậy là bạn đã hoàn thành việc tạo khung văn bản trên tài liệu Google Docs.
Sử dụng hình ảnh và hộp văn bản trong Drawing
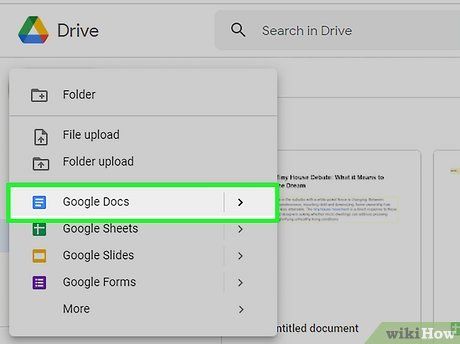
Bước 1: Mở tài liệu Google Docs bằng cách đăng nhập vào tài khoản Google qua Google Drive.
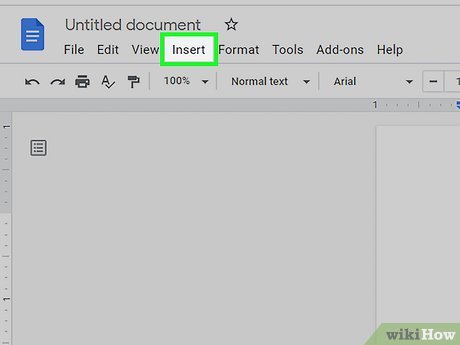
Bước 2: Nhấp vào thẻ Insert ở phía trái màn hình dưới tiêu đề của tài liệu Google Docs.
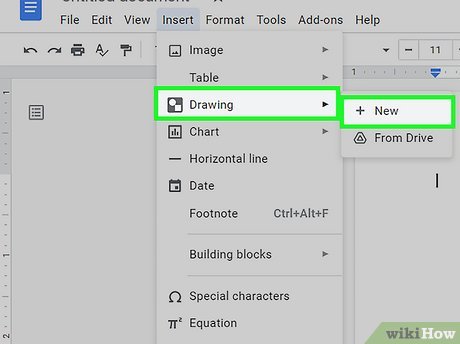
Bước 3: Di chuột đến mục Drawing và chọn New. Cửa sổ “Drawing” sẽ hiện ra.
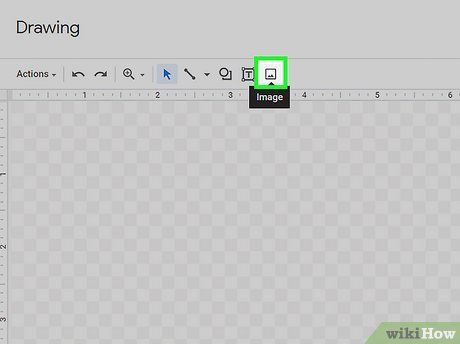
Bước 4: Nhấp vào nút Image (Ảnh) hình vuông để chèn hình ảnh. Tùy chọn này nằm ở phía bên phải cùng của menu Drawing.
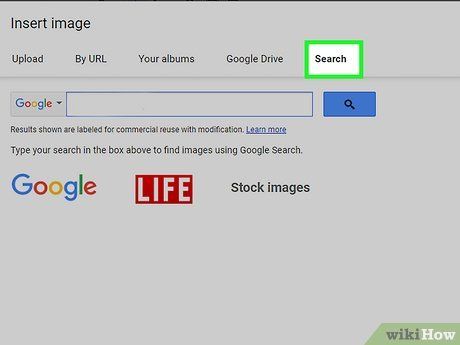
Nhấn vào nút Tải lên nếu đã chọn đường viền máy tính trước đó, sau đó kéo và thả ảnh vào khung hoặc chọn từ máy tính của bạn. Bỏ qua bước tiếp theo nếu đã thực hiện phương pháp này.
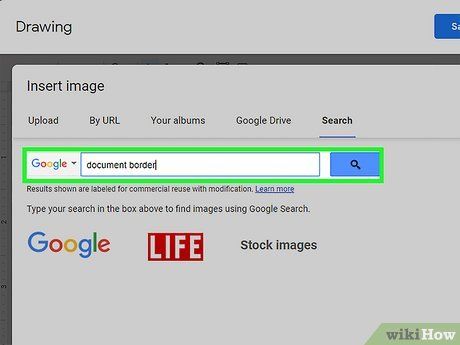
Sử dụng từ khóa như document border hoặc đường viền tài liệu để tìm kiếm. Bạn cũng có thể thêm hoặc bớt từ khóa tùy thích.
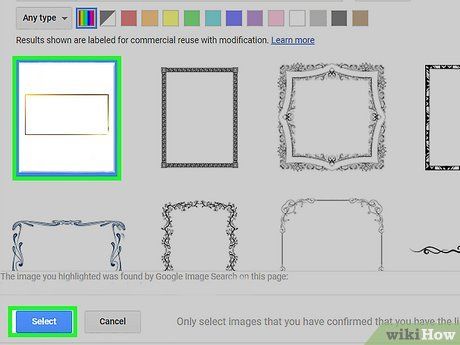
Chọn một mẫu đường viền bạn yêu thích và nhấn vào nút Chọn (Chọn). Hình ảnh đường viền sẽ xuất hiện trong cửa sổ Drawing.
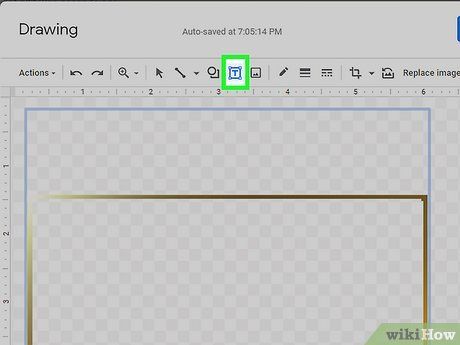
Chọn tùy chọn Hộp văn bản có biểu tượng chữ “T” để thêm một hộp văn bản vào đường viền.
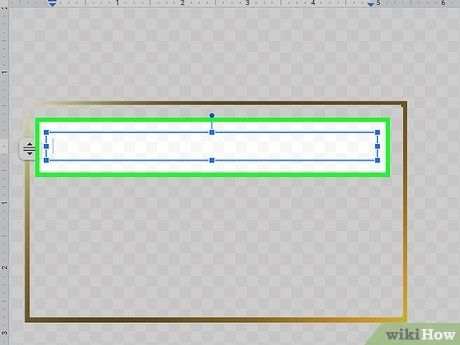
Vẽ hộp văn bản bên trong đường viền. Hộp văn bản cần phải được điều chỉnh sao cho khớp với đường viền để hiển thị chính xác.
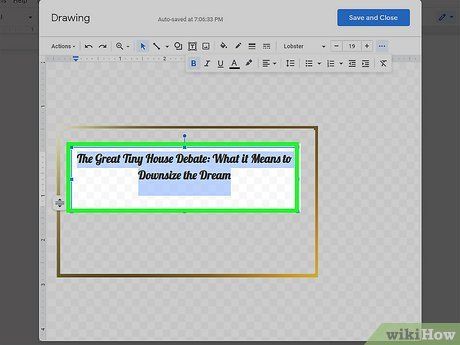
Nhập nội dung vào hộp văn bản và điều chỉnh kích thước cũng như màu sắc theo ý muốn. Bạn cũng có thể thay đổi phông chữ, kích thước phông chữ và nhiều thuộc tính khác trong menu ở đầu cửa sổ Drawing.
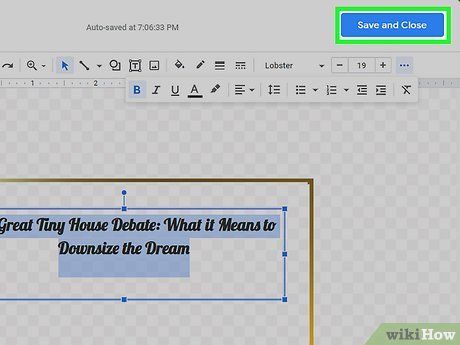
Nhấn vào nút Lưu và Đóng để hoàn tất. Bản vẽ sẽ được lưu trên tài liệu Google Docs.
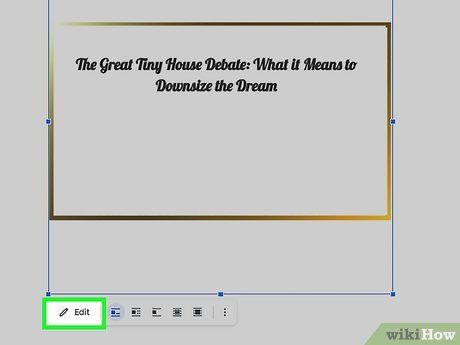
Tùy chỉnh bản vẽ trên tài liệu Google Docs theo mong muốn. Nếu văn bản hoặc hình ảnh bị mờ khi thay đổi kích thước viền trên tài liệu, hãy chọn Chỉnh sửa và điều chỉnh kích thước trong cửa sổ Drawing.
