Đây là cách tạo lịch cá nhân bằng Canva, phù hợp cho những người thích tự thiết kế lịch để in và treo tường.
Canva là một ứng dụng web cho phép bạn tùy chỉnh các mẫu thiết kế hoàn toàn miễn phí. Chỉ cần có tài khoản Canva là bạn có thể bắt đầu thiết kế lịch cá nhân của mình.
Bước 1: Chọn mẫu lịch để in
Dùng thanh tìm kiếm, bạn lướt qua các mẫu được liệt kê ở phần Tạo thiết kế, chọn Lịch.
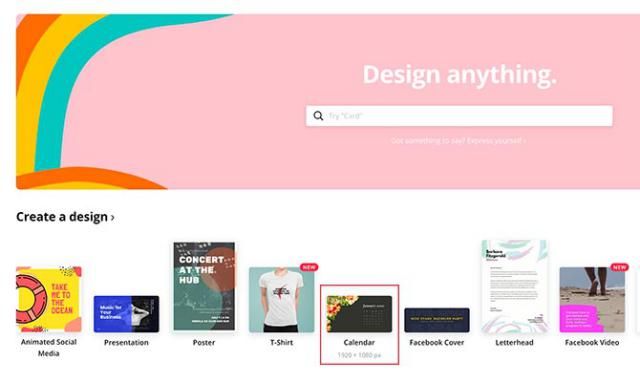
Canva sẽ đưa bạn vào không gian làm việc. Ở đây có nhiều mẫu lịch được sắp xếp dọc theo bên trái màn hình, phân loại theo chủ đề. Lướt qua các mẫu này để chọn một thiết kế bạn thích.
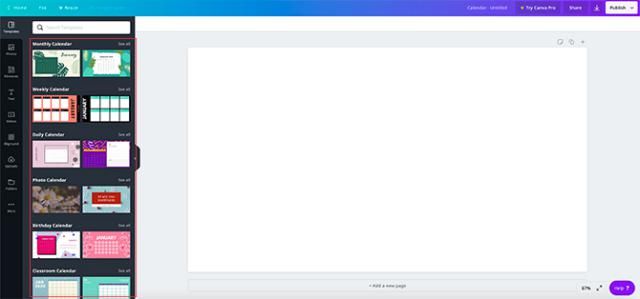
Trong hướng dẫn này, tôi đã chọn mẫu “Lịch Lớp
Bước 2: Đổi màu cho lịch
Nếu bạn không hài lòng với cách kết hợp màu sắc trên mẫu, bạn có thể thay đổi.
Nhấn vào biểu tượng màu ở góc trái cửa sổ làm việc (được khoanh đỏ), mở menu màu sắc. Tại đây bạn có thể chọn:
- Màu Tài liệu: Đây là các màu trong mẫu bạn đã chọn.
- Màu Mặc định: Màu có sẵn cho các mẫu Canva.
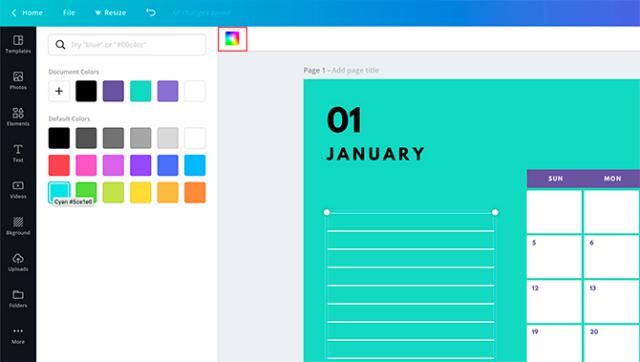
Bạn có thể thêm màu mới cho mẫu bằng cách nhấn vào dấu + hoặc hình vuông nhiều màu ở đầu bảng màu.

Bước 3: Sao chép và Dán kiểu Lịch yêu thích
Tùy chọn Thay đổi tất cả không phải là cách duy nhất. Bạn cũng có thể sao chép một kiểu yêu thích cho Lịch bằng cách nhấn nút Dán kiểu có hình giống con lăn sơn.
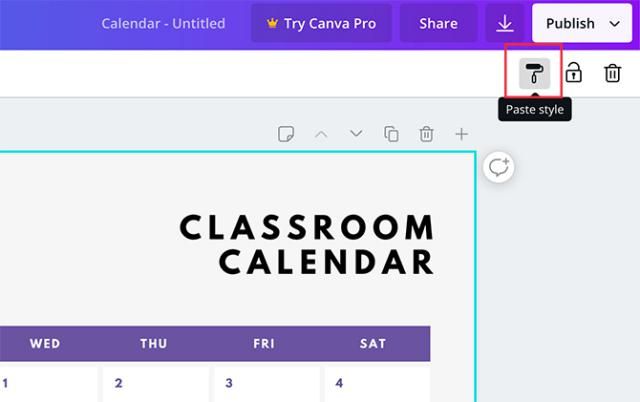
Công cụ này thực sự hữu ích khi bạn muốn áp dụng cùng một kiểu chữ, kiểu hoặc màu sắc cho các phần khác nhau trong lịch.
- Chạm vào phần bạn muốn thay đổi, thực hiện các điều chỉnh bạn muốn.
- Bấm vào biểu tượng Dán kiểu.
- Sau đó nhấp vào một phần khác mà bạn muốn áp dụng cùng kiểu này.
Bước 4: Điều chỉnh văn bản trong lịch
Một điều thú vị về Canva là họ đã gắn nhãn cho các ngày trong tuần, các số tháng. Vì vậy, bạn không cần nhập liệu thủ công. Tuy nhiên, người dùng vẫn có thể thay đổi kiểu chữ hoặc màu sắc cho các con số này.
Bấm vào một số, điều hướng đến thanh công cụ bên trái phía trên và thử các kiểu chữ, kích cỡ font, màu sắc và khoảng cách khác nhau.

Sau đó là thay đổi tiêu đề “Lịch lớp học”. Bấm vào phần văn bản cần chỉnh sửa. Bạn có thể nhập văn bản mới hoặc không. Tiếp theo, điều chỉnh như bước trước.
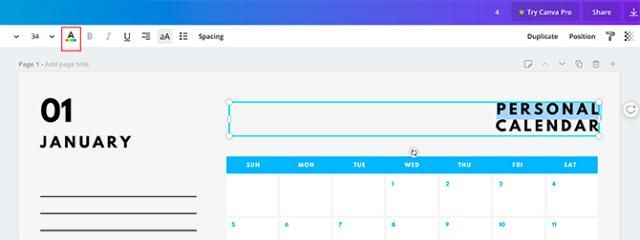
Nếu bạn muốn thay đổi màu sắc của một hoặc vài ký tự trong đoạn văn chứ không phải toàn bộ, hãy làm đen đoạn cần thay đổi và thực hiện chỉnh sửa trên thanh công cụ.
Bước 5: Xem lịch
Bây giờ bạn đã tạo ra bộ lịch đơn giản, hãy thu nhỏ và kiểm tra xem có lỗi gì không, bằng cách sử dụng công cụ thu phóng nằm ở góc dưới bên phải của không gian làm việc.
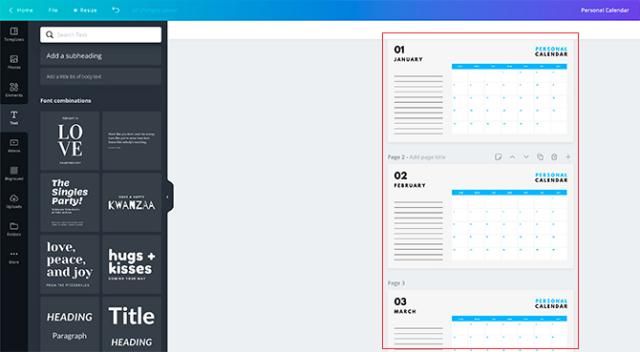
Bước 6: Chỉnh sửa bổ sung
Bạn có thể thêm điểm nổi bật cho lịch bằng cách sử dụng màu sắc khác nhau cho mỗi tháng. Ví dụ, màu hồng cho tháng 2, màu xanh lá cho tháng 3..
Để làm điều này, chọn các yếu tố riêng lẻ trên mỗi trang và sử dụng công cụ màu sắc để điều chỉnh.
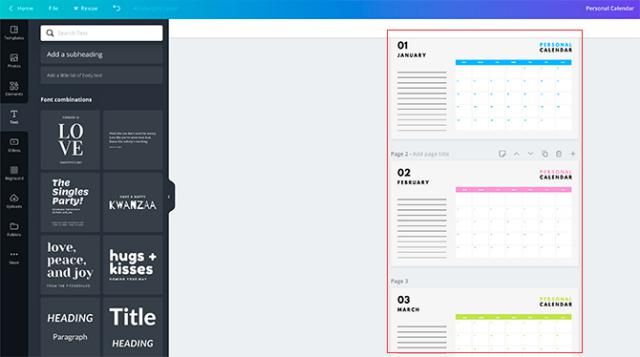
Bộ lịch đã hoàn tất và sẵn sàng để tải xuống: Để in bản để sử dụng, nhấp vào biểu tượng Mytour ở góc trên bên phải của màn hình, sau đó chọn loại tệp.
Nếu bạn muốn in lịch, chọn In PDF.
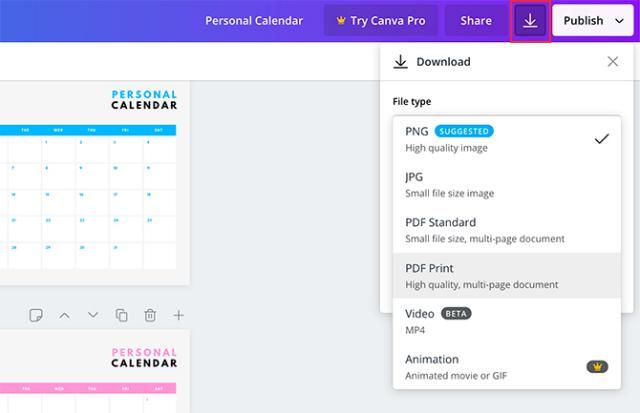
Chọn số trang bạn muốn in, sau đó nhấp Mytour.
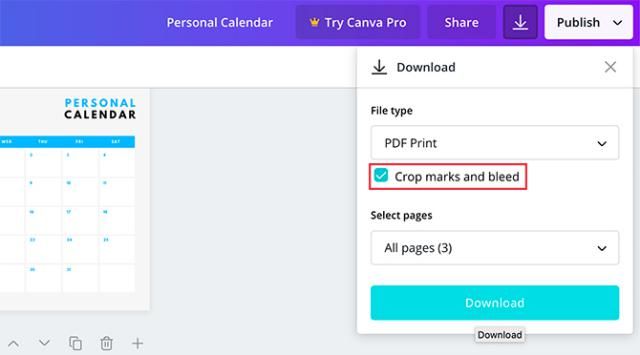
Sau khi tải tệp về máy, hãy mở và xem trước trước khi in nhé!
Dưới đây là hướng dẫn thiết kế lịch đơn giản bằng Canva. Hy vọng bạn có thể tạo ra một bộ lịch theo phong cách của bạn, phục vụ cho việc sắp xếp và tổ chức công việc trong cuộc sống.
