Chế độ ẩn danh của Google Chrome là một cách tuyệt vời để sử dụng trình duyệt mà không lưu lại bất kỳ lịch sử duyệt web hay thông tin nào trên thiết bị hoặc tài khoản Google của bạn. Nó cũng là cách đơn giản để duyệt web một cách riêng tư, giúp người sử dụng duyệt web mà không bị người khác biết được các trang web họ đã truy cập.
Nếu bạn thường xuyên sử dụng chế độ ẩn danh, việc tạo một lối tắt để mở trực tiếp Chrome trong chế độ ẩn danh là một ý tưởng không tồi. Bài viết sau sẽ hướng dẫn bạn cách thực hiện điều đó trên máy tính chạy Windows và Mac.
Tạo lối tắt để mở nhanh Google Chrome trong chế độ ẩn danh
Tất nhiên, điều này không phải là cách để duyệt web hoàn toàn bảo mật hoặc ẩn danh vì vẫn có thể bị theo dõi trực tuyến bởi ISP, đồng nghiệp hoặc các trang web bạn truy cập. Trong chế độ ẩn danh, cookie không được lưu trên máy tính của bạn, nhưng các trang web vẫn có thể nhìn thấy địa chỉ IP của bạn. Ngoài ra, bạn vẫn có thể bị nhiễm phần mềm độc hại và phần mềm gián điệp nếu bạn truy cập vào những trang web đáng ngờ.
Tuy nhiên, khả năng xóa dấu vết duyệt web trên máy tính cục bộ là tính năng tuyệt vời và rất hữu ích cho nhiều trường hợp. Bạn có thể kích hoạt chế độ ẩn danh trên Chrome bằng cách click chuột phải vào biểu tượng Chrome trên thanh tác vụ và chọn Cửa sổ ẩn danh mới hoặc nhấn Ctrl + Shift + N trên Windows và Cmd + Shift + N trên OS X.
1. Tạo lối tắt trên Windows
Trên Windows, bạn cần thêm một đối số dòng lệnh vào đường dẫn của lối tắt. Để làm điều này, trước hết bạn cần có một lối tắt trên màn hình desktop của Chrome. Nếu bạn chưa có lối tắt này, bạn có thể tạo một lối tắt bằng cách mở đường dẫn sau trong Explorer:
C:\Program Files (x86)\Google\Chrome\Application
Click chuột phải vào chrome.exe, chọn Gửi đến và nhấp vào Desktop (tạo lối tắt).
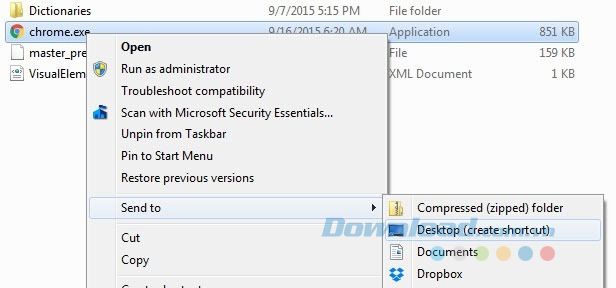
Bây giờ, bạn vào màn hình máy tính và click chuột phải vào biểu tượng Chrome, chọn Thuộc tính.
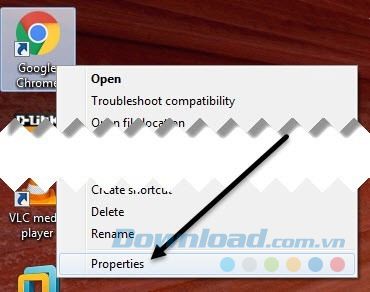
Nhấp vào tab Lối tắt nơi bạn sẽ thấy một hộp được gọi là Đích. Đường dẫn tới tập tin EXE sẽ được liệt kê trong dấu ngoặc kép.
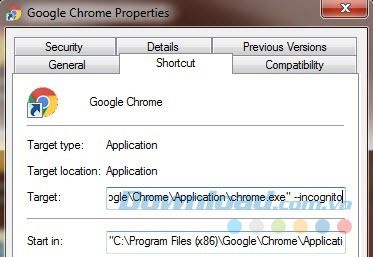
Nhấp vào hộp và di chuyển con trỏ chuột tới cuối đường dẫn (sau dấu ngoặc kép) và nhập -incognito. Lưu ý bạn có thể nhập một dấu gạch ngang đơn hoặc gạch nối đôi và cả hai đều hoạt động tốt.
“C:\Program Files (x86)\Google\Chrome\Application\chrome.exe” –incognito
Sau khi nhấp vào OK, bạn có thể nhận được cảnh báo UAC về việc bạn không có quyền thực hiện thay đổi. Bạn chỉ cần nhấp vào Tiếp tục và nó sẽ cập nhật shortcut mà không gặp bất kỳ vấn đề gì.
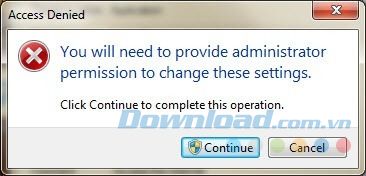
Bây giờ, bạn có thể nhấp đúp vào shortcut vừa tạo để truy cập ẩn danh ngay lập tức. Bạn nên đổi tên của shortcut để dễ dàng phân biệt hơn.
Nếu bạn muốn trình duyệt ẩn danh mở tự động khi Windows khởi động thì bạn có thể sử dụng tham số dòng lệnh khác và chỉ cần thêm -incognito parameter vào đường dẫn tới file EXE ở trên. Tham số để thực hiện điều này là -auto-launch-at-startup.
2. Tạo shortcut trên OS X
Trên OS X, bạn không thể đơn giản nhấp chuột phải vào biểu tượng dock và thêm tham số được mà bạn sẽ phải tạo ứng dụng nhỏ của riêng mình để chạy Chrome với cùng tham số ẩn danh. Nghe có vẻ phức tạp nhưng thực chất quá trình thực hiện lại đơn giản.
Đầu tiên, bạn mở một chương trình có tên Apple Script Editor trên máy Mac. Bạn có thể click vào tìm kiếm Spotlight và nhập Script Editor hoặc bạn có thể đi đến Applications, Utilities và click vào nó.
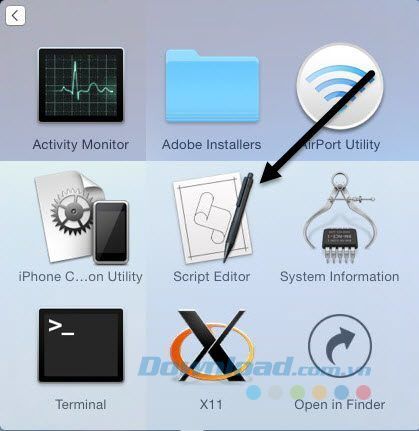
Bạn nhấp chuột vào Mới để tạo một file dự án mới. Ở phía trên cửa sổ, bạn sao chép và dán dòng code sau:
do shell script “open -a /Applications/Google\\ Chrome.app –args –incognito”

Bây giờ, bạn click vào Tập tin > Lưu và bạn sẽ có hộp thoại Lưu Như. Đầu tiên, bạn đặt tên cho ứng dụng, đơn giản là tên shortcut. Tiếp theo, trường Nơi bạn đổi thành Màn hình. Cuối cùng, bạn đổi Định dạng Tập tin thành Ứng dụng.
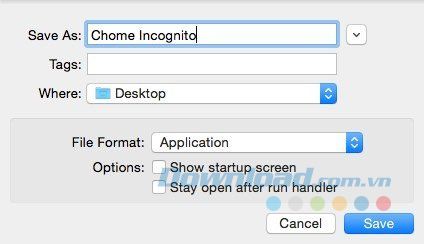
Nhấp vào Lưu và bạn sẽ có một biểu tượng mới trên màn hình. Bây giờ, bạn có thể nhấp vào ứng dụng mới tạo để mở Chrome ở chế độ ẩn danh. Tuy nhiên, có thể xảy ra vấn đề khi Chrome không mở được.
Nếu điều đó xảy ra, có một vài lựa chọn khác để thực hiện. Thay vì dòng code ở trên, bạn có thể thay thế nó với dòng code sau đây:
nói với ứng dụng 'Google Chrome'
đóng cửa sổ
tạo cửa sổ mới với thuộc tính {chế độ:'ẩn danh'}
kích hoạt
kết thúc kể
Mã này sẽ đóng tất cả các cửa sổ Chrome hiện tại và sau đó mở một cửa sổ Chrome trong chế độ ẩn danh. Tuy nhiên, vẫn còn một vấn đề là tất cả các cửa sổ Chrome khác cũng sẽ bị đóng. May mắn thay, có một đoạn mã khác mà bạn có thể thử để làm mọi thứ theo đúng trình tự.
trên là_chạy(ứng_dụngTên)
nói với ứng dụng 'Sự kiện Hệ thống' (name của các tiến trình) chứa appName
kết thúc là_chạy
đặt chrome_đang_chạy thành là_chạy('Google Chrome')
nếu chrome_đang_chạy thì
nói với ứng dụng 'Google Chrome'
lặp lại với w trong (cửa sổ)
nếu chế_độ của w là 'ẩn_danh' thì
đặt chỉ_số của w thành 1
nói với ứng_dụng 'System Events' để nói với quy_trình 'Google Chrome'
thực_hiện hành_động 'AXRaise' của cửa_sổ 1
kết_thúc nói
kích_hoạt
trả_về
kết_thúc nếu
kết_thúc lặp lại
kết_thúc nói
nói với ứng_dụng 'Google Chrome'
tạo cửa_sổ mới với các thuộc_tính {chế_độ:'ẩn_danh'}
kích_hoạt
kết_thúc nói
ngược_lại
thực_hiện kịch_bản_shell 'mở -a /Applications/Google\\ Chrome.app --args --incognito'
kết_thúc nếu
Kịch_bản này sẽ giữ lại bất kỳ cửa sổ Chrome nào đang mở và mở một cửa sổ mới trong chế độ ẩn danh. Một vấn đề khác là biểu tượng ứng_dụng sẽ là biểu_tượng mặc_định của Trình soạn kịch_bản.
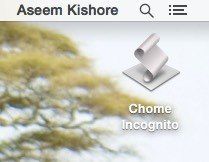
Để thay_đổi điều này, bạn click vào ứng_dụng trên màn_hình và nhấn Cmd + I hoặc nhấp chuột phải và chọn Get Info. Để thay_đổi biểu_tượng cho một ứng_dụng Mac, bạn click vào biểu_tượng ở góc trên bên trái và dán một biểu_tượng mới.
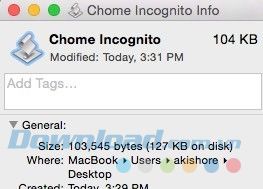
Khi nhấp chuột vào biểu tượng phía trên bên trái, bạn sẽ thấy nó được tô sáng bởi màu xanh lam. Trước khi dán biểu tượng mới, bạn cần tìm và sao chép nó vào clipboard. Trên Mac, bạn có thể sử dụng ảnh JPEG hoặc PNG, file ICO hoặc bất kỳ định dạng khác. Bạn có thể chọn biểu tượng có sẵn trong hệ thống hoặc tự tạo một file .ICNS làm biểu tượng cho Mac.
Để đơn giản hóa, hãy mở thư mục Application trong Finder và truy cập vào Get Info trên biểu tượng ứng dụng Chrome như được hiển thị dưới đây:
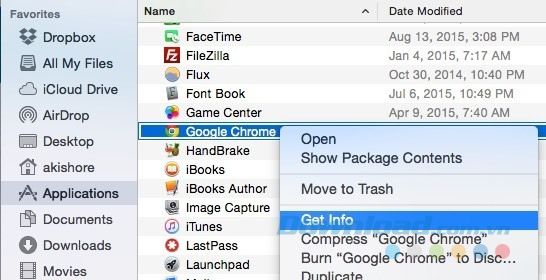
Click vào biểu tượng Chrome ở phía trên bên trái và nhấn Cmd + I để sao chép. Mở màn hình Get Info trên ứng dụng bạn vừa tạo, chọn biểu tượng Script Editor ở phía bên trái và nhấn Cmd + V để dán biểu tượng mới. Bây giờ, bạn đã có một ứng dụng Chrome trong chế độ ẩn danh hoàn chỉnh trên màn hình máy tính.
