Tạo lớp học, tổ chức cuộc họp trực tuyến trên Google Meet nhanh chóng và dễ dàng
Bạn mong muốn tạo một lớp học hoặc cuộc họp trực tuyến trên Google Meet nhưng chưa rõ cách thực hiện. Bài viết này sẽ hướng dẫn bạn cách tạo lớp học, họp trực tuyến trên Google Meet một cách nhanh chóng và đơn giản.
Hướng dẫn này được thực hiện trên máy tính Macbook Air 2017 và điện thoại iPhone X. Bạn có thể thực hiện tương tự trên điện thoại Android và máy tính chạy hệ điều hành Windows.
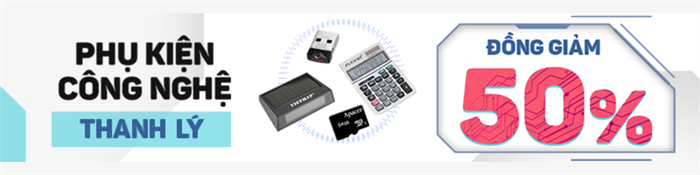
1. Hướng dẫn cách tạo lớp học, cuộc họp trực tuyến trên Google Meet bằng máy tính
Hướng dẫn nhanh gọn
- Đăng nhập vào Gmail trên máy tính, nhấn vào biểu tượng dấu chấm ở góc phải trên > Chọn Meet.
- Chọn Tạo cuộc họp mới.
- Chọn Bắt đầu cuộc họp ngay.
- Thêm thành viên vào lớp học, cuộc họp trực tuyến.
- Cấu hình và điều chỉnh thông số cần thiết cho buổi học, cuộc họp trực tuyến.
- Chọn Trình bày ngay để bắt đầu buổi học, cuộc họp trực tuyến.
Hướng dẫn đầy đủ chi tiết
Bước 1: Đăng nhập vào Gmail trên máy tính, nhấn vào biểu tượng chấm ở phía trên bên phải > Chọn Meet.
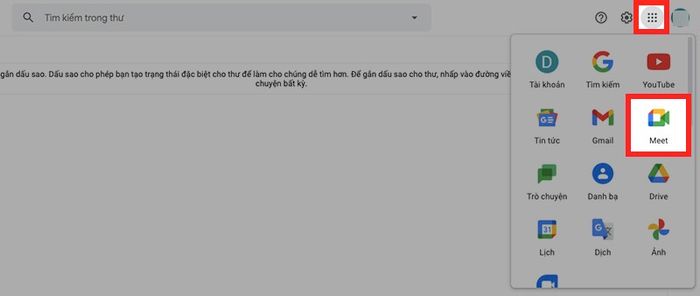
Đăng nhập vào Gmail trên máy tính, nhấn vào biểu tượng chấm ở góc trên bên phải > Chọn Meet
Bước 2: Màn hình của Google Meet sẽ hiển thị, sau đó chọn Tạo cuộc họp mới.
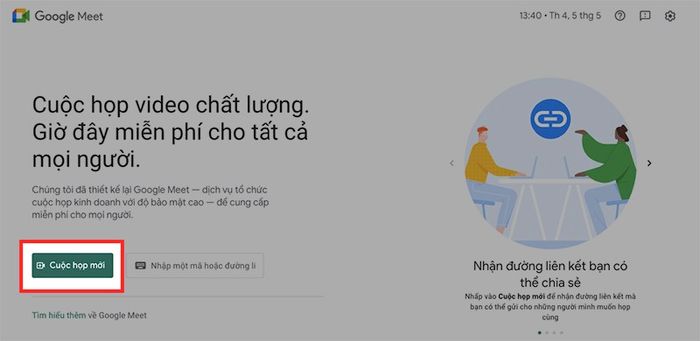
Màn hình của Google Meet sẽ xuất hiện, sau đó chọn Tạo cuộc họp mới
Bước 3: Nhấn vào Bắt đầu cuộc họp ngay.
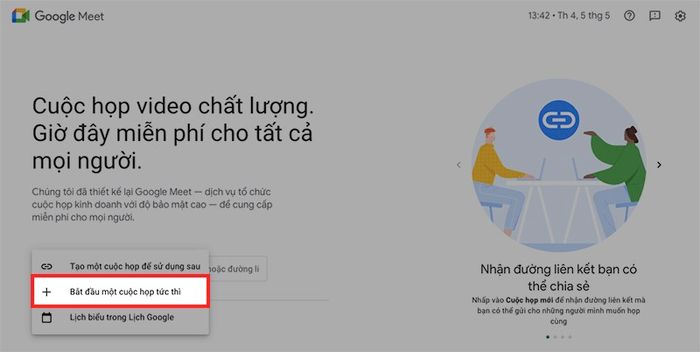
Chọn Bắt đầu cuộc họp ngay
Bước 4: Thêm thành viên vào lớp học, cuộc họp trực tuyến.
Có 2 cách để thêm thành viên vào lớp học, cuộc họp trực tuyến:
Copy đường link từ ô bên trái để gửi link cho người dùng máy tính hoặc copy mã lớp học là các ký tự sau meet.google.com/ để gửi mã lớp cho người dùng điện thoại.
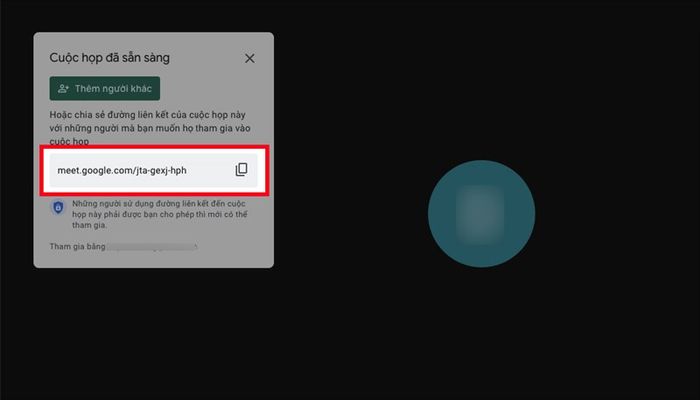
Copy đường link từ ô bên trái hoặc copy mã lớp học là các ký tự sau meet.google.com/
Hoặc nhấn vào Thêm người khác ở góc bên trái.
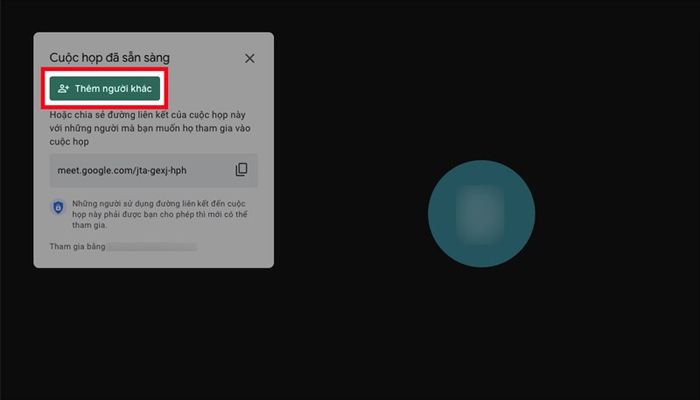
Hoặc click vào Thêm người khác ở góc bên trái
Nhập tên hoặc email của người bạn muốn thêm vào lớp học > Chọn Gửi email.
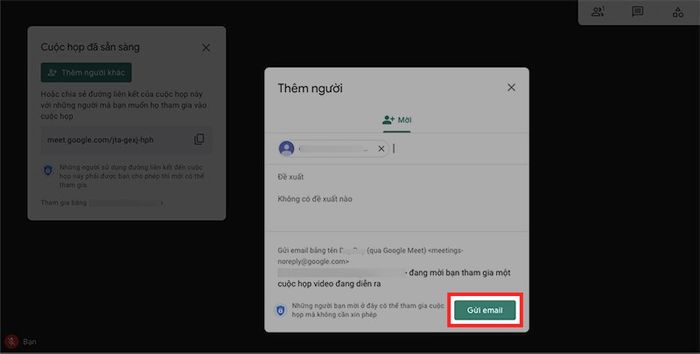
Nhập tên hoặc email của người bạn muốn thêm vào lớp học > Chọn Gửi email
Bước 5: Cấu hình và điều chỉnh các thông số cần thiết cho buổi , họp online.
Bạn có thể linh hoạt điều chỉnh micro, camera, quản lý danh sách người tham gia buổi học, họp online và xem cửa sổ thảo luận với các biểu tượng tương ứng.
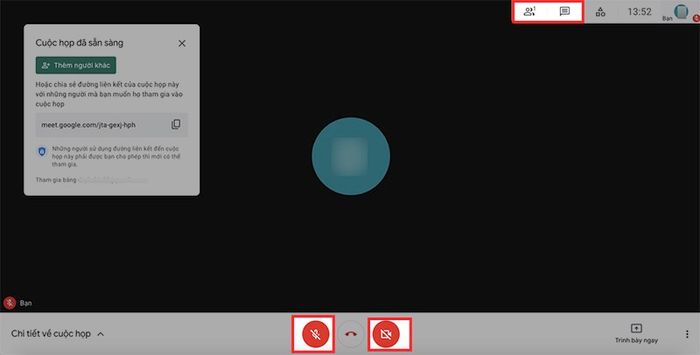
Linh hoạt điều chỉnh micro, camera, quản lý danh sách tham gia buổi học, họp online và theo dõi cửa sổ thảo luận của mọi người với các biểu tượng tương ứng.
Bên cạnh đó, bạn cũng có thể truy cập mục quản lý danh sách người tham gia để tắt micro của những người gây ồn hoặc loại bỏ những người không liên quan đến buổi học, họp online.
Bước 6: Click vào Trình bày ngay để bắt đầu buổi học, họp online.
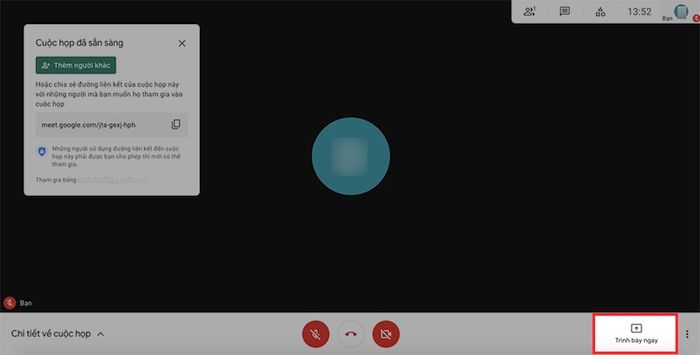
Click vào Trình bày ngay để khởi đầu buổi học, họp online
Có 3 lựa chọn cho bạn:
- Toàn bộ màn hình của bạn: Bạn sẽ trình bày toàn bộ màn hình máy tính cho mọi người xem.
- Một cửa sổ: Bạn chỉ trình bày duy nhất 1 cửa sổ hoặc phần mềm với mọi người.
- Một thẻ: Bạn chỉ trình bày duy nhất 1 thẻ trên Chrome với mọi người.
Click vào Chia sẻ.
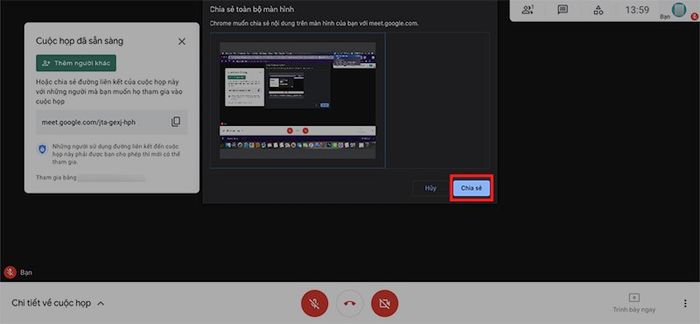
Click Chia sẻ
Bước 7: Để kết thúc buổi học, họp online, nhấn vào biểu tượng giữa micro và camera ở phía dưới.
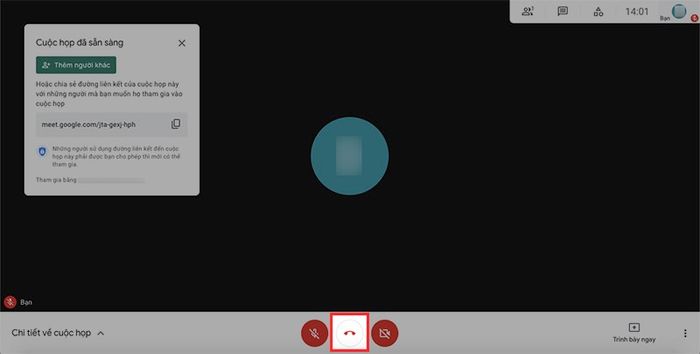
Để kết thúc buổi học, họp online, nhấn vào biểu tượng giữa micro và camera ở phía dưới
SẮM NGAY ĐIỆN THOẠI DÙNG GOOGLE MEET MỚI VỚI MỨC GIÁ ƯU ĐÃI
2. Cách tạo lớp học, cuộc họp trực tuyến trên Google Meet bằng điện thoại
Hướng dẫn nhanh chóng
- Khởi động ứng dụng Google Meet và đăng nhập tài khoản Gmail > Chọn Tạo cuộc họp mới.
- Chọn Bắt đầu ngay.
- Thêm thành viên vào lớp học, họp online.
- Cấu hình và điều chỉnh các thông số cần thiết cho buổi học, họp online.
- Nhấn vào biểu tượng 3 chấm > Chọn Chia sẻ màn hình để bắt đầu buổi học, họp online.
Hướng dẫn chi tiết
Bước 1: Khởi chạy ứng dụng Google Meet và đăng nhập tài khoản Gmail > Chọn Tạo cuộc họp mới.
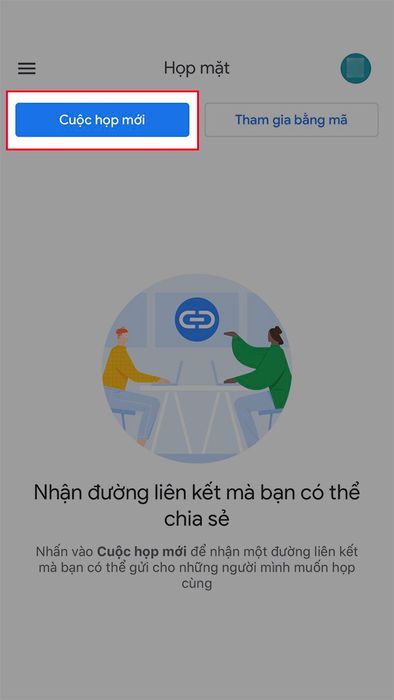
Khởi chạy ứng dụng Google Meet và đăng nhập tài khoản Gmail > Chọn Cuộc họp mới
Bước 2: Click vào Bắt đầu ngay.
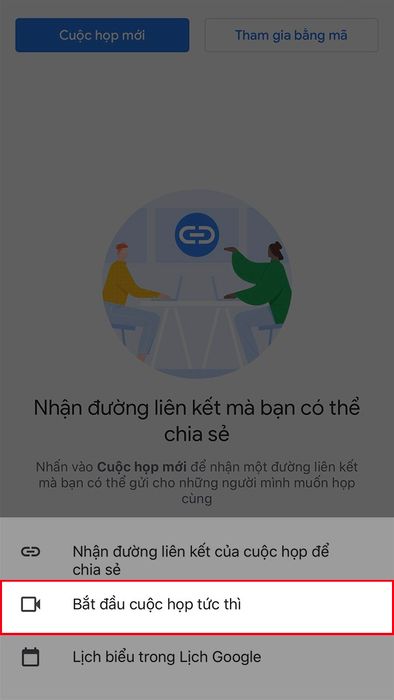
Click Bắt đầu ngay
Bước 3: Thêm thành viên vào lớp học, họp online.
Có 2 phương thức để bạn thêm thành viên vào lớp học, họp online:
Sao chép đường link từ khu vực bên trái để gửi link cho người sử dụng máy tính hoặc sao chép mã lớp học là các ký tự sau meet.google.com/ để gửi mã lớp cho người sử dụng điện thoại.
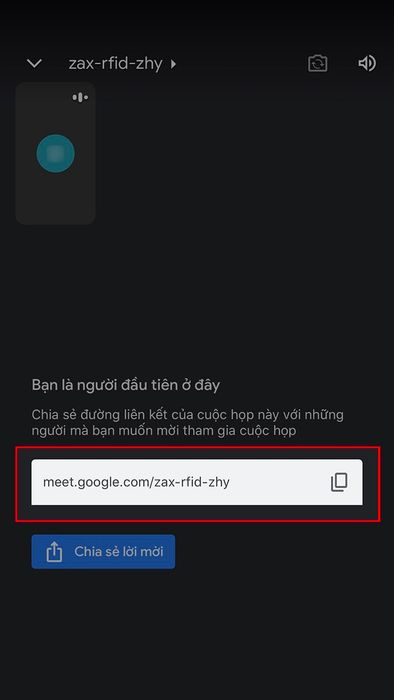
Sao chép đường link từ khu vực bên trái hoặc sao chép mã lớp học là các ký tự sau meet.google.com/
Hoặc lựa chọn Gửi mời chia sẻ để chia sẻ đường link lớp học, họp online của bạn qua Facebook, Zalo,...
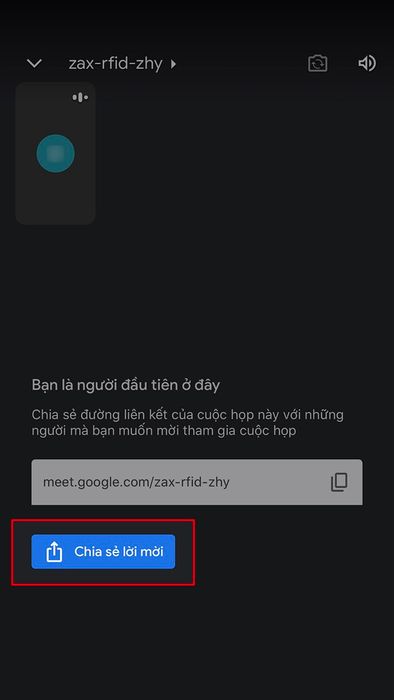
Lựa chọn Gửi mời chia sẻ để chia sẻ đường link lớp học, họp online của bạn qua Facebook, Zalo,...
Bước 4: Thực hiện cấu hình và điều chỉnh các thông số cho buổi , họp online.
Bạn có thể linh hoạt tùy chỉnh micro, camera của mình bằng các biểu tượng ở phía dưới.
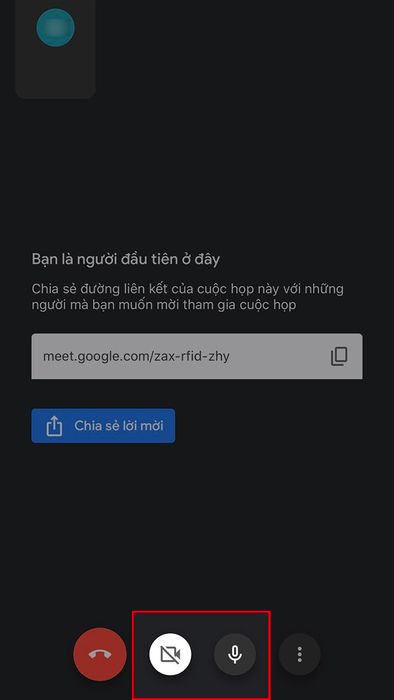
Linh hoạt tùy chỉnh micro, camera của mình bằng các biểu tượng ở phía dưới
Quản lý danh sách tham gia buổi học, họp online bằng cách nhấn vào mã lớp học, họp online ở góc trên bên trái.
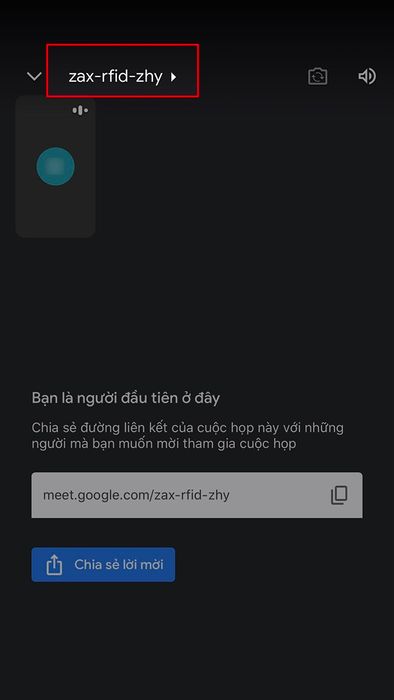
Quản lý danh sách tham gia buổi học, họp online bằng cách nhấn vào mã lớp học, họp online ở góc trên bên trái
Bên cạnh đó, bạn cũng có thể truy cập mục quản lý danh sách tham gia để tắt micro của những người gây ồn hoặc loại bỏ những người không liên quan đến buổi học, họp online.
Bước 5: Khởi đầu buổi học, họp online bằng cách nhấn vào biểu tượng 3 dấu chấm bên cạnh biểu tượng micro.
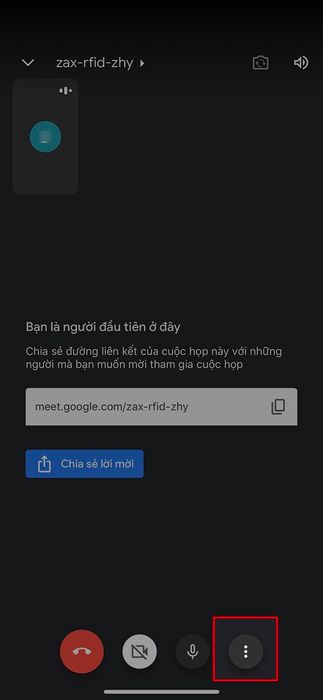
Khởi đầu buổi học, họp online bằng cách nhấn vào biểu tượng 3 dấu chấm bên cạnh biểu tượng micro
Chọn Chia sẻ màn hình.
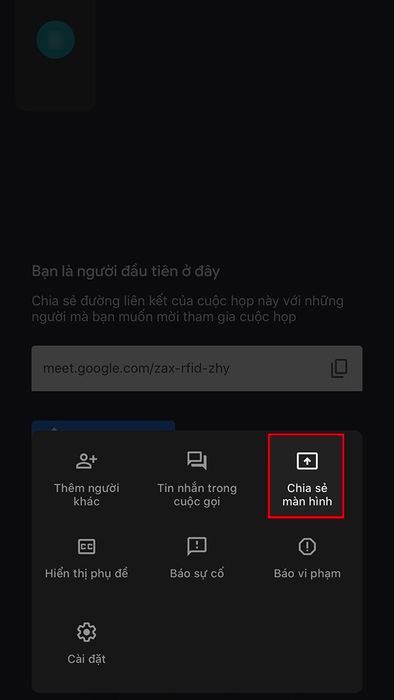
Chọn Chia sẻ màn hình
Chọn Bắt đầu truyền phát.
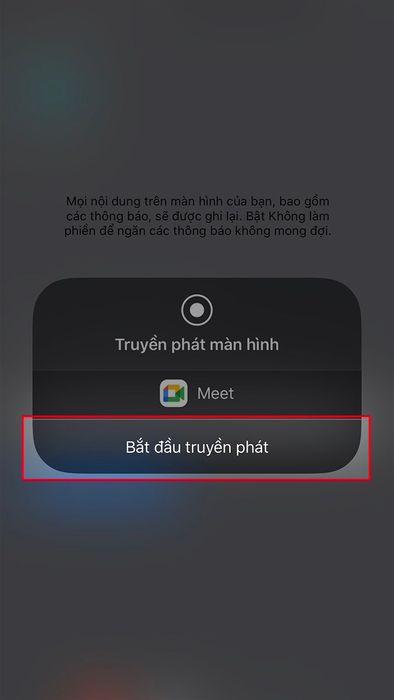
Chọn Bắt đầu truyền phát
Bước 6: Dừng chia sẻ màn hình với mọi người bằng cách chọn Dừng chia sẻ.
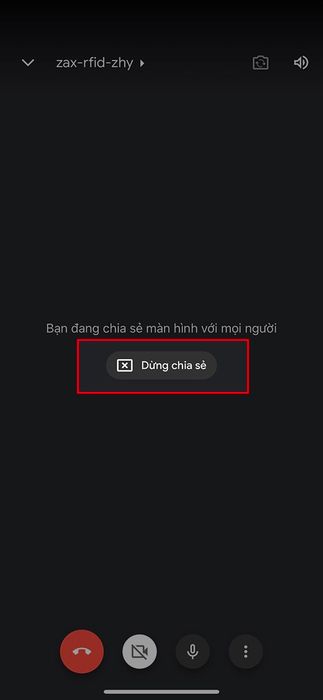
Dừng chia sẻ màn hình với mọi người bằng cách chọn Dừng chia sẻ
Chọn OK.
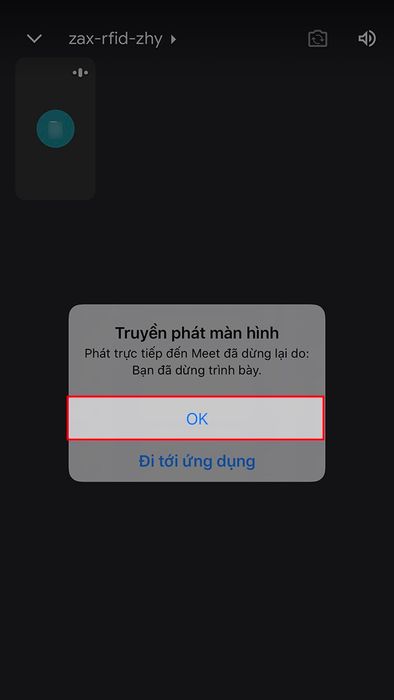
Chọn OK
Bước 7: Kết thúc buổi học, họp online bằng cách nhấn vào biểu tượng màu đỏ ở bên trái micro và camera ở phía dưới.
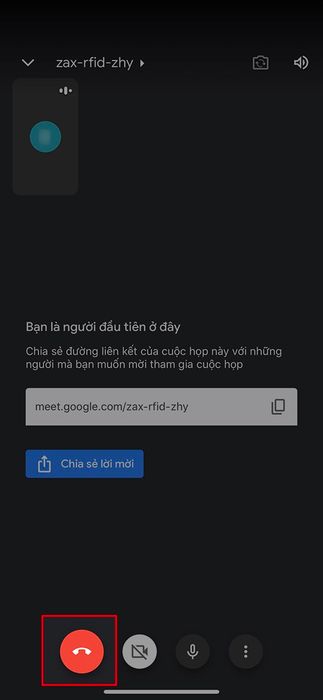
Kết thúc buổi học, họp online bằng cách nhấn vào biểu tượng màu đỏ ở bên trái micro và camera ở phía dưới
Những điều cần lưu ý khi sử dụng Google Meet:
- Các thành viên tham gia cần phải có tài khoản email, có thể là tên miền riêng hoặc Gmail.
- Số lượng thành viên tham gia tối đa là 250 người.
- Google Meet hoạt động tốt nhất trên trình duyệt web Google Chrome.
- Hỗ trợ người dùng điện thoại Android, iOS vẫn có thể tham gia vào lớp học, họp online dễ dàng.
- Tích hợp với các công cụ khác trên bộ G-suite như Lịch, Classroom.
- 3 cách để thay đổi tên trên Google Meet trên điện thoại, máy tính một cách nhanh chóng, đơn giản
- Hướng dẫn cách làm mờ phông nền khi trình chiếu trên Google Meet
- Cách chia sẻ màn hình, bật camera, mở micro trên Google Hangouts, Google Meet
Bài viết trên đã hướng dẫn cho bạn cách tạo lớp học, họp online trên Google Meet một cách nhanh chóng, đơn giản. Nếu bạn thấy hữu ích, hãy chia sẻ với bạn bè và đừng quên để lại bình luận ở phía dưới nhé!
