Khám phá ngay các mẫu chuột giảm giá ĐẬM:
Mã vạch (barcode), mã QR Code thường xuyên xuất hiện trong cuộc sống và đó là công cụ quan trọng để quản lý thông tin sản phẩm. Dù có vẻ phức tạp, nhưng bạn hoàn toàn có thể tạo chúng bằng những ứng dụng quen thuộc trên máy tính. Hãy theo dõi hướng dẫn dưới đây để biết cách tạo mã vạch, mã QR Code trên Word, Excel, PowerPoint đơn giản nhất. Cùng khám phá nhé!
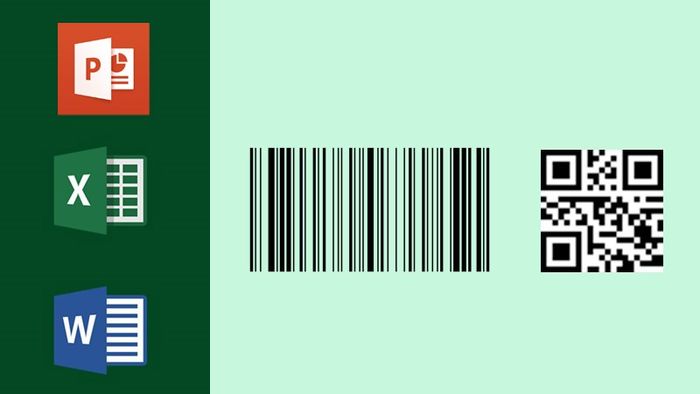
Tạo Mã vạch, QR Code trên Word, Excel một cách dễ dàng
Thực hiện trên laptop Acer Aspire 5 chạy Windows 10, bạn có thể áp dụng thao tác tương tự trên máy tính với macOS hoặc Windows khác.
Quy trình tạo mã QR trên Word, Excel, PowerPoint giống nhau, bạn có thể áp dụng bước hướng dẫn dưới đây cho cả ba chương trình từ phiên bản 2010 trở lên.
I. Cách tạo mã vạch bằng font chữ
Thực hiện trên phần mềm Excel, bạn có thể áp dụng tương tự trên Word và Powerpoint.

Ưu đãi 50% cho Chuột gaming, bàn phím gaming, tai nghe gaming
1. Hướng dẫn nhanh
Ghé thăm trang web tải Fonts chữ mã vạch > Giải nén và chuột phải vào font Code 39 > Chọn Install để cài đặt > Mở ứng dụng cần tạo mã vạch (Word, Excel, Powerpoint) > Nhập thông tin mã vạch cần tạo theo định dạng Unicode > Bôi đen dãy số > Chọn Fonts cho dãy số ở mục Mã vạch thành Code39.
2. Hướng dẫn chi tiết
Bước 1: Ghé thăm trang web tải Fonts chữ mã vạch để sử dụng trong Word, Excel, hay Powerpoint. Chọn Tải về để lấy font.
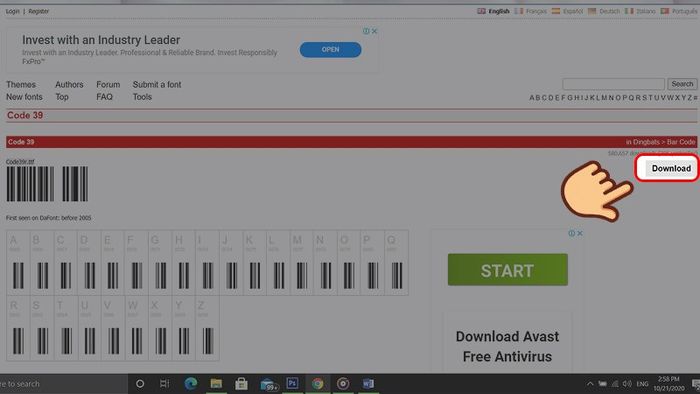
Truy cập trang web để tải Fonts chữ mã vạch Barcode 39 và áp dụng cho Word, Excel
Bước 2: Giải nén file vừa tải về, chuột phải vào font Code 39 và chọn Install để cài đặt.
Nếu không biết cách giải nén file, bạn có thể tham khảo bài viết Hướng dẫn nén và giải nén file đơn giản
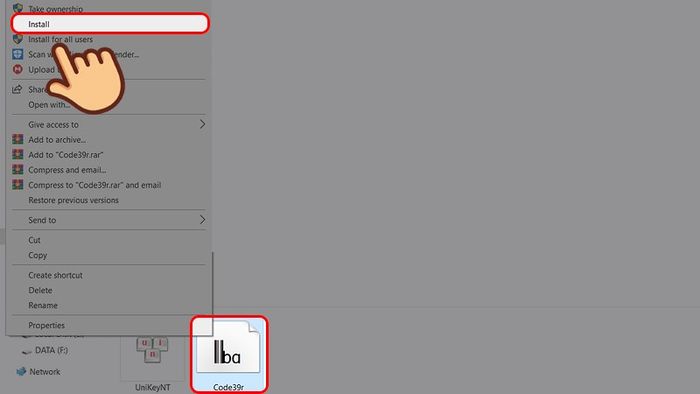
Giải nén file vừa tải về, chuột phải vào font Code 39 và chọn Install để cài đặt
Bước 3: Khởi động Excel và nhập thông tin mã vạch theo định dạng Unicode.
Bạn có thể sao chép dãy số để dễ quản lý.

Mở Word, Excel, Powerpoint và nhập thông tin mã vạch theo định dạng Unicode
Bước 4: Chọn dãy số, thay đổi Fonts thành Code39 để chuyển sang mã vạch Barcode.
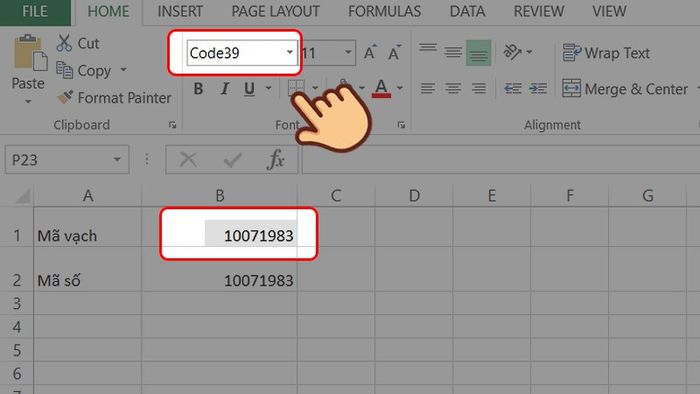
Chọn dãy số, thay đổi Fonts thành Code39
Bước 5: Kéo thả để tăng kích cỡ mã vạch, làm cho nó dễ nhìn thấy hơn.
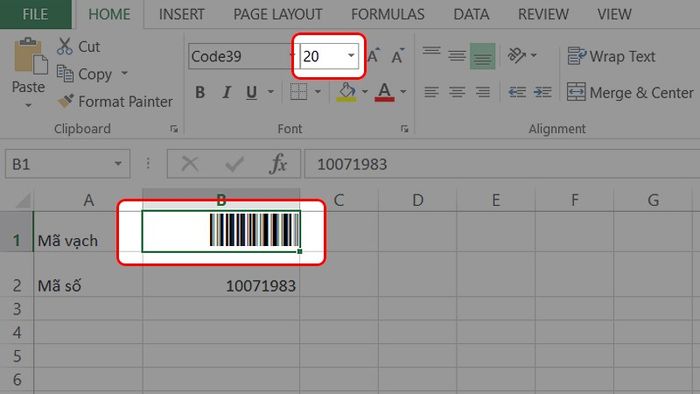
Kéo thả để tăng kích cỡ mã vạch, làm cho nó dễ nhìn thấy hơn
Khám phá ngay các mẫu chuột với giảm giá SHOCK:
II. Hướng dẫn tạo mã QR bằng Add-in
Add-in là những công cụ mở rộng chức năng hoặc lệnh tùy chỉnh cho các phần mềm văn phòng như Word, Excel, Powerpoint và Outlook.
Thực hiện trên phần mềm Powerpoint, tương tự trên Word, Excel.
1. Hướng dẫn ngắn gọn
Mở Powerpoint > Chọn tab Insert > Chọn Store > Tìm QR4Office > Chọn Add > Nhập nội dung cho mã QR > Chọn Insert.
2. Hướng dẫn chi tiết
Bước 1: Mở Powerpoint, chọn Insert và chọn Store trong menu.

Mở ứng dụng Word, Excel, Powerpoint, chọn tab Chèn và vào Cửa hàng
Bước 2: Gõ từ khóa QR4Office vào ô tìm kiếm và chọn Thêm bên cạnh mục hỗ trợ.
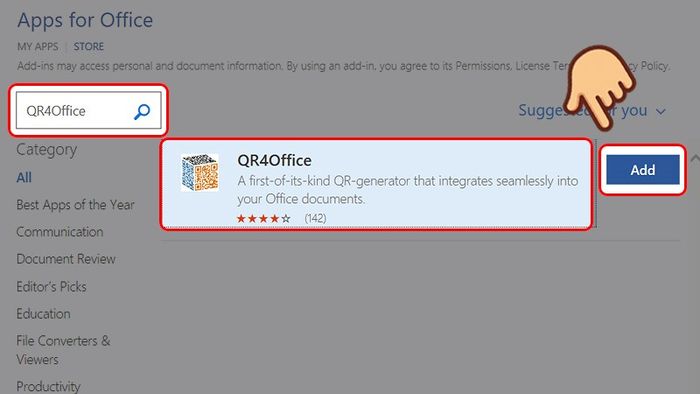
Gõ từ khóa QR4Office vào ô tìm kiếm và chọn Thêm bên cạnh mục hỗ trợ
Bước 3: Sau khi tải xong, một cửa sổ nhỏ sẽ xuất hiện ở bên phải.
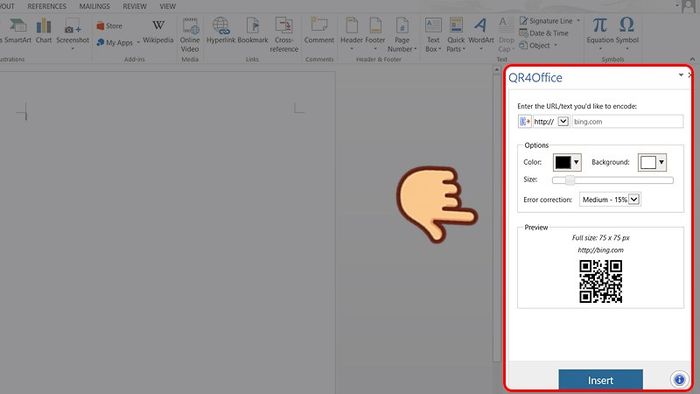
Sau khi tải xong, một cửa sổ nhỏ sẽ xuất hiện ở bên phải
Lưu ý: Nếu bảng đó không tự động hiện lên, bạn có thể mở tab Chèn, chọn Ứng dụng của tôi, và chọn QR4Office.
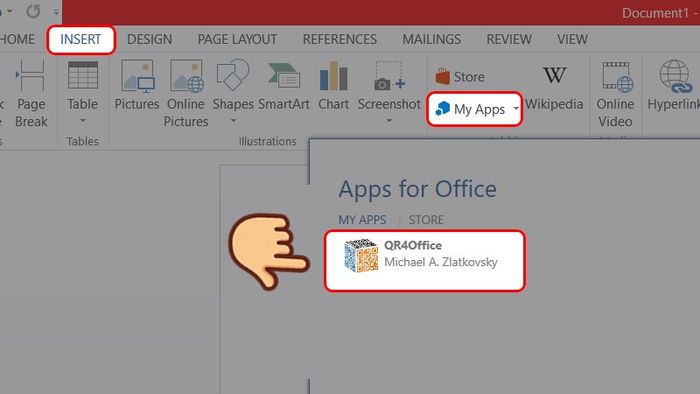
Vào tab Chèn, chọn Ứng dụng của tôi và chọn QR4Office
Bước 4: Ở hàng đầu tiên, bạn có thể điều chỉnh nội dung mà bạn muốn mã QR Code hiển thị, chẳng hạn như văn bản, đoạn văn bản, hoặc đường liên kết,...
Bên cạnh đó, bạn cũng có thể tùy chỉnh màu sắc, phông nền, kích thước cho mã QR Code,...
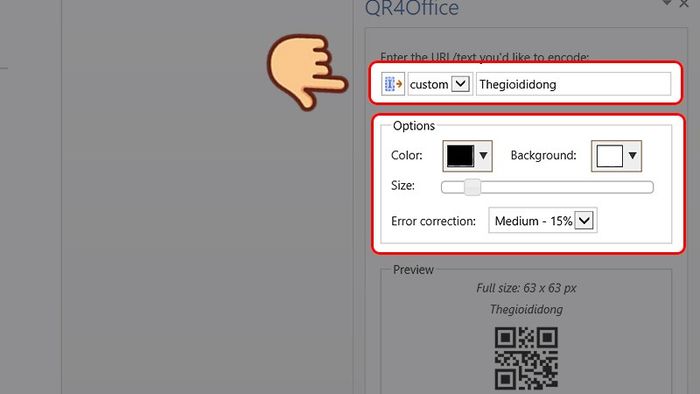
Ở hàng đầu tiên, bạn có thể điều chỉnh nội dung mà bạn muốn mã QR Code hiển thị
Bước 5: Sau khi đã điều chỉnh nội dung, bạn chọn Chèn.
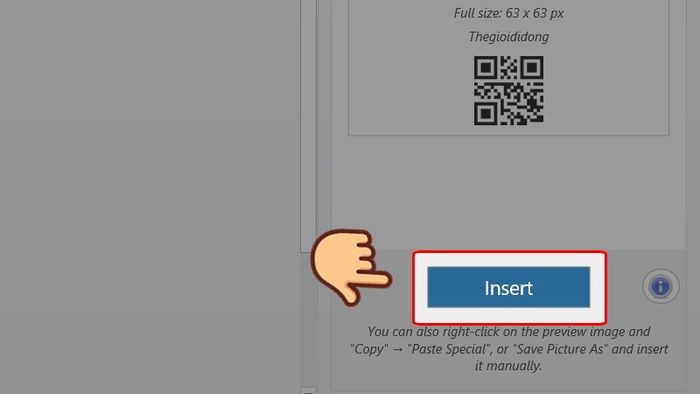
Sau khi đã điều chỉnh nội dung, bạn chọn Chèn
Bước 6: Bạn đã tạo thành công một mã QR Code trên file Word/Excel/Powerpoint! Có thể chỉnh sửa, sao chép, cắt, dán,... như một hình ảnh thông thường.

Bạn đã tạo thành công một mã QR Code trên file Word/Excel/Powerpoint
- 3 Phương pháp tạo mã QR online không cần phần mềm trên điện thoại, máy tính, PC
- 2 Cách quét mã QR trên điện thoại iPhone không cần phần mềm
- Cách tạo, định dạng và xóa bảng trong Word đơn giản, chi tiết
Dưới đây là hướng dẫn tạo mã vạch, mã QR Code bằng Word, Excel, PowerPoint đơn giản. Hãy thực hiện để tạo những mã vạch độc đáo cho riêng bạn! Chúc bạn thành công và hãy để lại bình luận nếu có thắc mắc nhé!
