USB thường được sử dụng để lưu trữ dữ liệu cá nhân, nhưng nếu mất, dữ liệu cá nhân có thể bị rò rỉ. Người dùng có thể tạo một vùng ẩn trên USB để bảo vệ dữ liệu và ngăn chặn vi rút xâm nhập.
USB thường được sử dụng để lưu trữ dữ liệu cá nhân, nhưng nếu mất, dữ liệu cá nhân có thể bị rò rỉ. Do đó, người dùng có thể tạo một vùng ẩn trên USB để bảo vệ dữ liệu và ngăn chặn vi rút xâm nhập.
Mặc dù ổ USB mặc định không hỗ trợ nhiều phân vùng, người dùng vẫn có thể tạo ra các phân vùng khác nhau trên cùng một ổ USB bằng cách cài đặt driver mới, biến nó thành một ổ cứng USB thực sự.
Để thực hiện điều này, người dùng cần tải driver cho thiết bị USB tại đây và thực hiện các bước sau:
Chú ý: Quá trình này sẽ xóa toàn bộ dữ liệu có sẵn trên USB, vì vậy hãy sao lưu dữ liệu quan trọng trước khi tiến hành các bước dưới đây.
Bước 1
Kết nối USB vào máy tính, click chuột phải vào Biểu tượng Máy Tính và chọn Quản lý.
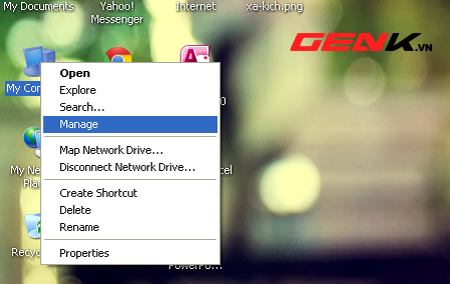
Trong cửa sổ Quản lý Máy Tính, bạn click chuột vào Quản lý Thiết Bị ở phía bên trái, lập tức danh sách các thiết bị đã kết nối với máy tính sẽ hiện ra ở phía bên phải.
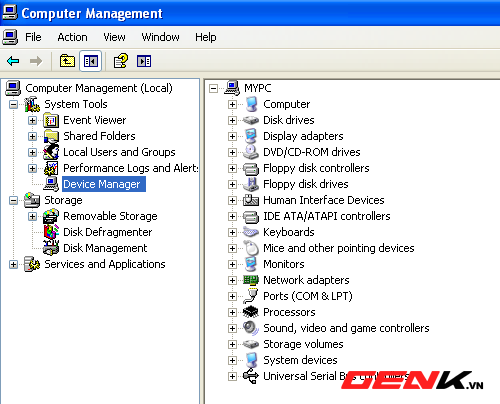
Ở phía bên phải, bạn nhấn mũi tên mở rộng của mục Ổ Đĩa để xem danh sách các ổ đĩa đã kết nối với máy tính. Tại đây, bạn sẽ thấy ổ USB của mình đã được kết nối trước đó. Click chuột phải và chọn Thuộc Tính.
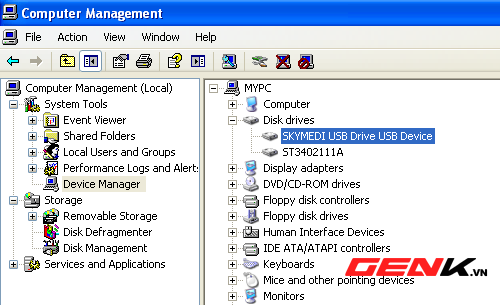
Bước 2
Trong cửa sổ Thuộc Tính, chuyển sang thẻ Chi Tiết, ở mục Thuộc Tính bạn chọn Đường Dẫn của Thiết Bị trên Windows Vista/7 hoặc Mã của Thiết Bị đối với Windows XP, sau đó sao chép dòng ký tự từ phần Giá Trị bên dưới.
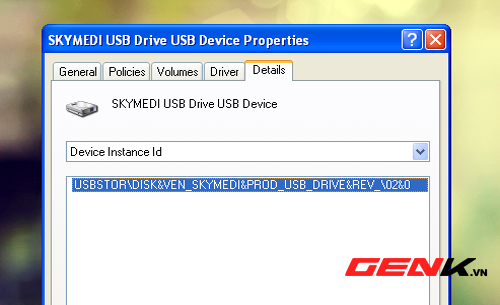
Đóng cửa sổ Thuộc Tính.
Bước 3
Quay lại tệp tải xuống ở trên và giải nén, bạn sẽ thấy trong thư mục có một tệp làcfadisk.inf.
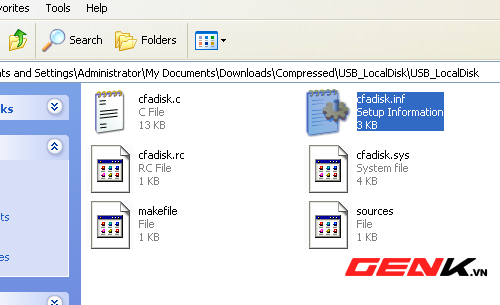
Bạn có thể mở tệp này bằng Notepad trên Windows hoặc một ứng dụng khác như Notepad hoặc EditPlus để thực hiện thao tác chính xác hơn. Trong tệp cfadisk.inf, bạn tìm đến dòng thứ 26, và thay đổi đoạn device_instance_id_goes_here thành chuỗi ký tự bạn đã sao chép trước đó.
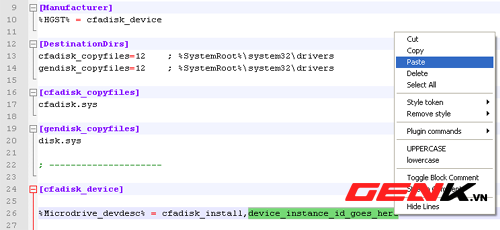
Sau đó, lưu lại tệp.
Bước 4
Quay lại cửa sổ Device Manager, click chuột phải vào ổ USB đã kết nối và chọn Cập Nhật Trình Điều Khiển.
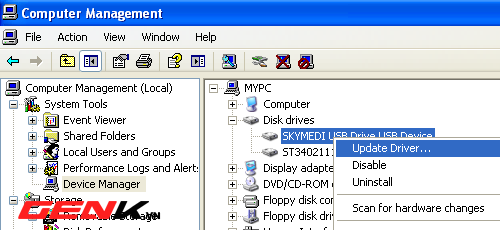
Trong cửa sổ Cập Nhật Trình Điều Khiển, chọn cách cập nhật từ thư mục trên ổ đĩa và chỉ định đường dẫn đến thư mục chứa trình điều khiển vừa chuẩn bị. Bấm Tiếp Tục để tiếp tục.
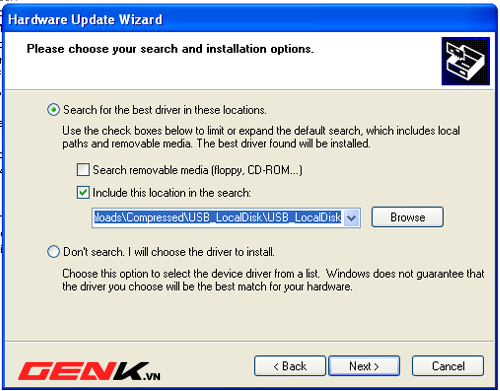
Chờ một chút để hệ thống cập nhật trình điều khiển cho ổ USB này.
Trên Windows 7, một thông báo cảnh báo về việc cập nhật driver sẽ xuất hiện. Bạn bỏ qua thông báo này và nhấn ‘Yes’. Hệ thống sẽ tiến hành cài đặt driver và hiển thị một cảnh báo khác, bạn tiếp tục bỏ qua cảnh báo đó và chọn ‘Cài đặt phần mềm driver này dù sao’.
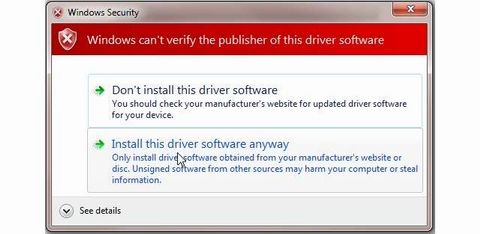
Bước 5
Sau khi quá trình cập nhật driver mới cho USB hoàn tất, bạn vào phần Quản lý Ổ Đĩa, bạn sẽ thấy USB của mình được nhận diện như một ổ cứng. Từ đây, bạn có thể tiến hành phân vùng để chia ổ USB thành nhiều ổ nhỏ tùy theo dung lượng.
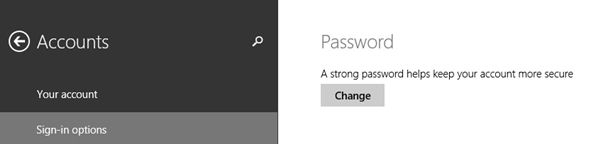
Từ nay, bạn chỉ có thể thấy nhiều hơn 1 phân vùng khi cắm vào máy bạn đã thực hiện thao tác cập nhật driver. Còn khi cắm USB vào các máy khác, bạn sẽ chỉ thấy phân vùng đầu tiên mà thôi.
Chúc bạn thành công!
Tham khảo Tech2.in.com
