Bí Quyết Tạo Nhóm Gmail Nhanh và Hiệu Quả
Gmail ẩn chứa tính năng tạo nhóm liên lạc rất hữu ích mà không phải ai cũng biết. Với tính năng này, bạn có thể gửi email nhanh chóng cho một nhóm người mà không cần nhập từng địa chỉ email. Hãy theo dõi hướng dẫn dưới đây từ Thế Giới Di Động.
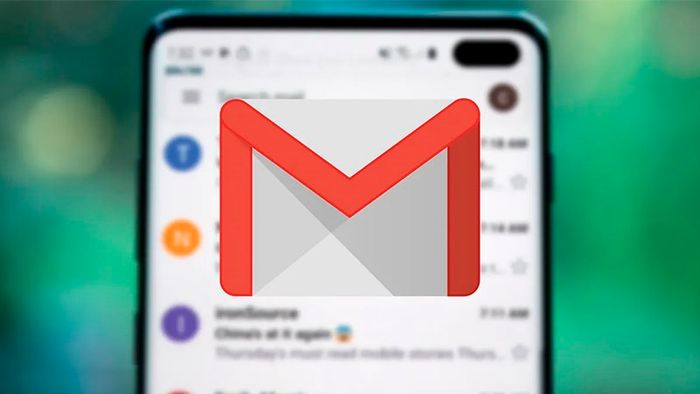
Hướng dẫn này thực hiện trên laptop ASUS VivoBook chạy hệ điều hành Windows và điện thoại Samsung Galaxy S10 sử dụng hệ điều hành Android. Bạn cũng có thể áp dụng tương tự trên máy tính Mac chạy hệ điều hành macOS và điện thoại sử dụng hệ điều hành iOS.
I. Điều Lợi Ích khi Tạo Nhóm trên Gmail
- Gửi email nhanh chóng cho một nhóm người cố định, không cần phải tìm kiếm từng địa chỉ email.
- Tạo nhiều nhóm liên lạc riêng biệt để quản lý và gửi email chính xác cho từng đối tượng.

II. Hướng Dẫn Tạo Nhóm, Group Mail trên Gmail
1. Cách Tạo Nhóm, Group Mail trên Gmail trên Máy Tính
Hướng Dẫn Nhanh
Đăng nhập vào danh bạ Gmail tại đây > Chọn liên hệ muốn thêm vào nhóm > Click Quản lý nhãn > Nhấn Tạo nhãn > Nhập tên nhóm > Cuối cùng chọn Lưu.
Để sửa tên nhóm, chọn tên nhóm > Click vào biểu tượng bút.
Để xoá thành viên khỏi nhóm, chọn tên người đó > Click biểu tượng 3 chấm góc phải > Click xoá khỏi nhãn.
Hướng Dẫn Chi Tiết
Bước 1: Bạn đăng nhập vào danh bạ Gmail tại đây
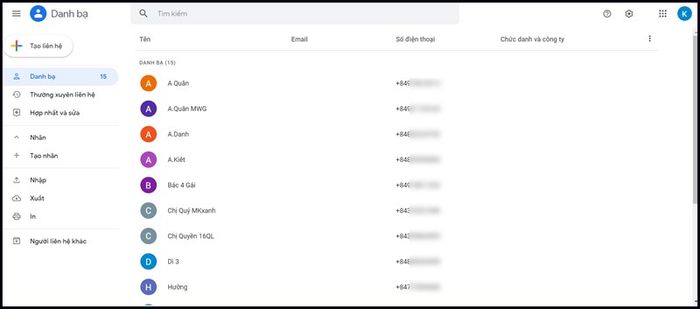
Bước 2: Trong giao diện danh bạ Gmail. Nếu chưa có thông tin về mọi người, bạn có thể thêm tên liên hệ mới bằng cách click vào dấu + ở góc trái và nhập thông tin cần thiết.
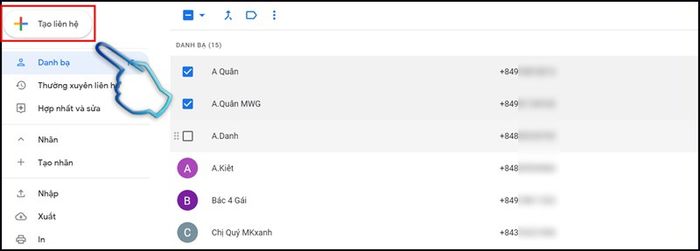
Bước 3: Chọn những liên hệ muốn thêm vào nhóm. Đảm bảo rằng liên hệ bạn chọn có địa chỉ email để có thể gửi email.
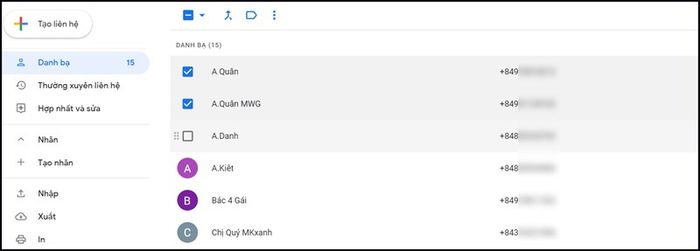
Bước 4: Click vào biểu tượng Quản lý nhãn > Chọn Tạo nhãn.
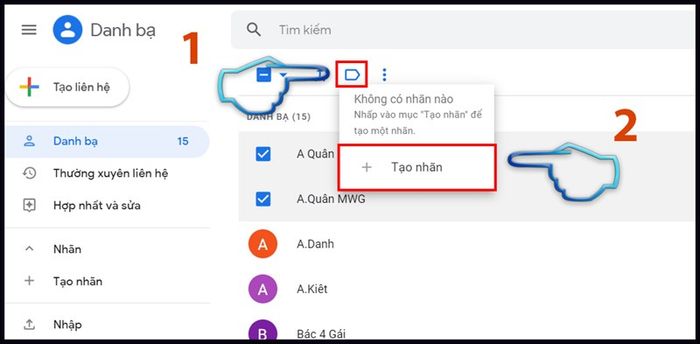
Bước 5: Đặt tên cho nhóm và click Lưu.
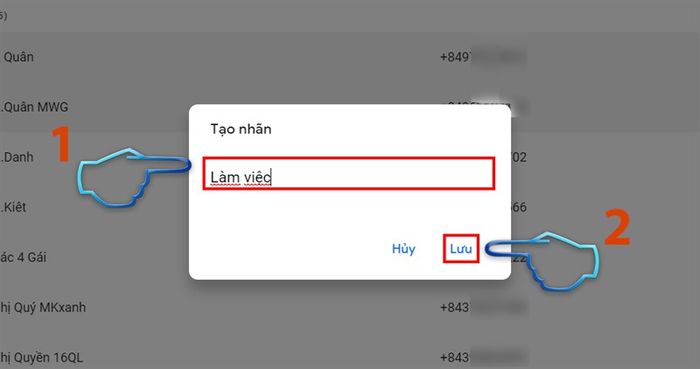
Bước 6: Để chỉnh sửa tên nhóm. Click vào tên nhóm > chọn biểu tượng cây bút.
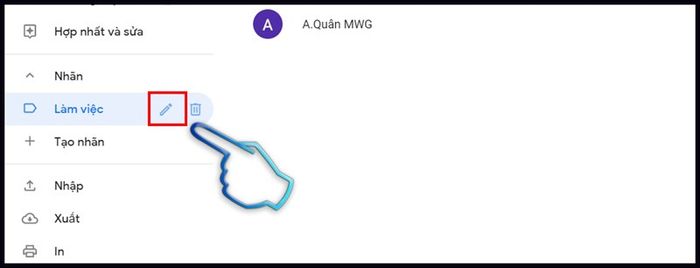
Bước 7: Nếu muốn xoá ai đó khỏi nhóm email liên hệ này, Bạn chọn tên người đó > Click biểu tượng 3 chấm góc phải > Click xoá khỏi nhãn.
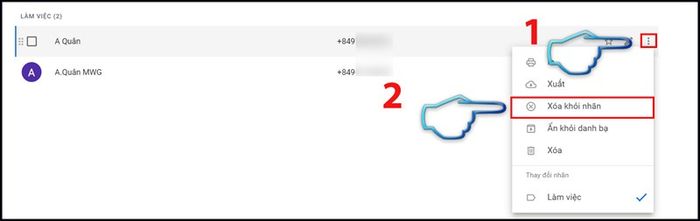
2. Cách Tạo Nhóm, Group Mail trên Gmail trên Điện Thoại
Hướng Dẫn Nhanh
Mở danh bạ Gmail trên điện thoại. Nếu chưa có, bạn có thể tải ứng dụng danh bạ Gmail từ cửa hàng ứng dụng > Chọn biểu tượng 3 gạch ở góc trái màn hình > Chọn Tạo nhãn > Nhập thông tin tên nhóm > Cuối cùng, chọn Lưu.
Hướng Dẫn Chi Tiết
Bước 1: Mở danh bạ Gmail. Nếu chưa cài đặt, bạn có thể tải ứng dụng danh bạ Gmail từ cửa hàng ứng dụng. Chọn biểu tượng 3 gạch ở góc trái màn hình.
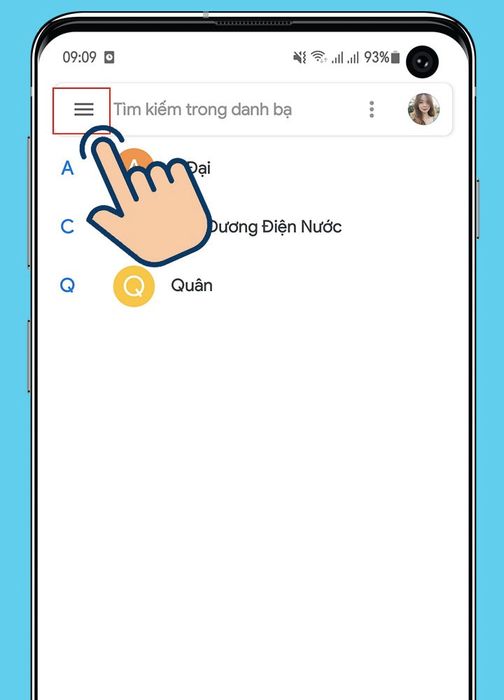
Bước 2: Click vào Tạo nhãn.
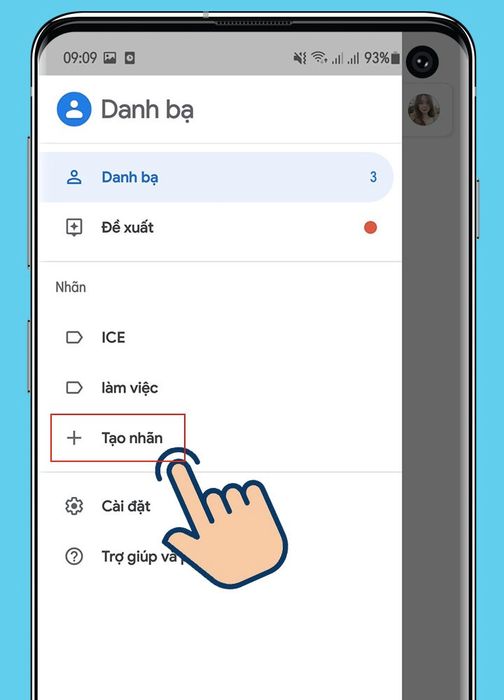
Bước 3: Nhập thông tin tên nhóm bạn muốn đặt > Cuối cùng, click OK để lưu.
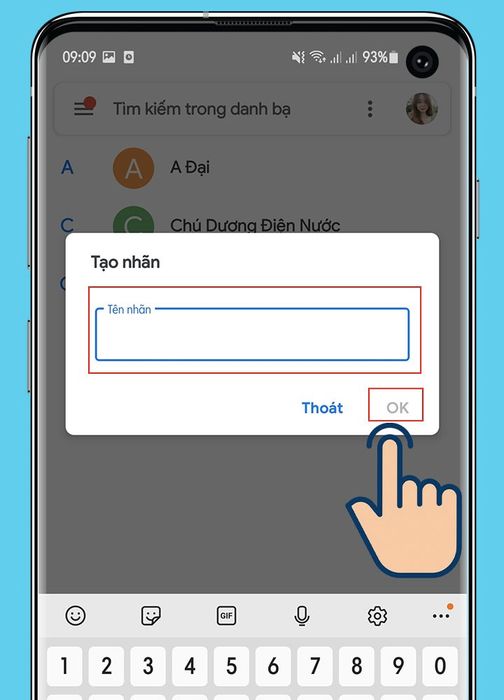
III. Hướng Dẫn Gửi Nhanh Email Cho Từng Nhóm Liên Lạc.
1. Hướng Dẫn Nhanh
Tại giao diện chính Gmail, chọn "Soạn thư" > Nhấn chữ "Đến" > Chọn vào mục "Danh bạ của tôi" > Nhấn "Chọn tất cả" > Chọn"Chèn" > Hoàn thành email và nhấn Gửi.
2. Hướng Dẫn Chi Tiết
Bước 1: Trên giao diện chính Gmail, click vào "Soạn thư".
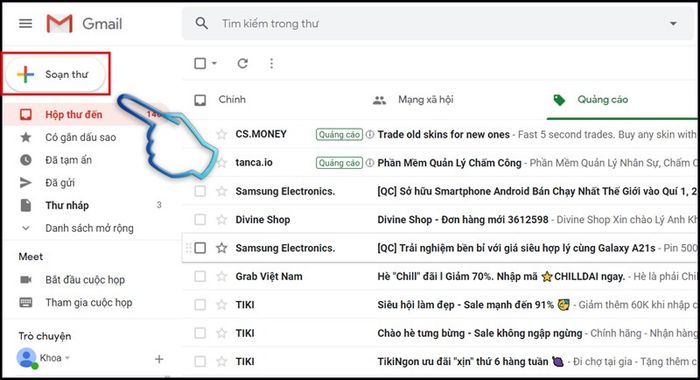
Bước 2: Nhấn "Đến" để chọn nhóm liên lạc.
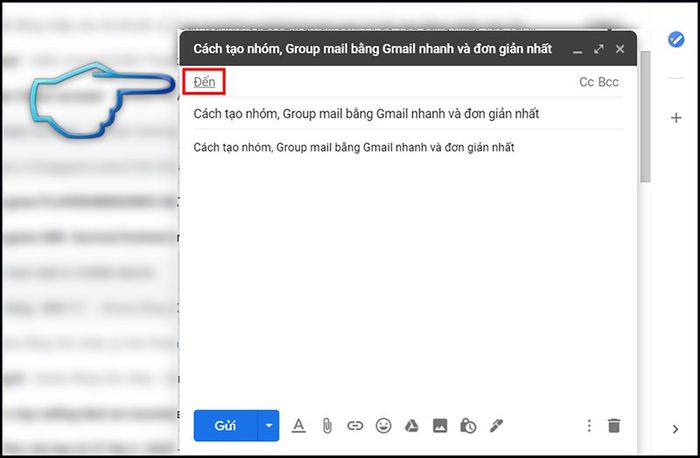
Bước 3: Chọn "Danh bạ của tôi" để chọn nhóm liên lạc hoặc nhập nhanh tên nhóm bạn muốn gửi.
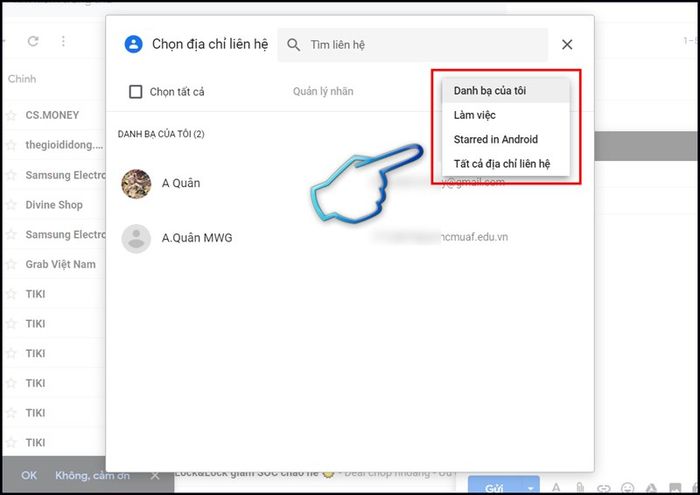
Bước 4: Nhấn "Chọn tất cả", sau đó nhấn "Chèn".
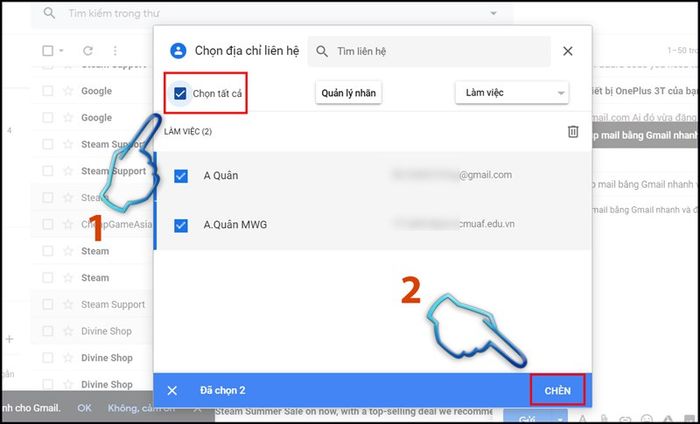
Bước 5: Hoàn thành nội dung email và click Gửi.
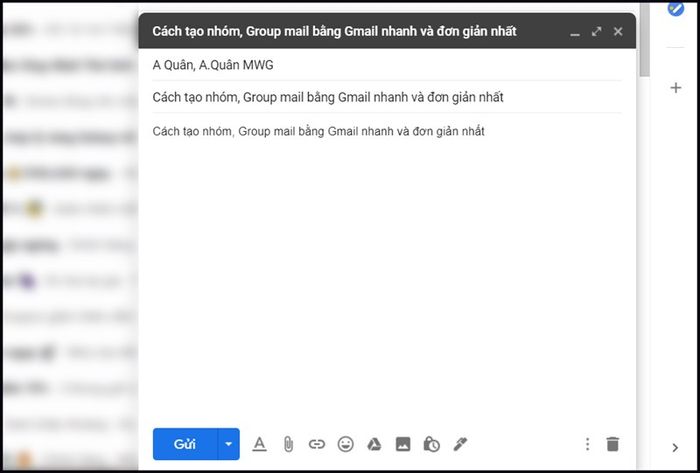
- 2 cách tắt thông báo Facebook trên Gmail một cách dễ dàng, đơn giản nhất.
- Cách đăng xuất Gmail trên máy tính và điện thoại một cách nhanh chóng nhất.
- Cách chặn thư rác và ngăn chặn email trong Gmail một cách đơn giản nhất.
- Cách thoát Gmail trên điện thoại một cách dễ dàng nhất
Chúc bạn thành công với hướng dẫn trên về cách tạo nhóm và Group mail bằng Gmail, một cách nhanh chóng và đơn giản nhất. Hãy để lại ý kiến của bạn dưới bài viết nếu bạn cần thêm sự hỗ trợ về Gmail!
