Mặc định, Word 2013 đã tự động thiết lập phím tắt cho một số lệnh, giúp bạn thao tác nhanh chóng. Tuy nhiên, bạn vẫn có thể sáng tạo và thêm nhiều phím tắt khác để dễ dàng định dạng văn bản, lưu tệp và thực hiện nhiều thao tác khác một cách nhanh chóng.
Hướng dẫn dưới đây sẽ chỉ cho bạn cách tạo phím tắt để thực hiện các thao tác nhanh trong Word 2013.
Bước 1: Mở Customize Ribbon.
Bước đầu, bạn nhấn vào thẻ File.
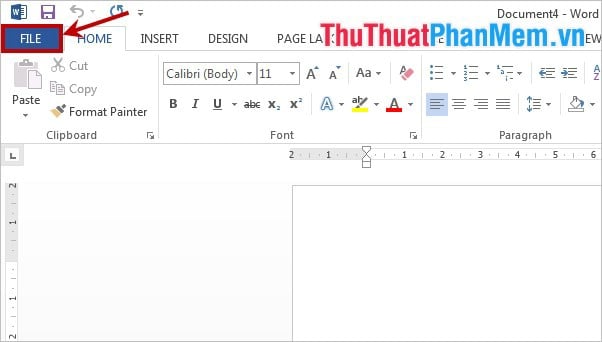
Sau đó, nhấn Options trong menu bên trái để mở Word Options.
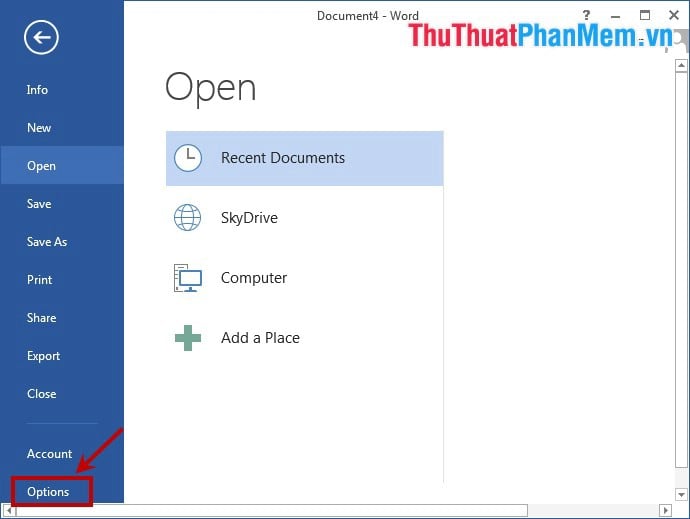
Trong hộp thoại Word Options, chọn Customize Ribbon trong menu bên trái.
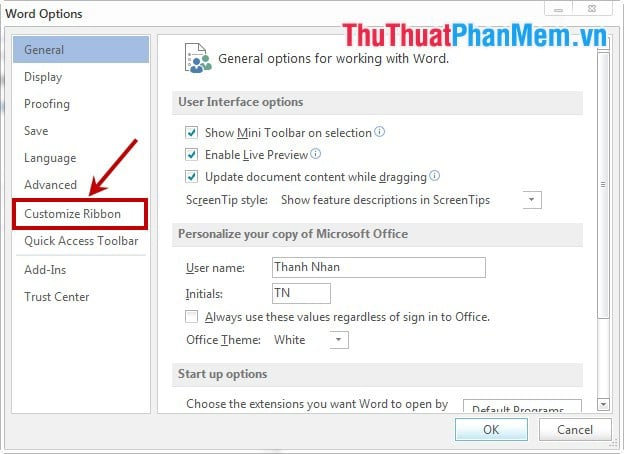
Hoặc bạn cũng có thể mở Customize Ribbon nhanh chóng bằng cách chuột phải vào bất kỳ tiêu đề thẻ nào trên thanh Ribbon và chọn Customize the Ribbon
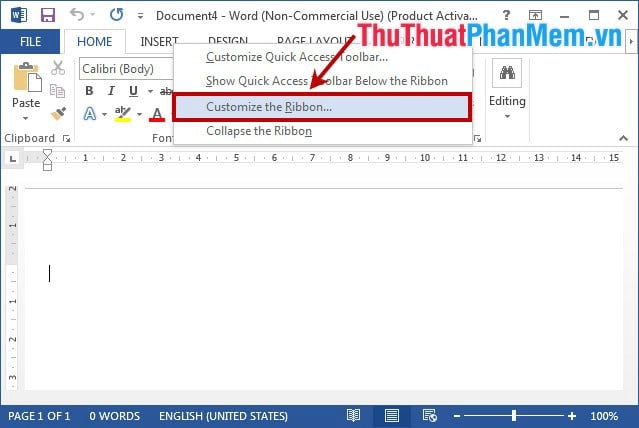
Bước 2: Trong phần Customize Ribbon, bạn chọn Customize như hình dưới đây.
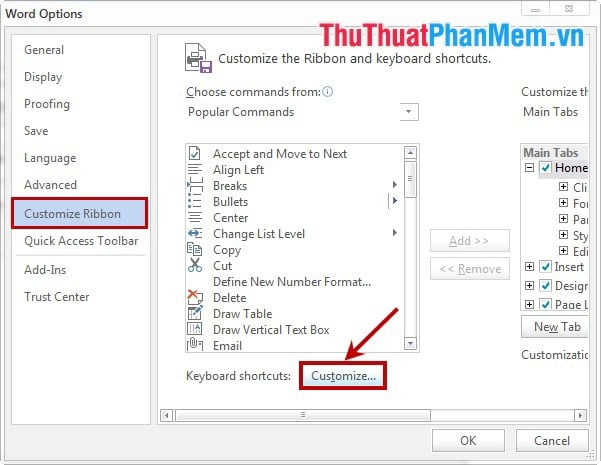
Bước 3: Thiết lập phím tắt cho các lệnh trong Word.
Trên cửa sổ Customize Keyboard, phần Categories là danh sách các mục, trong phần Commands là tất cả các lệnh.
Để thêm phím tắt cho một lệnh, bạn chọn mục trong Categories để thu hẹp danh sách các lệnh trong Commands.
Khi chọn lệnh trong Commands và phần Current keys trống, đó là lệnh chưa có phím tắt. Bạn chỉ cần thiết lập phím tắt trong phần Press new shortcut key và nhấn Assign để thêm phím tắt. Lưu ý: Nếu phím tắt bạn thiết lập chưa được sử dụng cho bất kỳ lệnh nào trong Word, dưới phần Currently assigned to sẽ hiển thị [unassigned].
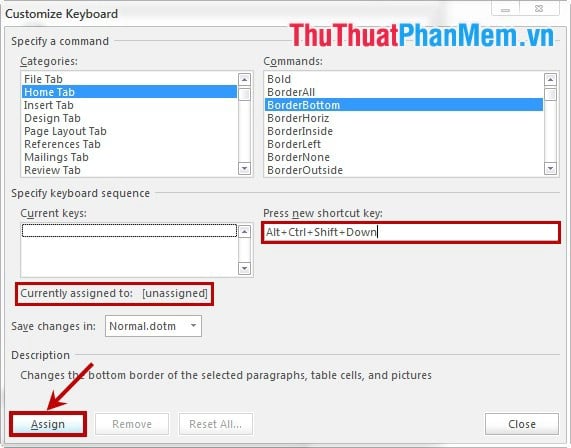
Nếu bạn thiết lập phím tắt đã được gán cho lệnh khác trong Word, dưới phần Currently assigned to sẽ hiển thị mục mà phím tắt này đã được gán.
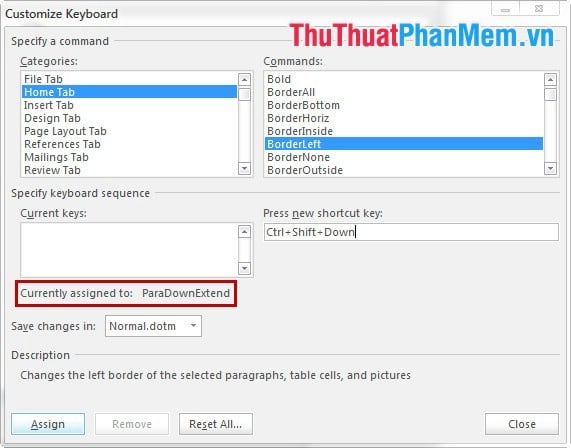
Bạn có thể thiết lập phím tắt khác đến khi xuất hiện [unassigned].
Lưu ý: Có thể gán nhiều phím tắt cho một lệnh.
Khi hoàn tất thiết lập, nhấn Close để đóng cửa sổ Customize Keyboard và Word Options.
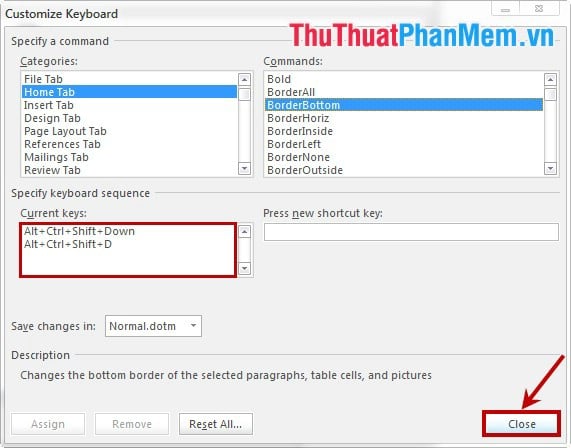
Như vậy, bài viết đã hướng dẫn cách tạo phím tắt cho các lệnh trong Word 2013. Bạn cũng có thể xem và xóa các phím tắt mà Word đã thiết lập. Chúc bạn thành công!
