Sử dụng phím tắt để tăng hiệu suất làm việc với Microsoft Office, Paint, Photoshop... và nhiều chương trình khác. Tạo phím tắt giúp mở ứng dụng và thư mục một cách nhanh chóng, tiết kiệm thời gian, thể hiện sự chuyên nghiệp.
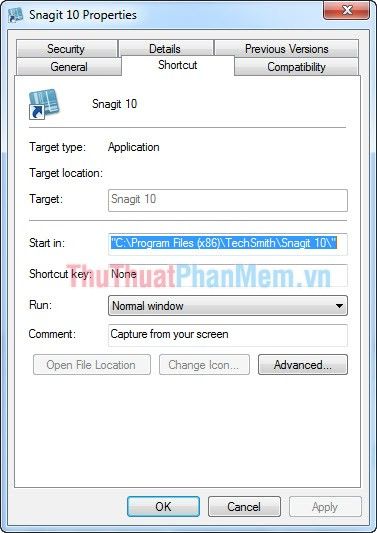
Hướng dẫn chi tiết tạo phím tắt cho ứng dụng Windows
1. Tạo phím tắt cho các thư mục trong máy tính
Bước 1: Tạo lối tắt cho thư mục
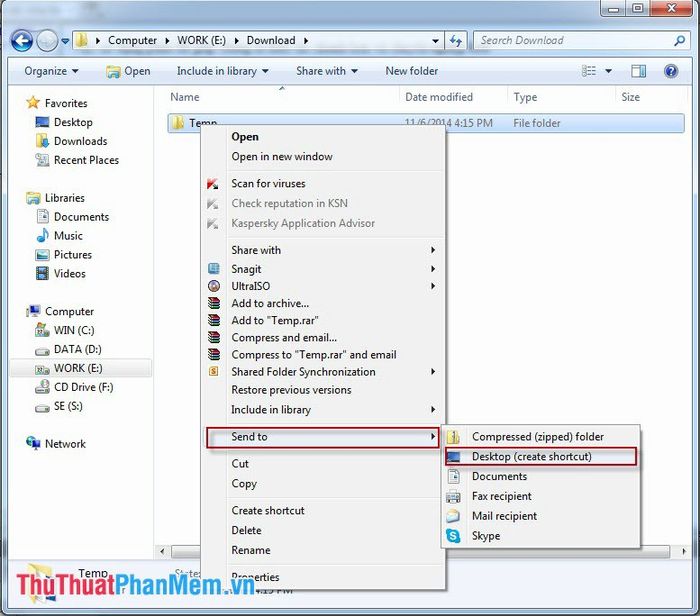
- Chuột phải vào biểu tượng lối tắt bạn muốn tạo phím tắt, chọn thuộc tính Properties
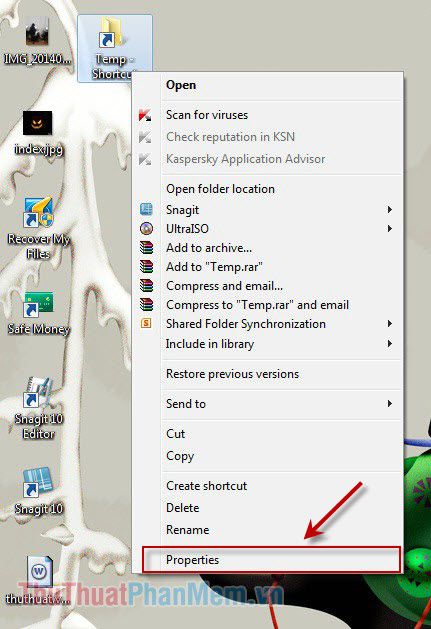
- Đặt phím tắt cho lối tắt bằng cách sử dụng tổ hợp Ctrl + Alt + từ trên bàn phím hoặc Ctrl + Shift + Từ trên bàn phím.
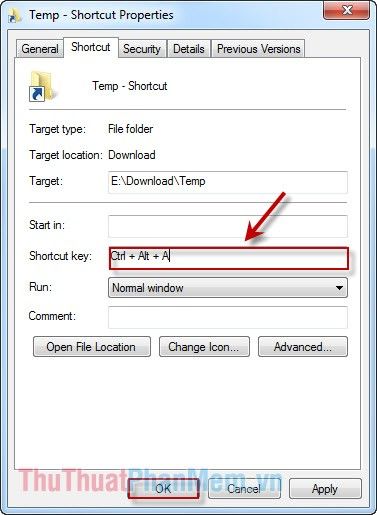
Nếu bạn muốn ẩn shortcut đã tạo phím tắt trên màn hình để gọn gàng, hãy chuột phải vào shortcut, chọn tab General trong hộp thoại Properties, và tích chọn Hidden
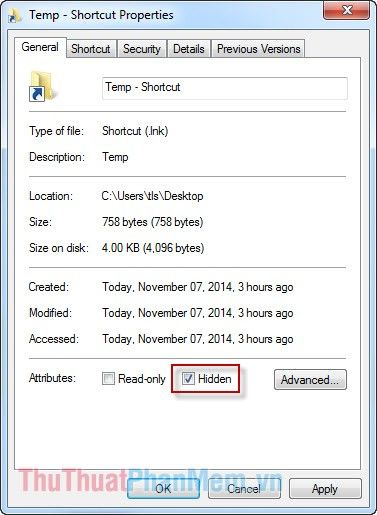
Ngay bây giờ, để mở thư mục Temp theo đường dẫn E:\Download\Temp, bạn chỉ cần nhấn tổ hợp phím Ctrl+ Alt+ A.
2. Đối với các ứng dụng trên Desktop
- Chuột phải vào biểu tượng cần đặt phím tắt trên màn hình, chọn Properties
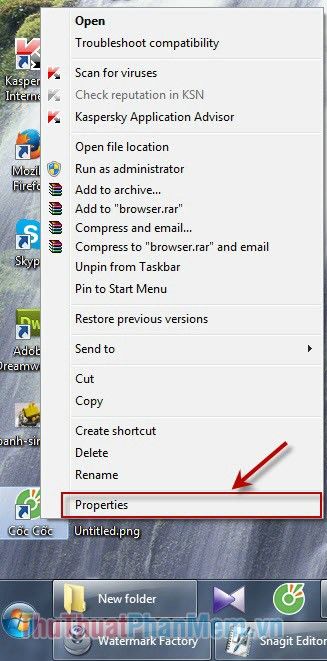
- Đặt phím tắt cho chương trình bằng cách sử dụng tổ hợp Ctrl + Alt + từ trên bàn phím hoặc Ctrl + Shift + Từ trên bàn phím.
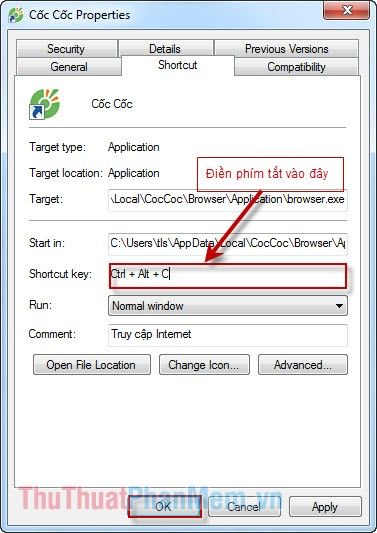
Ngay bây giờ, để mở trình duyệt Cốc Cốc, bạn chỉ cần nhấn tổ hợp phím Ctrl+ Alt+ C.
