Tạo Phòng Học Trực Tuyến trên Zoom: Bước Đơn Giản
Với diễn biến phức tạp của dịch COVID-19, việc chuyển sang làm việc, học tập trực tuyến trở nên quan trọng. Dưới đây là cách tạo phòng học trực tuyến trên Zoom Cloud Meetings để tổ chức cuộc họp, buổi học online một cách hiệu quả trên điện thoại, máy tính.

Tạo Phòng Học Trực Tuyến trên Zoom: Hướng Dẫn
Hướng dẫn này thực hiện trên Laptop Dell Vostro 3578 chạy Windows 10 và iPhone XS. Các thiết bị sử dụng hệ điều hành Android, Windows, macOS cũng có thể thực hiện tương tự.
Xem chi tiết hướng dẫn cài đặt và đăng ký tài khoản Zoom Cloud Meeting nếu bạn chưa có tài khoản Zoom.
I. Những Lợi Ích của Việc Tạo Phòng Học Trực Tuyến
- Tạo phòng học trực tuyến trên Zoom giúp giáo viên và học sinh dễ dàng tham gia học tập từ xa
- Cung cấp nhiều công cụ và tính năng hỗ trợ hiệu quả cho quá trình dạy và học
II. Hướng Dẫn Tạo Phòng Học Trực Tuyến trên Zoom cho Giáo Viên
1. Hướng Dẫn Nhanh
- Mở ứng dụng Zoom trên máy tính > Bạn sẽ thấy 4 tính năng chính
- Để tạo phòng học mới, giáo viên nhấp vào New Meeting
- Để mời học sinh tham gia, giáo viên nhấp vào Participants > Chọn Invite ở góc dưới cùng
- Nhấp vào Copy Invite Link để chia sẻ liên kết phòng học
2. Hướng Dẫn Chi Tiết
Bước 1: Mở ứng dụng Zoom trên máy tính. Bạn sẽ thấy 4 tính năng chính để tạo và tham gia phòng học:
- New Meeting: Tạo phòng họp, phòng học mới.
- Join: Truy cập vào phòng học, phòng họp khác.
- Schedule: Lên lịch, quản lý thời gian các buổi học.
- Share Screen: Chia sẻ màn hình máy tính cho người khác.
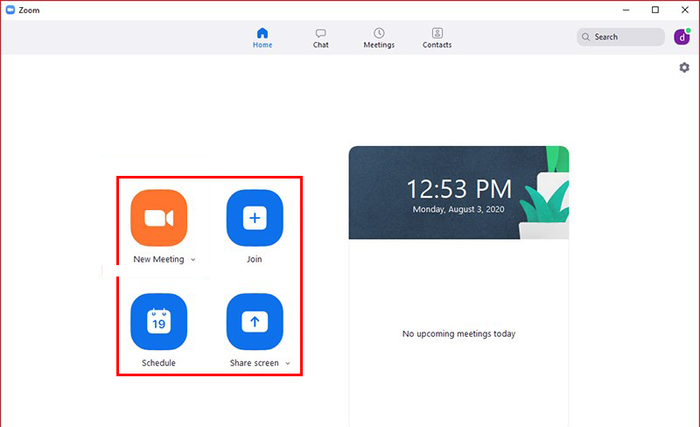
Chức Năng của Zoom
Để tạo phòng học trực tuyến trên Zoom, giáo viên/chủ phòng nhấp vào New Meeting.
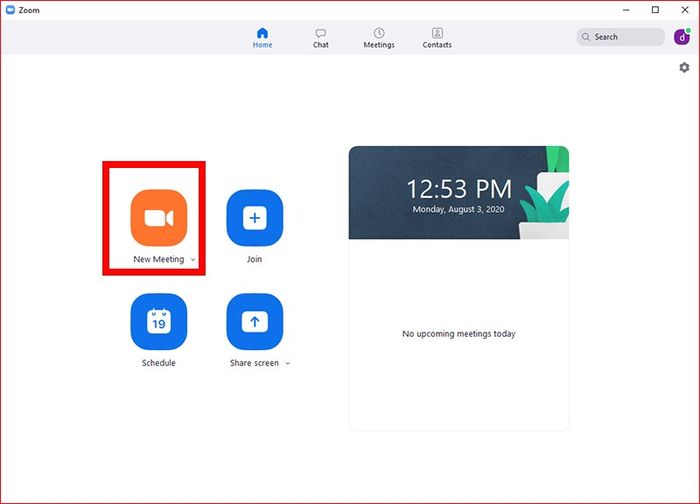
Bước 2: Sau khi tạo và vào phòng học, bạn sẽ thấy giao diện với các tính năng chính như:
- Mute: Bật/Tắt mic trên Zoom.
- Start Video: Bật/Tắt camera/webcam.
- Security: Thiết lập tính năng bảo mật như: bật phòng chờ, chia sẻ màn hình, chat.
- Manage Participant: Quản lý người tham gia.
- Share Screen: Chia sẻ màn hình.
- Chat: Gửi tin nhắn.
- Record: Ghi lại video buổi học.
- Reactions: Gửi biểu tượng cảm xúc.
- End Meeting: Kết thúc buổi học.
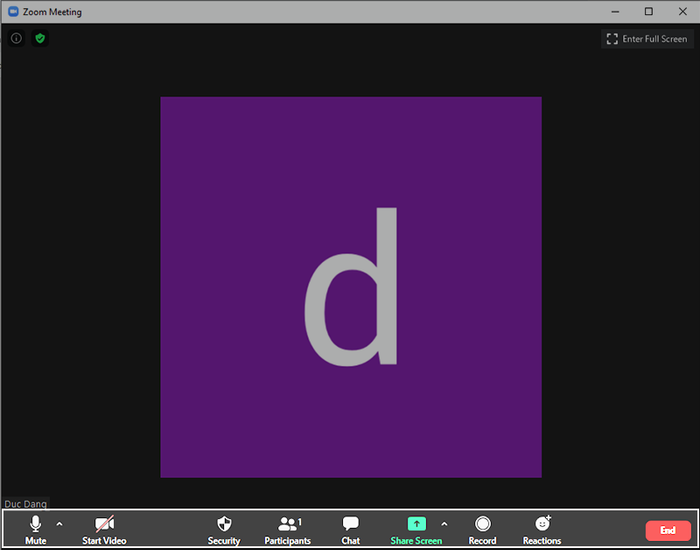
Bước 3: Tiếp theo, để mời học sinh, sinh viên tham gia phòng học, bạn nhấp vào Participants. Sau đó, chọn Invite ở góc dưới cùng.
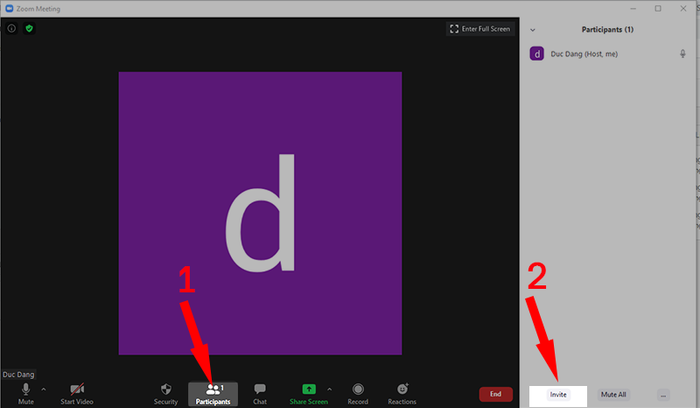
Bước 4: Bấm vào Copy Invite Link để gửi liên kết phòng học hoặc chọn Copy Invitation để chia sẻ toàn bộ thông tin bao gồm liên kết phòng, mã ID phòng, mật khẩu cho những người muốn mời tham gia.
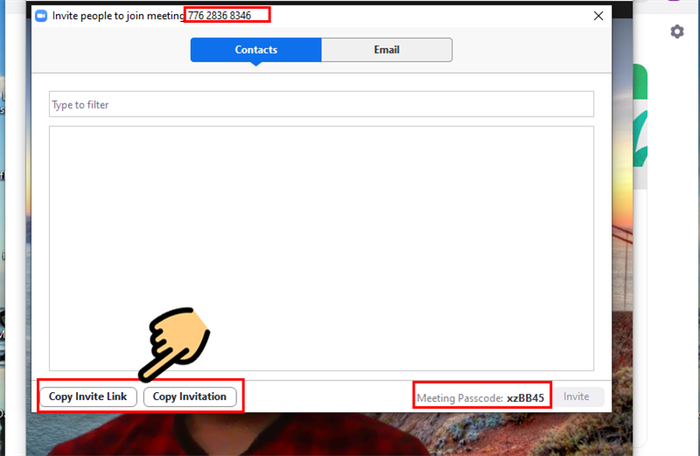
Chia Sẻ Phòng Học trên Zoom
Chú ý đến Mã Họp, Mật khẩu để chia sẻ với những người muốn tham gia. Người tham gia không cần phải đăng ký tài khoản để tham gia phòng học.
Bước 5: Giáo viên có thể chia sẻ màn hình trong Zoom Meeting để hiển thị tệp bài giảng cho học sinh tại đường link dưới đây
Cách chia sẻ màn hình trên Zoom Meeting một cách nhanh chóng, đơn giản
III. Hướng Dẫn Học Sinh Tham Gia Phòng Học Trực Tuyến trên Zoom
Chú ý: Các bước tham gia phòng học trên cả máy tính và điện thoại đều giống nhau do Zoom có giao diện đồng nhất trên cả hai. Tất nhiên, giao diện trên máy tính sẽ hiển thị nhiều chức năng hơn so với điện thoại.
1. Hướng Dẫn Nhanh
- Nếu bạn chưa có tài khoản Zoom, chọn Tham Gia Phòng nhập Mã Họp > Đặt tên cho bạn và nhấn Tham Gia.
- Nếu bạn đã đăng nhập tài khoản Zoom, chọn mục Tham Gia ở thanh menu phía trên > Nhập Mã Họp > Nhấn Tham Gia để vào phòng.
- Bạn nhập mật khẩu của phòng nếu có.
- Để ra khỏi phòng học, bạn chọn mục Rời Phòng ở góc phải trên cùng.
2. Hướng Dẫn Chi Tiết
Bước 1: Nếu bạn chưa có tài khoản Zoom, hãy chọn Tham Gia Phòng > Nhập Mã Họp, mật khẩu (nếu có) và đặt tên cho bạn, sau đó nhấn Tham Gia để vào phòng.
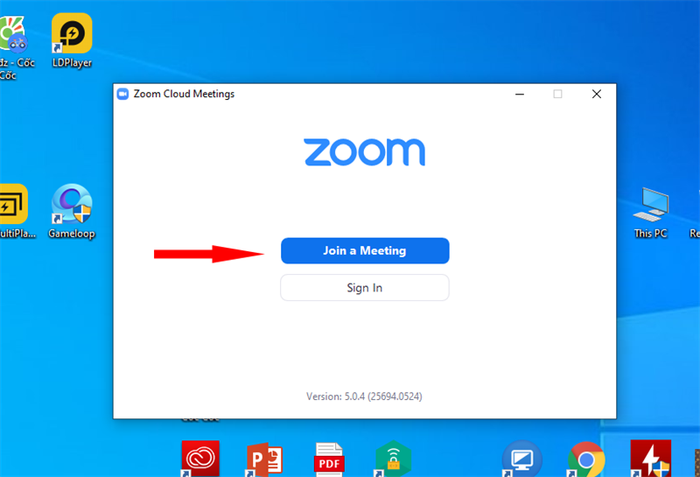
Nếu bạn đã đăng nhập tài khoản Zoom, chọn mục Tham Gia ở thanh menu > Nhập Mã Họp rồi nhấn Tham Gia để tham gia phòng.
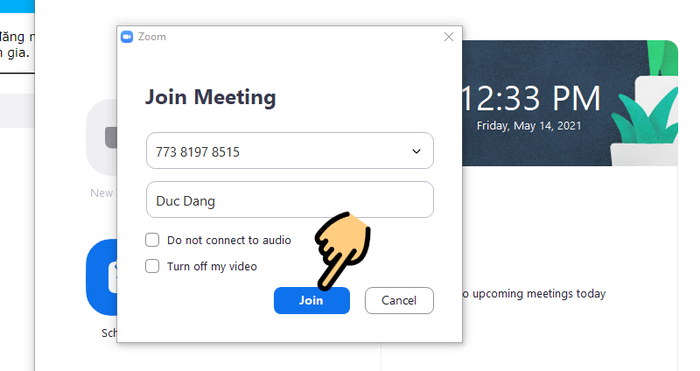
Nhấn nút Tham Gia để vào
Bước 2: Bạn điền mật khẩu của phòng > Nhấn Tham Gia Phòng để trải nghiệm không gian học tập.
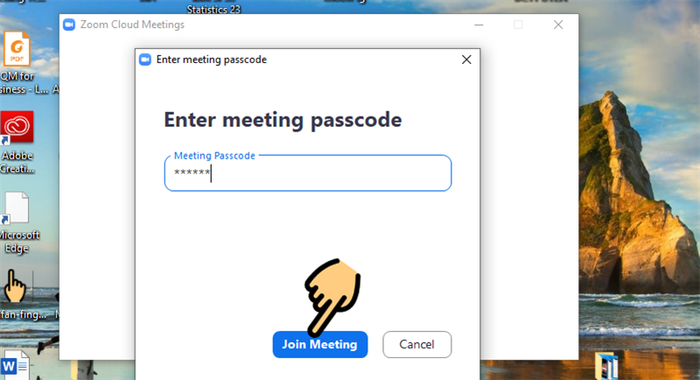
Điền mật khẩu của phòng
Bước 3: Khi đó, bạn sẽ thấy giao diện với tùy chọn Tham Gia với Âm Thanh Máy Tính (bật camera/webcam, để mọi người nhìn thấy bạn). Bạn có thể tắt camera trong lúc tham gia phòng học.
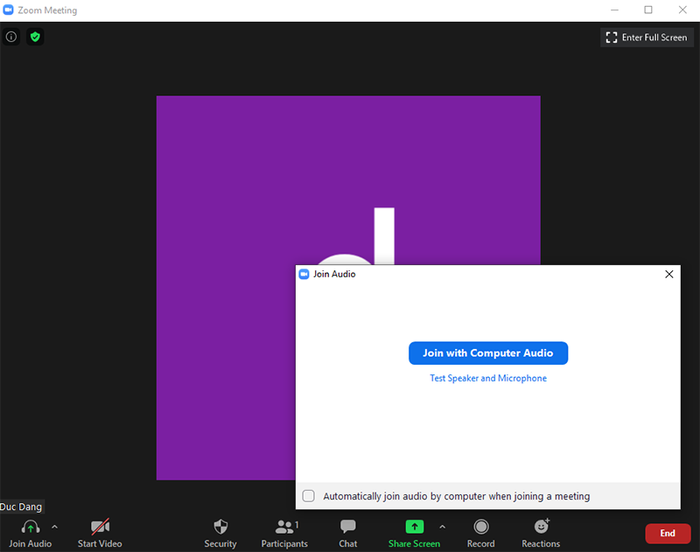
Bước 4: Sau khi gia nhập, bạn có thể khám phá các tính năng chính như:
- Bật Mic: Mở mic trên Zoom Meetings.
- Tắt Video: Tắt webcam và chọn ảnh đại diện hoặc đổi nền video học trên Zoom.
- Người Tham Gia: Xem danh sách người tham gia phòng học.
- Chia Sẻ Nội Dung: Hiển thị màn hình của bạn.
- Thêm: Mở chat với thành viên trong phòng hoặc cấu hình các tùy chọn khác.
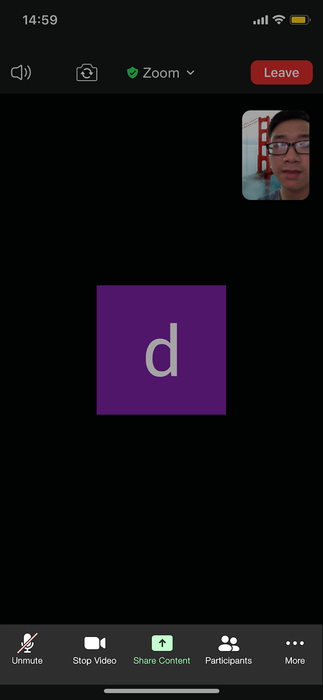
Bước 5: Để rời khỏi phòng học, bạn chọn mục Rời Phòng ở góc phải phía trên.
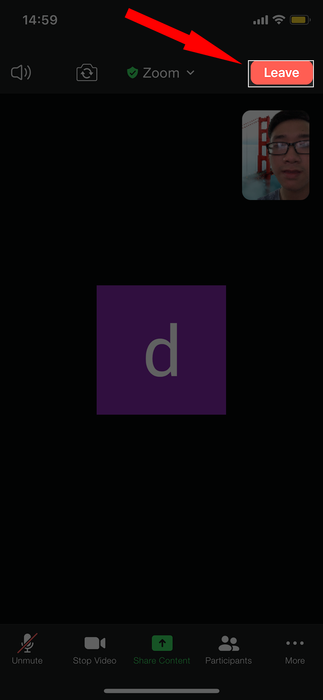
IV. Hướng dẫn lên lịch học trực tuyến trên Zoom
Giáo viên có thể đặt lịch học trực tuyến trên Zoom để thông báo cho sinh viên, học sinh tham gia phòng học đúng giờ tại đường link dưới đây:
Hướng dẫn lên lịch học trực tuyến trên Zoom
- Cách ngăn chặn học sinh chat trong Zoom trên điện thoại, máy tính
- 2 Phương pháp vẽ trên Zoom Meetings cho máy tính, PC đơn giản
- Khắc phục vấn đề Invalid Meeting ID trên Zoom là gì? Cách sửa lỗi Invalid Meeting ID
- Xử lý tình trạng Zoom không nghe được trên điện thoại ngay lập tức
- Cách đăng ký tài khoản OnMeeting để tổ chức cuộc họp trực tuyến một cách nhanh chóng, đơn giản
Trên đây là hướng dẫn tạo phòng học trực tuyến trên Zoom Meetings đơn giản. Hy vọng qua bài viết này, bạn sẽ dễ dàng sử dụng Zoom, tạo điều kiện thuận lợi cho quá trình dạy và học trực tuyến của mình.
