Bức ảnh sẽ trở nên sinh động hơn với phông nền được trang trí bằng những vòng tròn đầy màu sắc.
Bước 1: Mở menu File > New, tạo một file ảnh mới có kích thước 1280x1024 pixels, độ phân giải 300 pixels/inch.
Nhấn phím D để chuyển bảng màu về hai màu mặc định (đen/trắng), sau đó nhấn Alt Delete để đổ màu đen cho toàn bộ phông nền.
Bước 2: Tạo một layer mới và đặt tên là Background 2, đặt layer này lên trên layer Background. Đổ màu #4E2835 cho layer này.
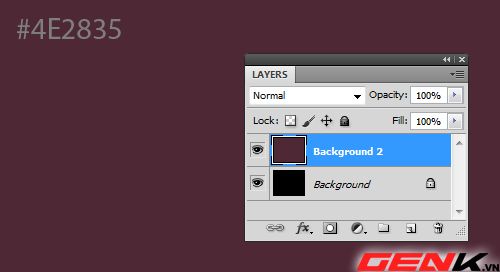
Nhấn biểu tượng Add Layer Mask ở dưới bảng Layer để tạo một lớp mặt nạ cho layer Background 2.
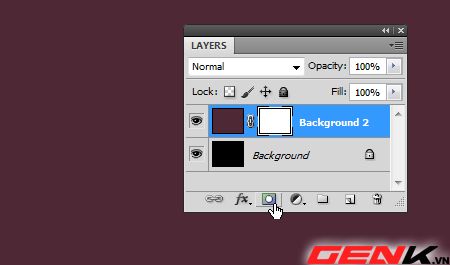
Mở menu Filter > Render > Clouds.

Chọn công cụ Brush Tool với nét cọ mềm (Soft Round).
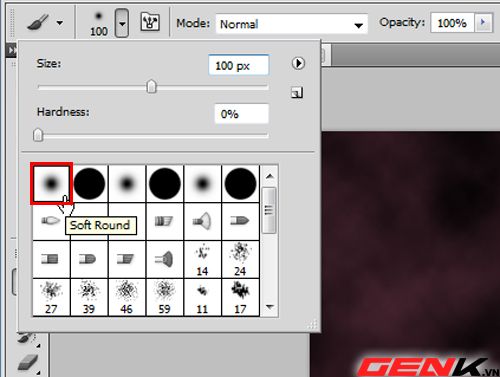
Tạo một layer mới và đặt tên là Darker ở phía trên cùng, sau đó tô màu đen vào bốn góc ảnh như hình dưới đây.
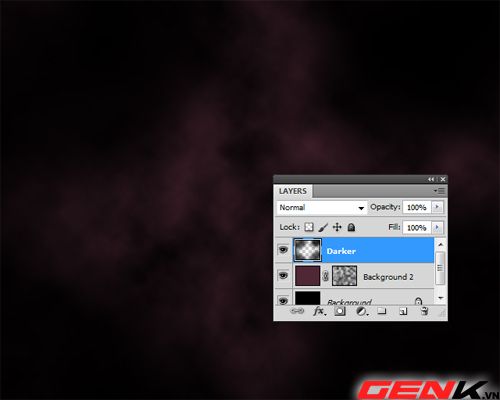
Bước 3: Mở file ảnh chân dung của cô gái (tải về tại đây), sử dụng một trong các công cụ chọn vùng (Pen Tool, Magic Wand Tool, Magnetic Lasso) để chọn vùng nền màu trắng xung quanh cô gái, nhớ chọn cả vùng trắng ở giữa tay và eo (nhấn thêm phím Shift khi chọn).

Nhấn Ctrl Shift I để đảo ngược vùng chọn (chỉ lấy hình cô gái). Nhấn Ctrl C để sao chép.

Quay lại file ảnh chính, nhấn Ctrl V để dán ảnh cô gái vào.

Bước 4: Do nền ảnh màu đen nên sẽ có viền trắng xuất hiện xung quanh cô gái. Để loại bỏ, sử dụng công cụ Eraser Tool, vuốt nhẹ lên viền trắng để xóa chúng.
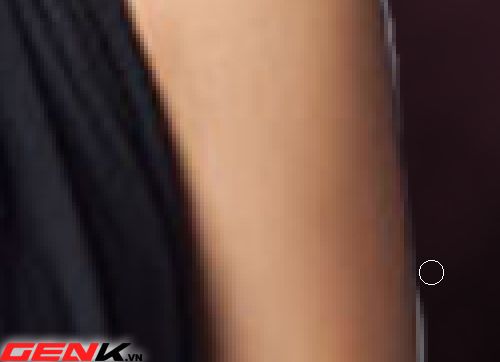
Sau khi hoàn thành việc xóa, bạn sẽ thu được kết quả như trong hình dưới đây.

Bước 5: Click chuột phải lên layer chứa hình cô gái (Layer 1), chọn Blending Options, và cài đặt các thông số như hình dưới đây.
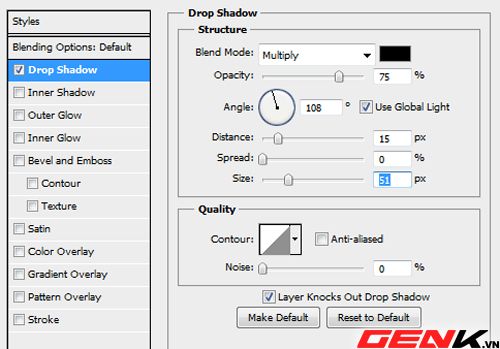
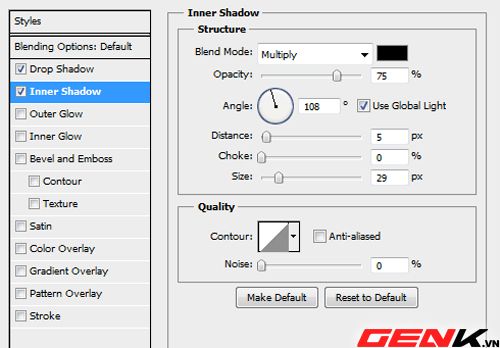
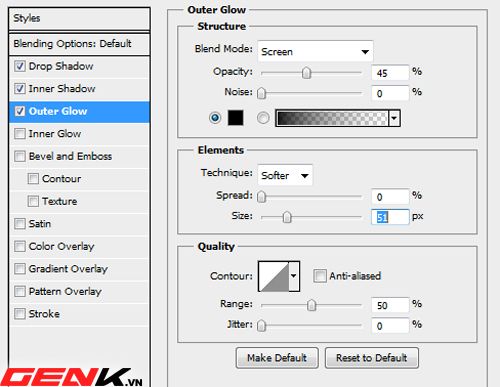
Kết quả:

Bước 6: Tạo một layer mới nằm dưới Layer 1, đặt tên là Dot.

Sử dụng công cụ Brush Tool với nét cọ mềm (Soft Round), chọn màu #402F35, và kích thước khoảng 5 pixels.
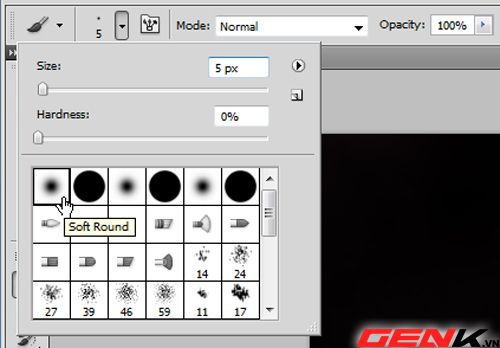
Mở menu Window > Brush. Thiết lập các thông số trong bảng Brush theo hình dưới đây.
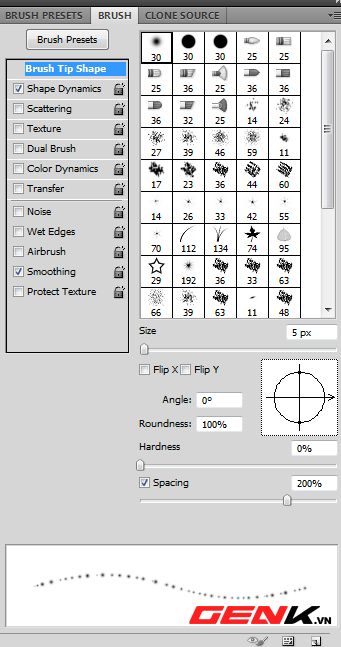
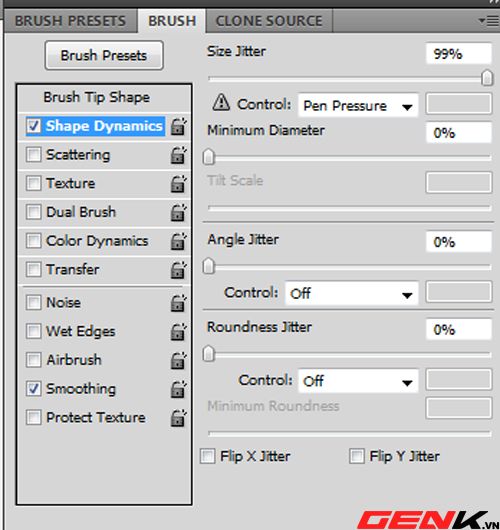
Tiếp theo, chấm các chấm nhỏ lên vùng ảnh xung quanh cô gái.

Tương tự, tạo layer mới và đặt tên là Dot 2, sau đó chấm các chấm nhỏ lên vùng ảnh màu tím đậm xung quanh để tạo hiệu ứng lan tỏa.

Đặt con trỏ tại layer Dot 2, vào menu Filter > Blur > Gaussian Blur, và thiết lập thông số như hình dưới đây.
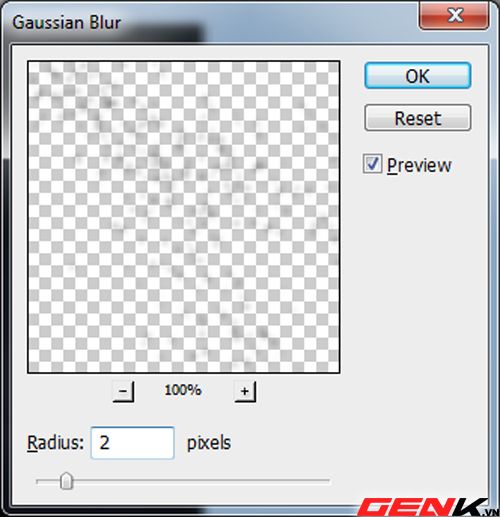
Kết quả:

Bước 7: Tạo một layer mới và đặt tên là Mau 1 nằm dưới layer chứa hình cô gái. Sử dụng công cụ Ellipse Tool (phím U) để vẽ một vòng tròn màu vàng (mã màu #F1B014) tại vị trí tay của cô gái.

Tương tự, tạo layer Mau 2 chứa hình vòng tròn màu đỏ (mã màu #E3283D).

Vòng tròn trên layer Mau 3 có mã màu #F5DCB4.

Cuối cùng là vòng tròn màu xanh dương (mã màu #0098C9) tương ứng với layer Mau 4.

Sắp xếp các vòng tròn theo thứ tự dưới đây.

Bước 8: Tạo lớp mặt nạ cho các layer chứa hình vòng tròn, sử dụng công cụ Brush với nét cọ lớn màu đen để xóa đi vùng giao nhau giữa các vòng tròn.




Tương tự, bạn tạo các vòng tròn còn lại theo hướng đối diện như trong hình dưới đây.

Bước 9: Tạo layer mới nằm trên tất cả các layer khác, đặt tên là Màu Âm, tô màu nền #B23E1B cho layer này. Thiết lập chế độ hòa trộn Multiply cho layer Màu Âm và giảm Opacity xuống còn 45%.

Đặt con trỏ tại vị trí giữa layer Màu Âm và Layer 1, nhấn phím Alt và click chuột để tạo mối quan hệ cha con cho hai layer này.
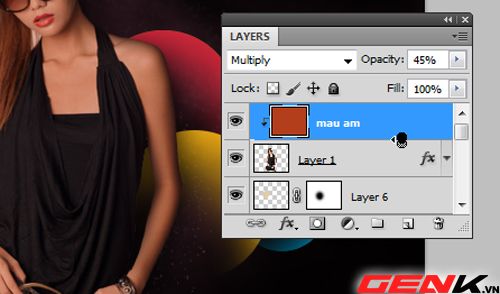
Kết quả:

Bước 10: Tạo layer mới nằm trên cùng, đặt tên là Caro, tô màu trắng cho layer này.
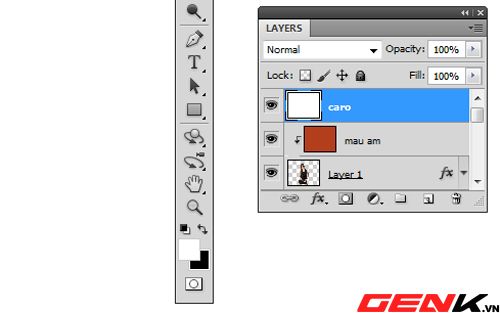
Mở menu Filter > Filter Gallery > Sketch > Halftone Pattern, và thiết lập thông số như hình dưới đây.
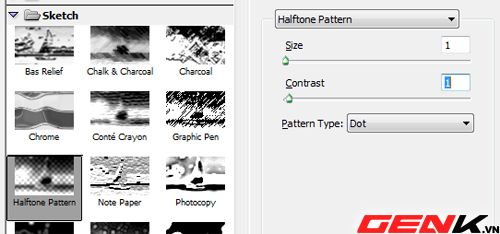
Bạn sẽ có nền caro đen trắng như hình bên dưới.
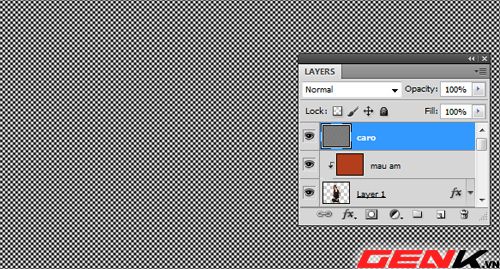
Thiết lập chế độ hòa trộn Soft Light cho layer Caro và giảm Opacity xuống còn 34%.
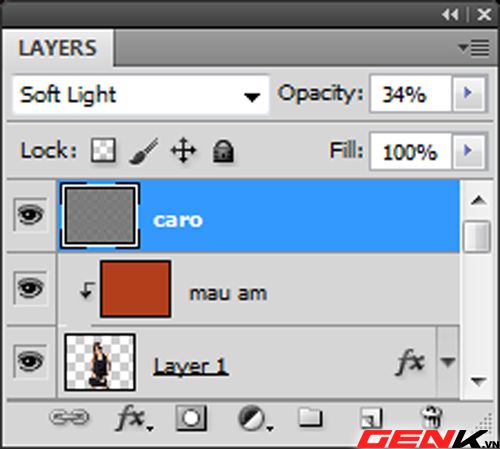
Kết quả:

Bước 11: Đặt con trỏ tại layer Caro, nhấn biểu tượng vòng tròn đen/trắng dưới bảng Layer, và chọn Curves.
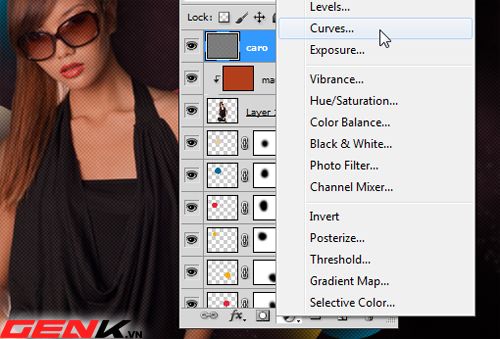
Thiết lập thông số từ bảng Curves như trong hình dưới đây.
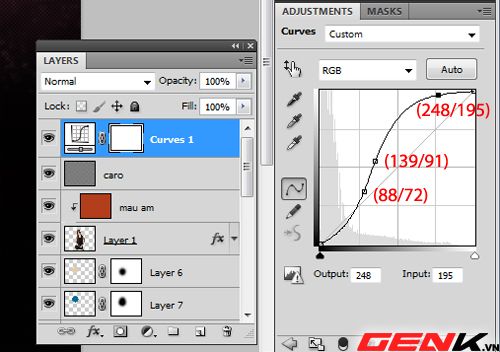
Kết quả:

Bước 12: Tạo layer mới ở trên cùng, sử dụng công cụ Brush Tool với nét cọ mềm màu cam (mã màu #DF882B) để tô lên vai phải của cô gái.

Cài đặt chế độ hòa trộn Linear Dodge, giảm Opacity xuống 80%.

Tương tự, tạo layer mới, sử dụng công cụ Brush Tool với nét cọ mềm màu trắng (mã màu #FFFFFF), tô lên vai trái của cô gái. Giảm Opacity xuống 50%.

Bước 13: Sử dụng công cụ Line Tool, kích thước 1px, mã màu #FF9D56. Vẽ một đường nghiêng như hình dưới, chọn chế độ hòa trộn Color Dodge, giảm Opacity xuống 80% cho layer chứa đường nghiêng.


Tương tự, tạo thêm nhiều đường nghiêng khác.

Chọn tất cả các layer đường nghiêng, nhấn Ctrl E, sử dụng công cụ Erase Tool với Opacity khoảng 75%, tô nhẹ hai đầu mỗi đường nghiêng. Kết quả:

Bước 14: Đặt con trỏ tại layer chứa các đường nghiêng, nhấn Ctrl J để nhân đôi layer này lên. Cài đặt chế độ hòa trộn Darker Color, giảm Opacity xuống 80% cho layer vừa nhân đôi.

Kết quả cuối cùng:

Tham khảo: Adobe Tutorialz
