Với Canva, bạn có thể tạo ra nhiều loại thiết kế như hình ảnh, video, tờ rơi, và hơn thế nữa mà không cần phải có kỹ năng đồ họa chuyên sâu. Trong bài viết này, Siêu Thị Mytour sẽ hướng dẫn bạn làm poster trên Canva một cách đơn giản và nhanh chóng. Mời bạn đọc tham khảo!
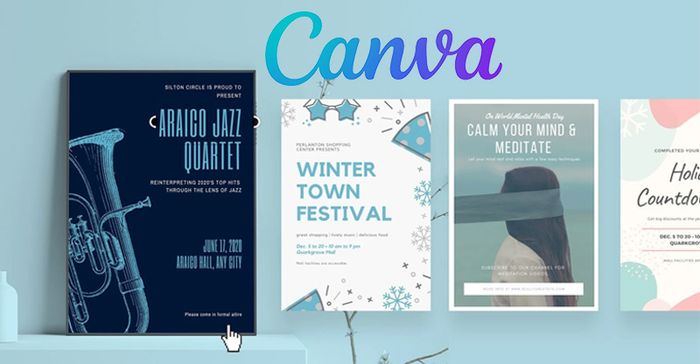
Hướng dẫn tạo poster trên Canva
1. Ưu điểm của Canva
Canva là công cụ phổ biến để thiết kế ảnh và video trên nhiều thiết bị như điện thoại, máy tính bảng, và máy tính. Không chỉ đơn giản là một công cụ chỉnh sửa ảnh, Canva còn cung cấp hàng trăm phông chữ và hàng ngàn mẫu thiết kế miễn phí, giúp người dùng tạo ra các thiết kế chất lượng cao cho nhiều mục đích như: banner, thiệp mời, bài đăng trên mạng xã hội, infographic, thuyết trình, tờ rơi, và nhiều hơn nữa.
Canva có giao diện dễ sử dụng, cho phép người dùng linh hoạt thay đổi mẫu thiết kế một cách dễ dàng mà không cần kỹ năng đồ họa chuyên sâu. Điều này làm cho Canva trở thành công cụ hữu ích cho cả cá nhân và doanh nghiệp trong việc tạo ra thiết kế đồ họa chuyên nghiệp mà không tốn nhiều thời gian và chi phí.
Người dùng hiện nay có thể tải Canva trên nhiều loại điện thoại như iPhone, Samsung,... Canva cung cấp hai phiên bản là miễn phí và có phí. Với phiên bản trả phí Canva Pro, người dùng có nhiều tính năng nâng cao như: tách nền tự động, ảnh động và điều chỉnh kích thước thiết kế,... Điều này mang lại trải nghiệm thiết kế và chỉnh sửa ảnh thú vị hơn cho người dùng.
2. Hướng dẫn tạo poster trên Canva
2.1 Tạo mẫu thiết kế mới
Để tạo poster trên Canva, người dùng cần đăng nhập hoặc đăng ký tài khoản Canva tại đây. Đăng ký tài khoản có thể được thực hiện nhanh chóng bằng cách liên kết với một trong các tài khoản như: Facebook, Google, Email, Apple,...
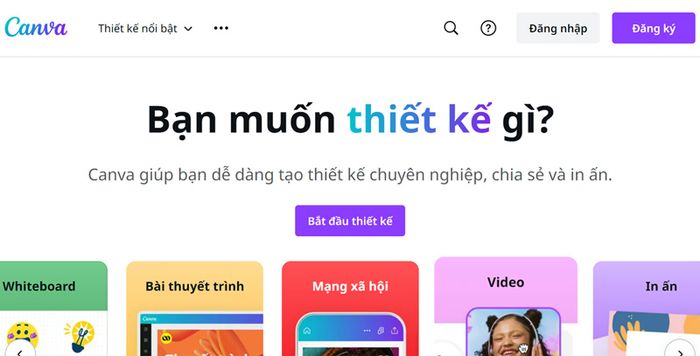
Đăng nhập hoặc đăng ký tài khoản trên Canva
Để bắt đầu, trên trang chính của Canva, bạn kéo xuống góc phải trên cùng của màn hình và chọn Tạo thiết kế mới.
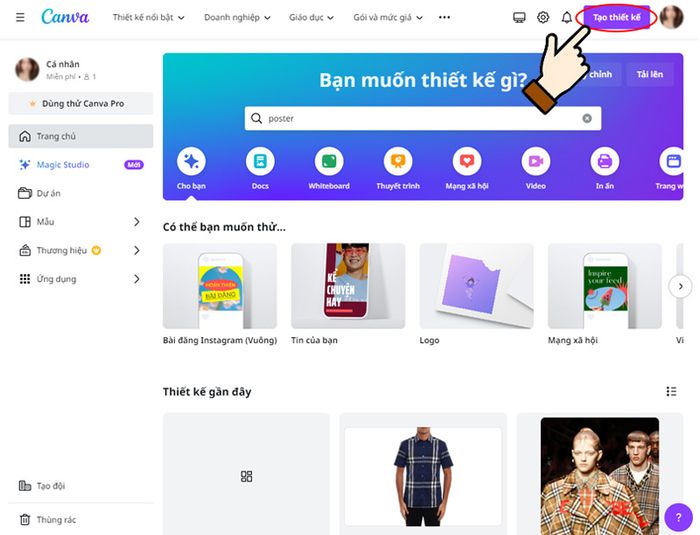
Bắt đầu Tạo thiết kế mới
Khi màn hình hiển thị, bạn sẽ thấy thanh tìm kiếm. Tại đây, nhập từ khóa “poster”, phần mềm sẽ hiển thị danh sách các mẫu poster có sẵn với nhiều kích thước khác nhau để bạn lựa chọn.
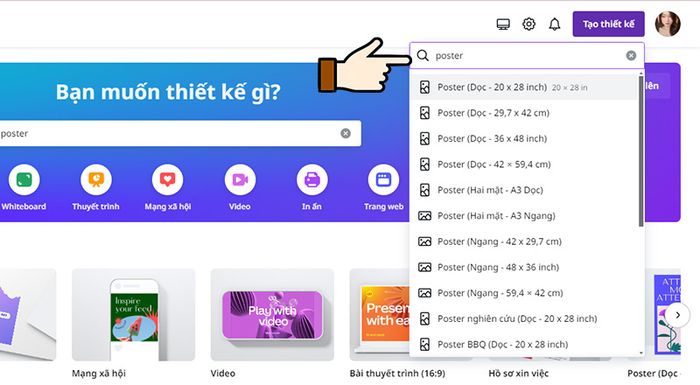
Tìm kiếm Poster trên thanh tìm kiếm
2.2 Lựa chọn mẫu thiết kế sẵn cho poster
Sau khi chọn kích thước của poster, bạn sẽ được chuyển đến một trang mới. Tại đây, bạn có thể bắt đầu thiết kế poster của mình.
Ở phía bên trái của màn hình là thanh công cụ. Chọn Thiết kế và nhập từ khóa của chủ đề poster bạn muốn tìm kiếm vào thanh tìm kiếm, sau đó nhấn Enter. Ví dụ, nếu bạn muốn thiết kế poster chúc mừng sinh nhật, hãy nhập từ khóa “Poster chúc mừng sinh nhật” hoặc “Birthday Poster” tùy thuộc vào ngôn ngữ bạn sử dụng.
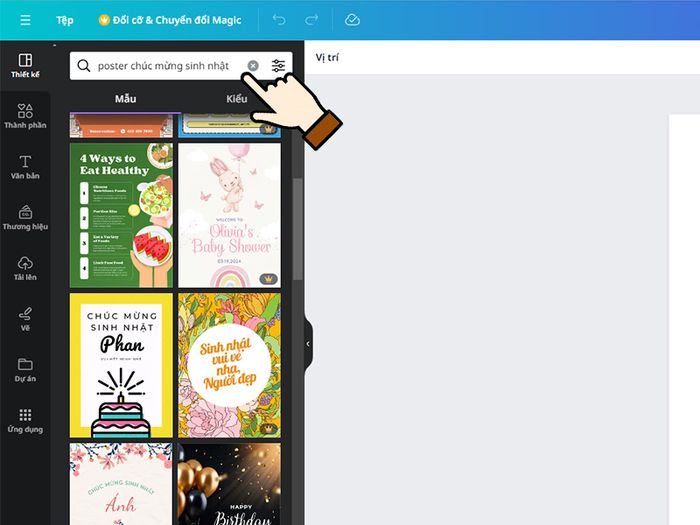
Nhập chủ đề bạn muốn thiết kế
Ngoài thanh công cụ, các mẫu poster đã được thiết kế sẵn sẽ hiển thị, bạn chọn mẫu poster theo sở thích của mình.
2.3 Tuỳ chỉnh poster theo ý thích cá nhân
Sau khi đã chọn được mẫu, bạn có thể bắt đầu sáng tạo poster theo ý thích của mình bằng cách chỉnh sửa nội dung văn bản, thay đổi màu sắc, điều chỉnh kích thước để có được tấm poster ưng ý. Một số thao tác chỉnh sửa có thể thực hiện như:
Thêm/xóa hình ảnh hoặc họa tiết có sẵn
Để xóa họa tiết hiện có, bạn chọn họa tiết đó, sau đó một khung hình sẽ xuất hiện. Nhấn phím Delete trên bàn phím để xóa. Hoặc sử dụng tổ hợp phím Ctrl C và Ctrl V để tạo bản sao của họa tiết.
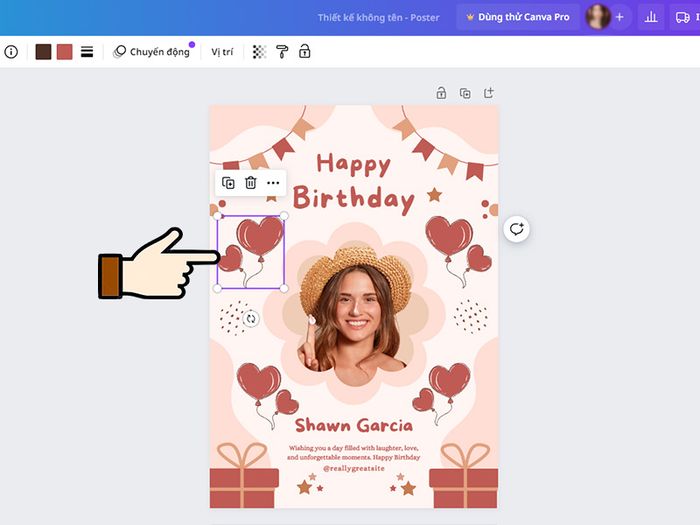
Chọn họa tiết muốn xóa
Thay đổi hình ảnh mới
Bạn có thể tạo ra thiết kế sáng tạo hơn bằng cách thêm họa tiết trong phần Elements/Thành phần. Ở đây, bạn có thể tìm thấy nhiều loại hình ảnh, sticker, gif, biểu đồ, bảng,... để tùy chỉnh thiết kế. Nếu bạn muốn tìm kiếm theo chủ đề, chỉ cần nhập từ khóa vào thanh tìm kiếm ở phía trên.
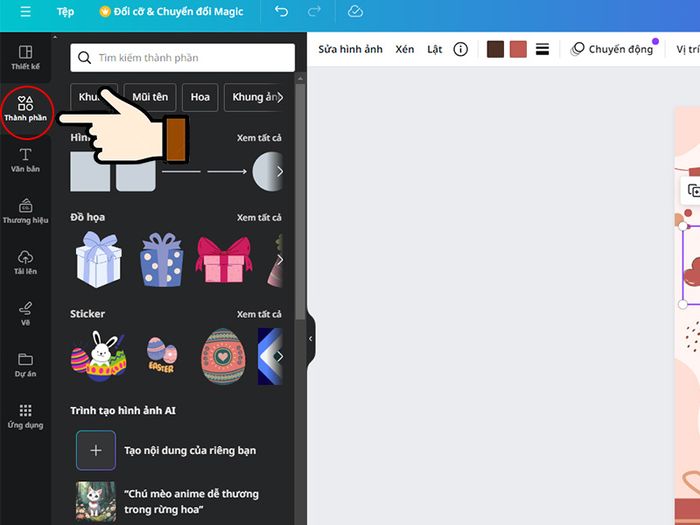
Chọn Thành phần để thêm họa tiết mới
Bạn cũng có thể tải lên các hình ảnh từ thiết bị của mình để thêm vào thiết kế trên Canva. Chỉ cần kéo và thả, bạn có thể tạo ra một thiết kế độc đáo trong thời gian ngắn.
Thay đổi màu nền
Nếu bạn không hài lòng với màu nền trong mẫu poster có sẵn, bạn có thể thay đổi màu bằng cách nhấp chuột trái vào nền, sau đó chọn một màu từ thanh công cụ màu sắc ở phía trên. Dải màu sẽ xuất hiện, bạn chỉ cần chọn màu bạn thích.
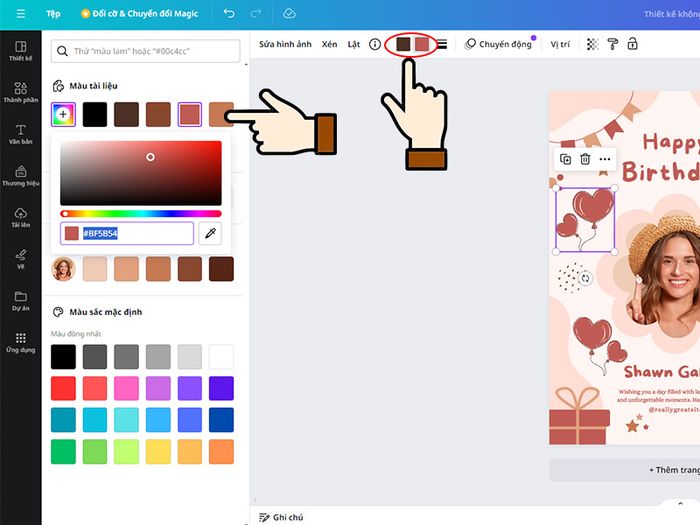
Nhấn để thay đổi màu nền
Thay đổi kiểu chữ
Để thay đổi kiểu chữ trên mẫu thiết kế, bạn nhấn vào biểu tượng “T” (Text/ Văn bản) trên thanh công cụ ở góc trái màn hình.
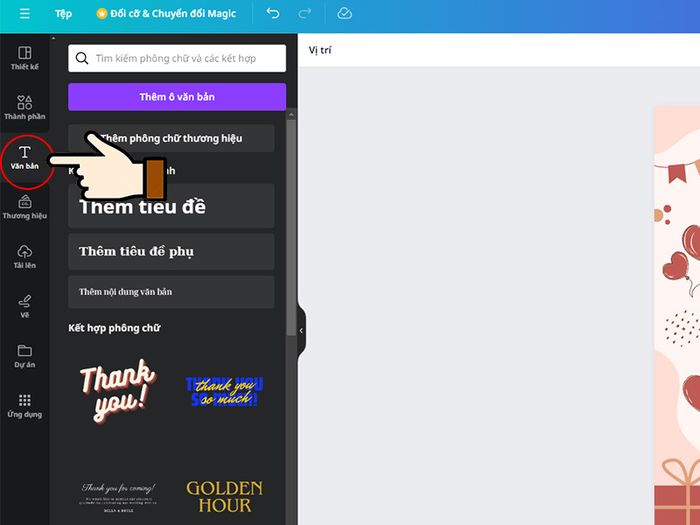
Chọn Văn bản để đổi font chữ
2.4 Chia sẻ hoặc tải thiết kế về máy của bạn
Ở phía góc bên phải của thanh công cụ, bạn đặt tên cho tệp thiết kế để tránh nhầm lẫn, sau đó nhấn vào Share/Chia sẻ. Sẽ hiển thị các tùy chọn như: Download (tải về), Share on social (Chia sẻ trên mạng xã hội), Print with Canva (In với logo Canva).
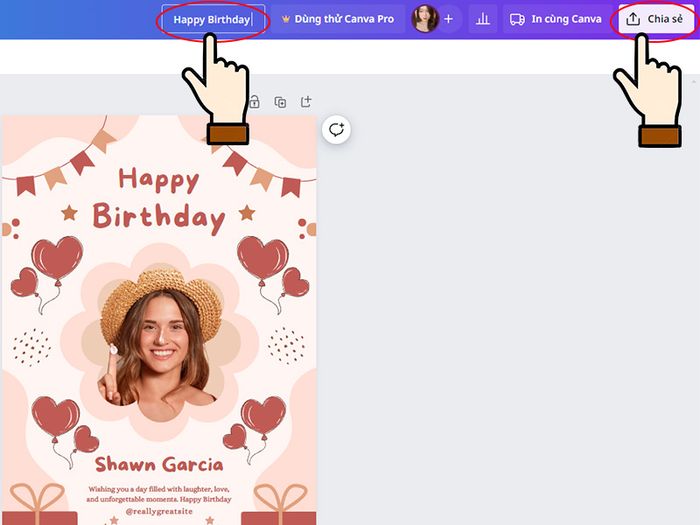
Thay đổi tên tệp và Chia sẻ
Nếu muốn chia sẻ tệp này với những người khác, trong phần Collaboration link, bạn nhấp vào mũi tên xuống, sau đó chọn Anyone with the link (Bất cứ ai có liên kết).
Có thể bạn thiết đặt quyền truy cập cho tệp thiết kế của mình như: Xem/ Bình luận/ Chỉnh sửa, sau đó nhấn Copy link để sao chép liên kết và gửi bản thiết kế đến người khác.
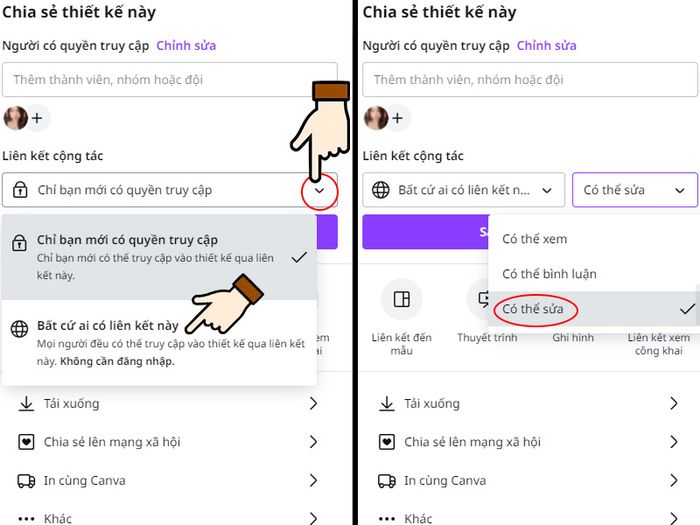
Đổi quyền truy cập
Nếu muốn tải về poster, nhấn vào Download/Tải về, chọn định dạng file mà bạn muốn, rồi nhấn Download.
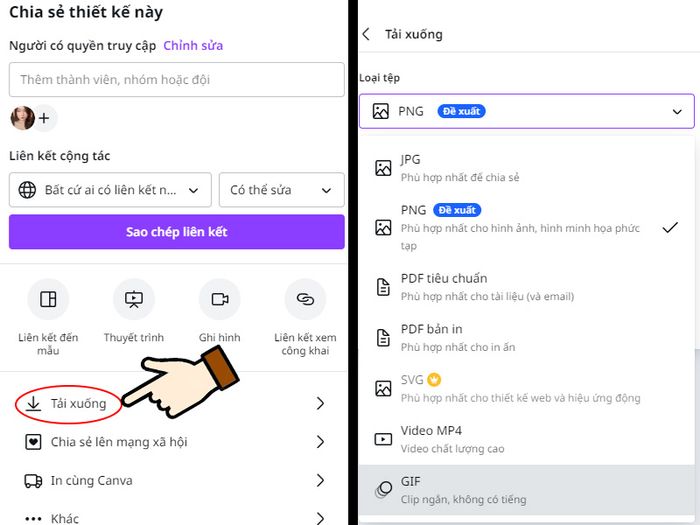
Nhấn Tải về và chọn định dạng phù hợp
3. Những điều cần lưu ý khi tạo poster trên Canva
- Hãy chọn hình ảnh và mẫu thiết kế phù hợp với nội dung và chủ đề của poster để tạo nên một tổng thể hấp dẫn và có sự liên kết.
- Tránh sử dụng quá nhiều kiểu font chữ, chỉ nên sử dụng từ 2-3 font để tránh làm phức tạp cho người xem.
- Tạo điểm nhấn bằng cách sử dụng màu sắc hài hòa và bố cục hợp lý, đồng thời đảm bảo poster dễ nhìn và gây ấn tượng cho người xem.
- Sử dụng các phím tắt để thực hiện các thao tác thiết kế một cách nhanh chóng hơn, như sử dụng phím tắt R để tạo hình chữ nhật, phím tắt L để tạo đường thẳng, và phím tắt T để chèn văn bản.
Kết luận: Sử dụng Canva giúp bạn tiết kiệm nhiều thời gian trong việc thiết kế hình ảnh và video mà không cần phải có kiến thức chuyên môn về đồ họa. Hy vọng bài viết này sẽ hỗ trợ bạn tạo poster trên Canva một cách dễ dàng và nhanh chóng.
