Không cần phải bận tâm về việc nhập liệu từng ô, bạn có thể dễ dàng sử dụng tính năng điền số ngẫu nhiên trong Google Sheets.

Chức năng này thường được ưa chuộng khi cần đánh số hoặc tạo số ngẫu nhiên cho các dữ liệu trên bảng tính máy tính.
1. Tạo số ngẫu nhiên từ một khoảng số do bạn chọn
Điền số ngẫu nhiên từ dải số tự chọn mà không cần dữ liệu trước trong Google Sheets.
Bước 1: Tạo bảng tính trên Google Sheets và điền nội dung cần thiết.
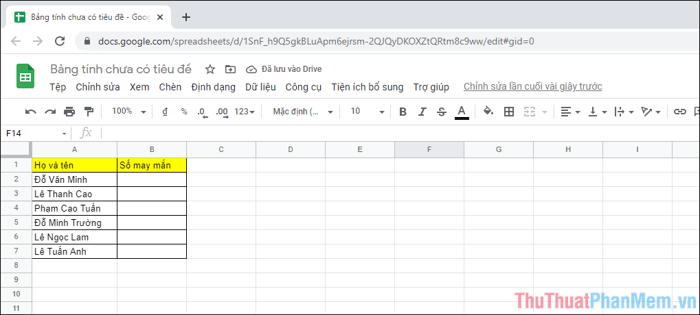
Bước 2: Sử dụng hàm ngẫu nhiên để tạo số ngẫu nhiên.
| =RANDBETWEEN(Số nhỏ nhất; Số lớn nhất) |
Trong hàm này, số nhỏ nhất và số lớn nhất là đủ, không cần thêm >= hoặc <=. Hàm này sẽ chọn số ngẫu nhiên từ dải số bạn đã chọn.
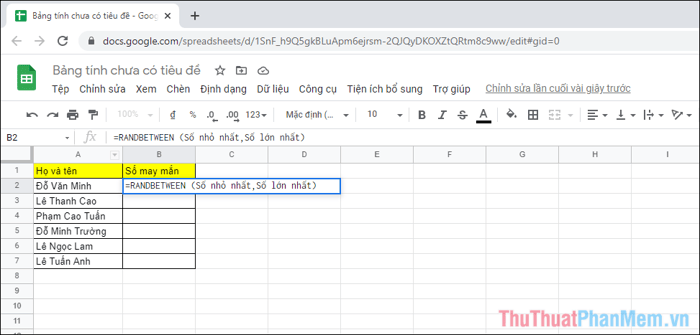
Bước 3: Sau khi điều kiện hàm được hoàn tất, nhấn Enter để hệ thống chọn số ngẫu nhiên cho ô.
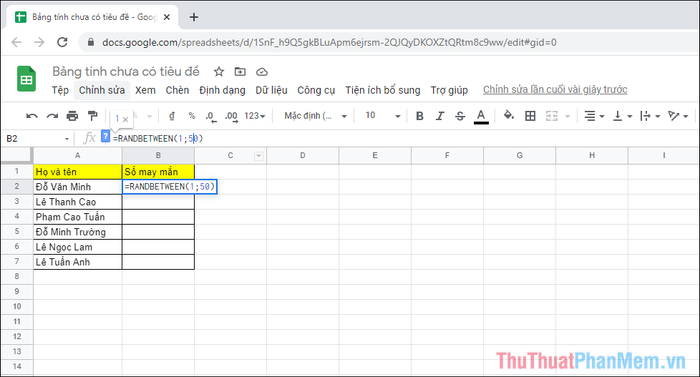
Bước 4: Tiếp theo, di chuột ra góc phải dưới của ô, giữ chuột và kéo để áp dụng hàm cho các ô tiếp theo.
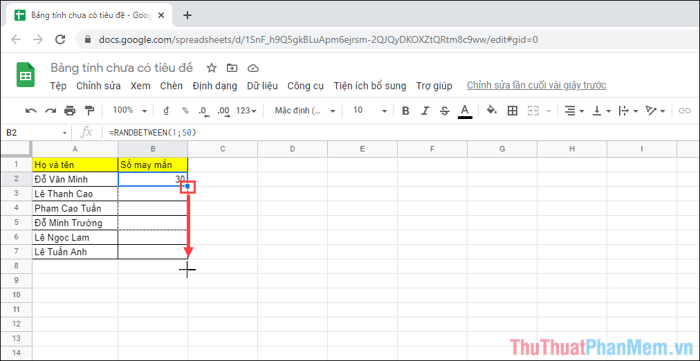
Bước 5: Bạn đã hoàn tất quá trình đánh số ngẫu nhiên cho bảng tính trên Google Sheets.
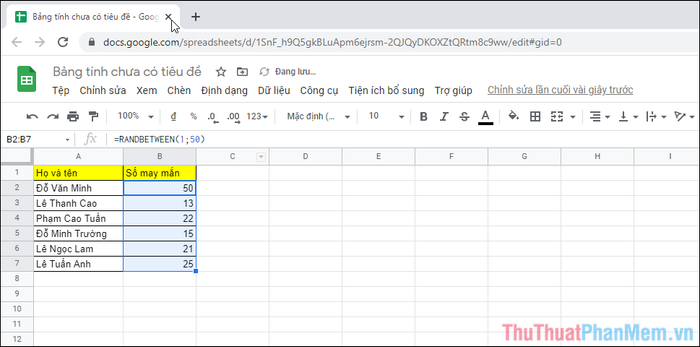
Bước 6: Để thay đổi các con số ngẫu nhiên, đơn giản chỉ cần kéo góc phải để áp dụng lại lệnh. Tất cả các số sẽ được thay đổi ngay lập tức.
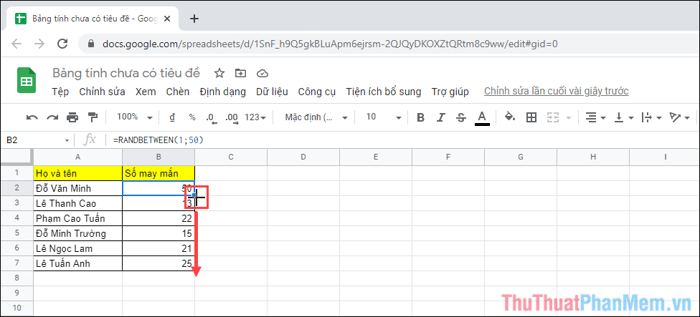
2. Sử dụng số ngẫu nhiên từ dải số trong bảng tính
Nếu bảng tính của bạn đã có sẵn một dải số, hãy sử dụng chúng làm dữ liệu để tạo số ngẫu nhiên cho các ô.
Trong hướng dẫn này, Mytour sẽ lấy dữ liệu từ các ô D2:F2 để tạo số ngẫu nhiên cho cột B.
Bước 1: Sử dụng hàm ngẫu nhiên trong Google Sheets.
| =RANDBETWEEN(Dải ô bắt đầu : Dải ô kết thúc) |
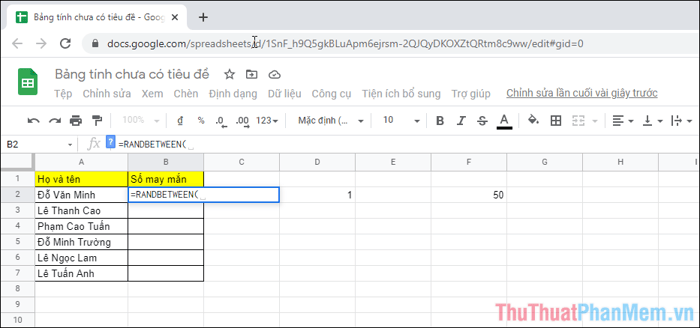
Trong trường hợp này, chọn dải ô bắt đầu từ D2 và kết thúc ở F2, hàm hoàn chỉnh sẽ là =RANDBETWEEN(D2:F2).
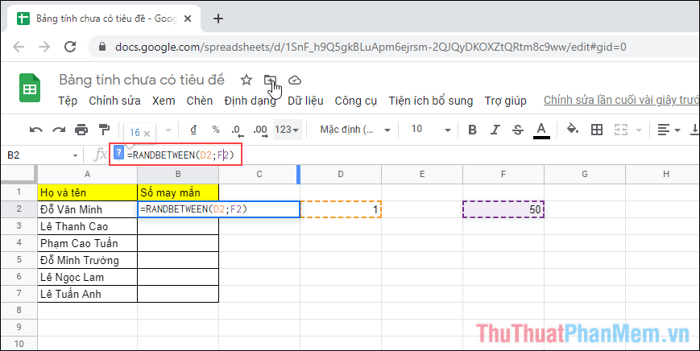
Bước 2: Sau khi nhập hàm thành công, nhấn Enter để áp dụng. Tiếp theo, kéo góc phải của ô xuống các ô khác để áp dụng hàm cho chúng.
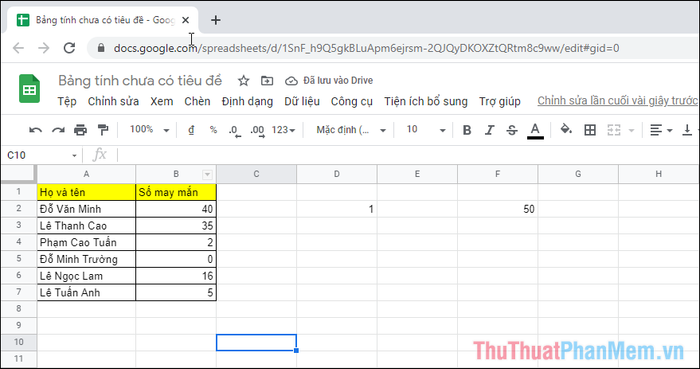
3. Điều chỉnh số ngẫu nhiên hoặc không
Khi sử dụng hàm RANDBETWEEN, mỗi khi mở Google Sheets, hệ thống tự động tạo số ngẫu nhiên, khó kiểm soát. Tắt tính năng tự cập nhật hàm trên Google Sheets để kiểm soát số ngẫu nhiên.
Bước 1: Chọn Tệp => Cài đặt bảng tính để cấu hình nội dung bảng tính.
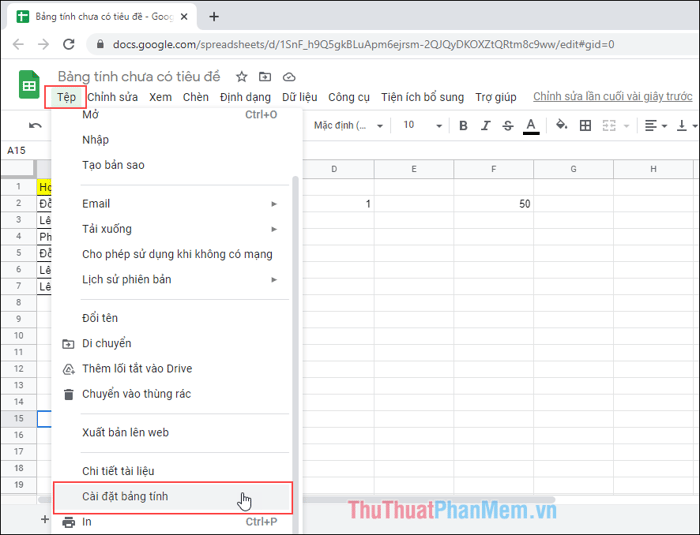
Bước 2: Sau đó, chọn Tính toán và đặt Tính toán lại thành Khi thay đổi. Điều này ngăn chặn Google Sheets tự động thay đổi dữ liệu của hàm ngẫu nhiên trên bảng tính.
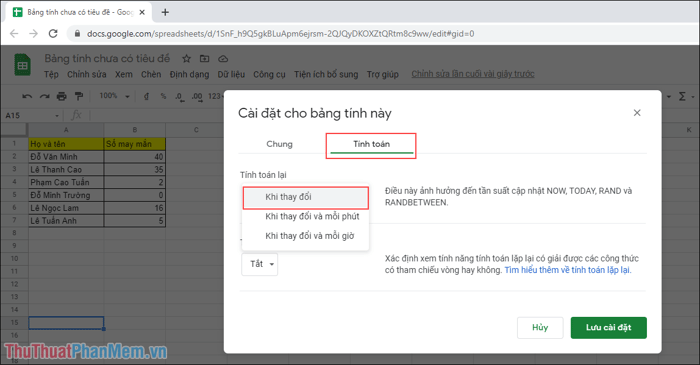
Trong bài viết này, Mytour đã hướng dẫn cách tự động điền số trong Google Sheets. Chúc các bạn một ngày vui vẻ!
