Đánh số trang trong Word là chuyện quá quen thuộc, nhưng để làm nó linh hoạt hơn, bạn cần thực hiện một số bước nâng cao. Hãy tìm hiểu cách tạo số trang từ bất kỳ trang nào bạn muốn với hướng dẫn chi tiết dưới đây.

Bước 1: Tạo Section mới
Bắt đầu hành trình của bạn bằng cách ngắt trang và tạo một Section mới. Mỗi Section có thể có số trang riêng biệt, không liên quan đến các phần khác. Hãy đặt con trỏ vào đầu trang bạn muốn bắt đầu đánh số trang, như hình minh họa dưới đây.
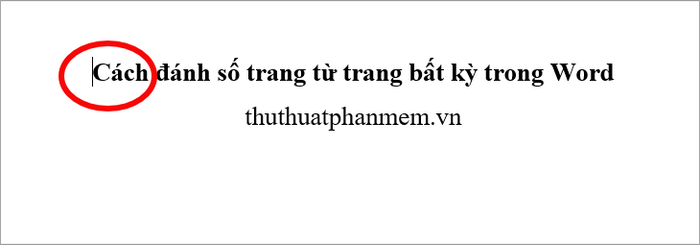
Chọn Layout -> Breaks -> Next Page để bước tiếp theo.
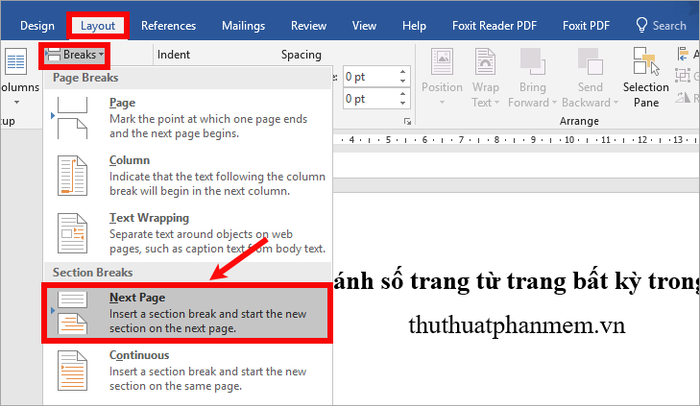
Bây giờ, bạn sẽ có 2 Section, với Section 2 bắt đầu từ trang bạn đã chọn để ngắt trang.
Bước 2: Đánh số trang từ trang mong muốn
Chọn Insert -> Page Number -> chọn vị trí và kiểu đánh số trang
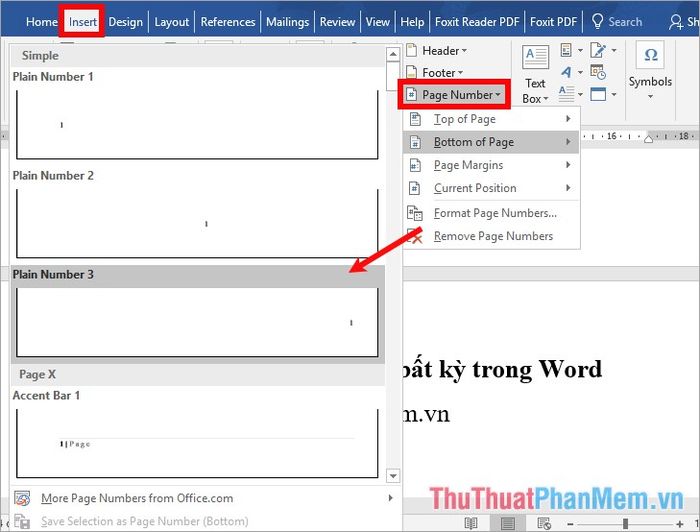
Bước 3: Đặt cấu hình số trang
Chọn Insert -> Page Number -> Format Page Numbers để bắt đầu.
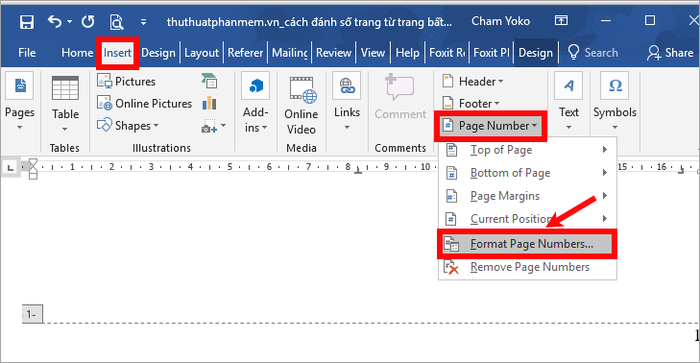
Trong cửa sổ Format Page Numbers, chọn kiểu số trong Number format, và đặt Start at là 1 (hoặc số bạn muốn bắt đầu đánh). Bấm OK để hoàn tất.
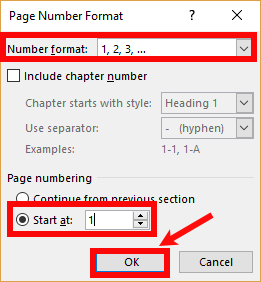
Sau khi thiết lập, Section 1 và Section 2 sẽ được đánh số trang bắt đầu từ số 1 một cách hoàn hảo.
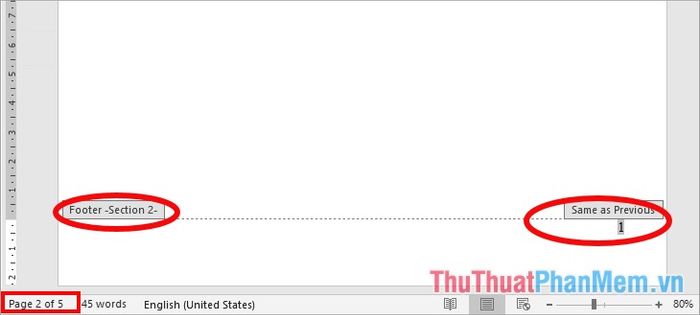
Bước 4: Tách hai Section
Sau khi Section 2 đã được đánh số trang từ 1, chọn Design -> bỏ chọn Link to Previous để tách liên kết giữa hai section.
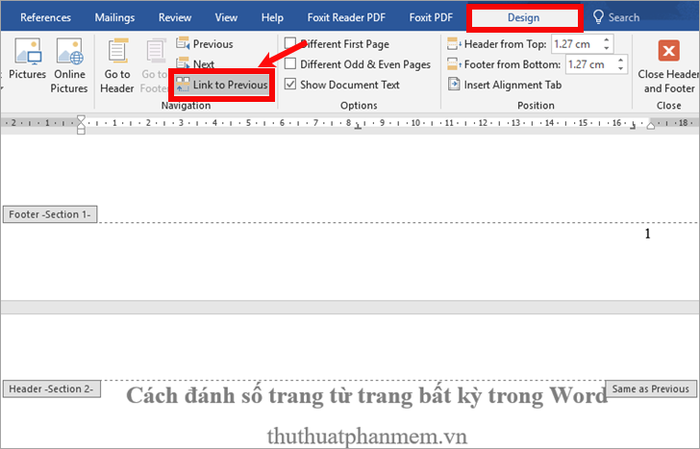
Bước 5: Xóa số trang ở Section 1
Vì bạn chỉ muốn đánh số trang từ trang mà bạn đã ngắt trang (Section 2), hãy xóa số trang ở Section 1. Di chuyển con trỏ lên số trang của Section 1 và chọn Insert -> Page Number -> Remove Page Numbers.
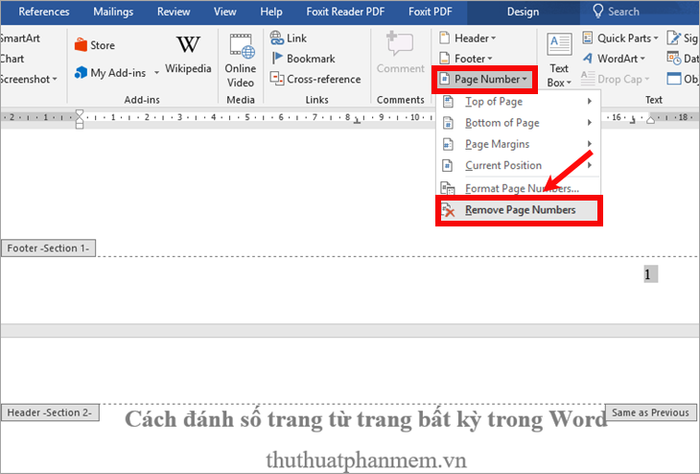
Số trang ở Section 1 đã bị xóa, chỉ còn số trang trong Section 2.
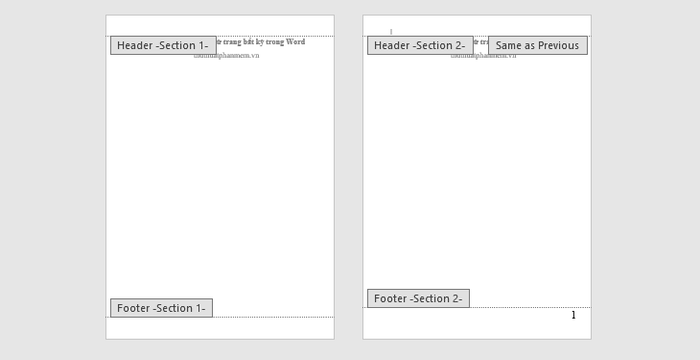
Sau khi hoàn tất đánh số trang, nhấp đúp chuột vào bất kỳ vị trí trống nào trên trang Word để thoát khỏi phần header và footer, kết quả bạn sẽ thấy:

Bạn đã thành công trong việc đánh số trang từ bất kỳ trang nào trong Word 2016. Đối với Word 2007, 2010, 2013, hãy thực hiện tương tự. Chúc mừng bạn!
