Viết chữ lên ảnh để tạo ra thiệp 8/3 sẽ mang lại cho bạn một tấm thiệp đặc biệt hơn. Việc này làm cho tấm thiệp chúc mừng ngày 8/3 của bạn trở nên ý nghĩa hơn với người nhận, so với việc sử dụng thiệp đã in sẵn với lời chúc.
Trong những dịp lễ tết, một tấm thiệp tự tạo với lời chúc do chính bạn thiết kế sẽ có giá trị đặc biệt. Việc viết chữ lên ảnh rất đơn giản, bạn không cần sử dụng phần mềm thiết kế phức tạp mà có thể sử dụng ngay công cụ soạn thảo văn bản Word thay vì Photoshop hoặc các phần mềm làm thiệp chuyên nghiệp hoặc các dịch vụ thiệp online.
Hướng dẫn tạo thiệp chúc mừng ngày 8/3 trực tuyến
Hướng dẫn tạo thiệp chúc mừng Giáng sinh trực tuyến
Cách tạo thiệp chúc mừng đẹp mắt bằng Photoshop
Tuy nếu bạn không giỏi chỉnh sửa ảnh và không muốn cài đặt thêm phần mềm, thậm chí máy tính bạn không có kết nối Internet, vẫn có một cách khác để tự tạo thiệp chúc mừng, đó là sử dụng công cụ chỉnh sửa ảnh mặc định có sẵn trên mọi máy tính - Paint.
Viết chữ lên ảnh bằng Paint để tạo thiệp chúc mừng
Bước 1: Bạn mở phần mềm Paint trên máy tính của mình và chọn biểu tượng ở góc trên bên trái của màn hình / Mở, như hình dưới đây để mở ảnh bạn muốn sử dụng.

Bước 2: Một cửa sổ mới của Windows sẽ hiện ra, bạn tìm đến vị trí lưu ảnh cần sử dụng và nhấp chuột trái vào đó, sau đó nhấn Mở để thêm vào Paint.
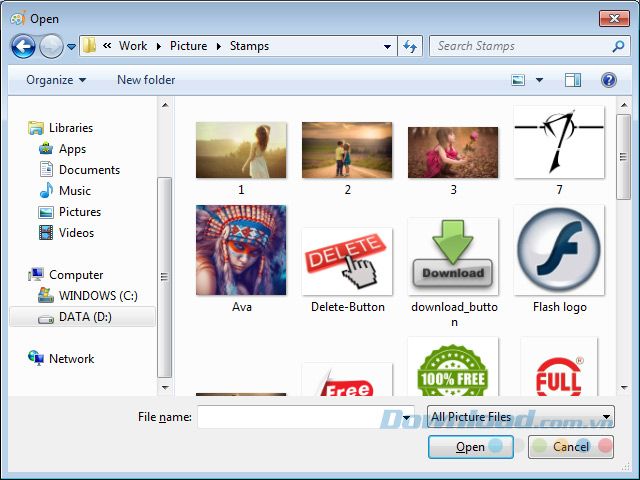 Chọn hình ảnh muốn sử dụng
Chọn hình ảnh muốn sử dụngBước 3: Chúng ta có nhiều công cụ khác nhau để viết chữ lên ảnh, như bút lông Brushes chẳng hạn.
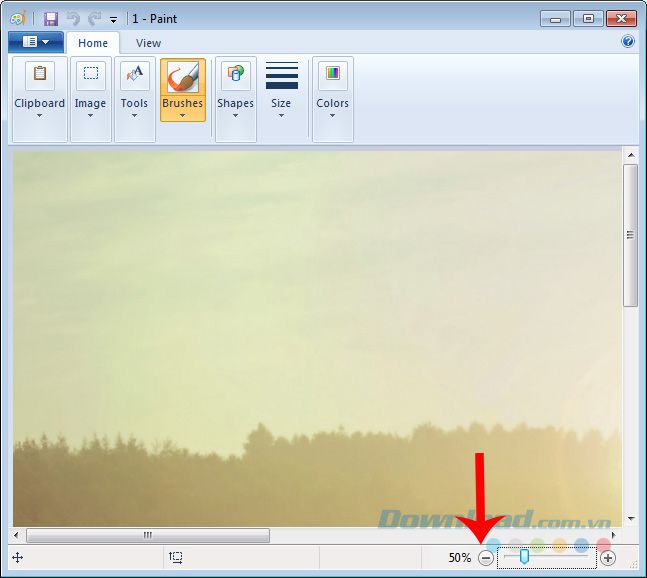
CHÚ Ý:
Nếu ảnh bạn chọn có kích thước quá lớn, bạn có thể điều chỉnh kích thước trong thanh Zoom ở dưới để làm cho ảnh phù hợp hơn.
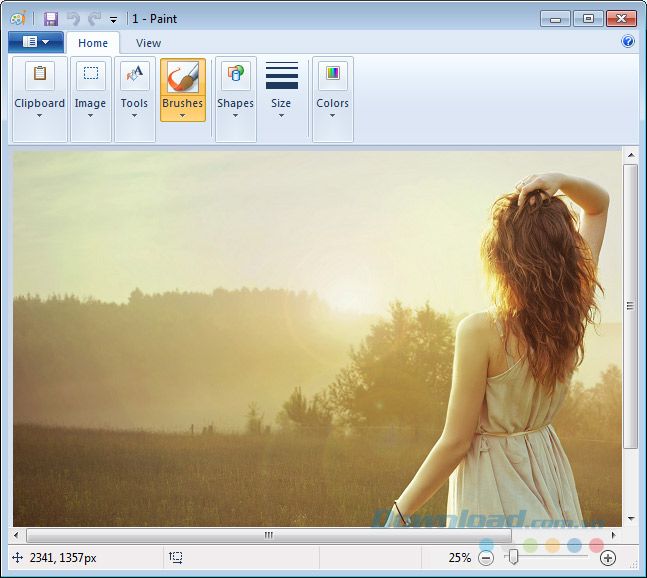
Hoặc nếu bạn đang trong thư mục ảnh, bạn có thể nhấp chuột phải vào ảnh, chọn Mở bằng / chọn Paint để mở ảnh trong chương trình này.
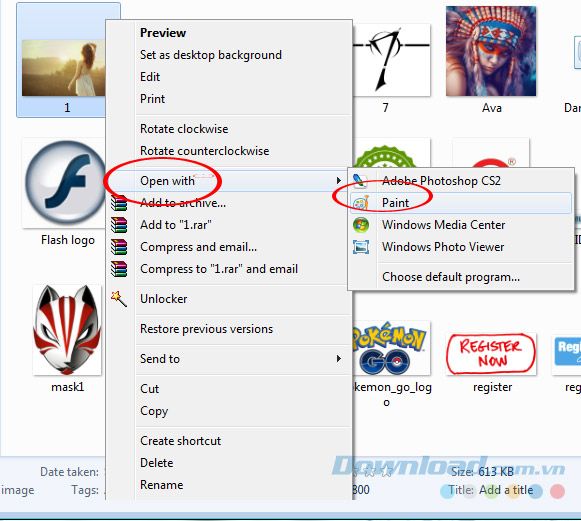 Mở ảnh bằng Paint
Mở ảnh bằng PaintBước 4: Có hai lựa chọn chính để người dùng chèn văn bản vào ảnh, đó là:
- Công cụ - Biểu tượng chữ A: Viết chữ in, chữ đánh máy.
- Bút lông - Biểu tượng bút lông: Thực hiện các nét vẽ, viết tay.
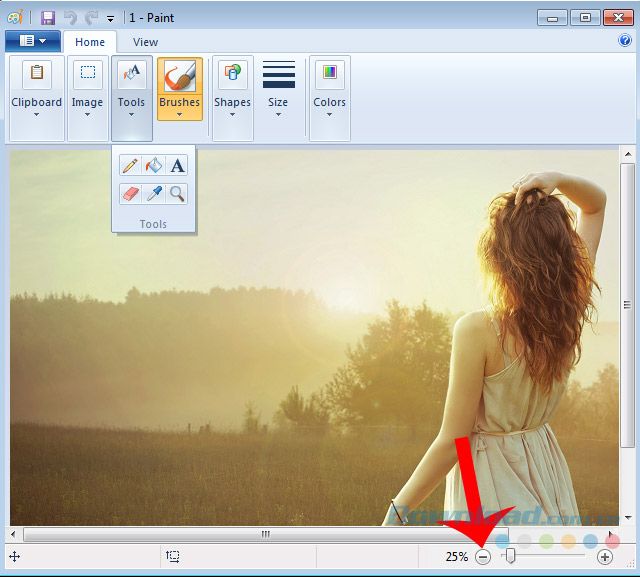
Ví dụ nếu chúng ta chọn Bút lông, sẽ hiện ra một danh sách các kiểu 'bút' để lựa chọn như: Bút bi, bút lông, bút mực, chổi sơn hay thậm chí là kiểu sơn xịt...
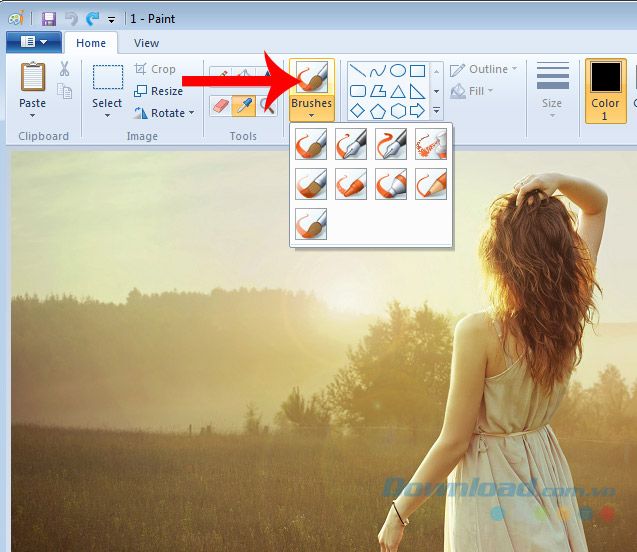
Bước 5: Sau khi chọn loại, bạn có thể chuyển sang nhóm biểu tượng các nét gạch ngang bên cạnh để điều chỉnh nét đậm, nhỏ, mờ... hoặc bên phải là bảng màu để làm nổi bật hơn cho hình vẽ.
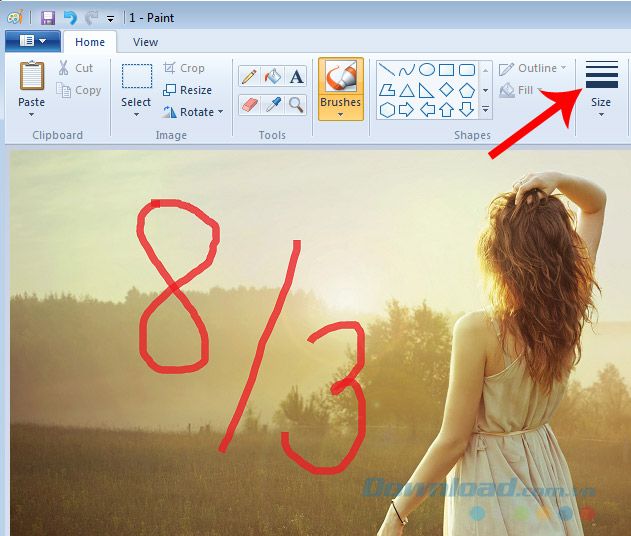 Tùy chọn màu chữ, kiểu chữ và nét vẽ tay
Tùy chọn màu chữ, kiểu chữ và nét vẽ tayBước 6: Bạn có thể sử dụng tổ hợp phím CTRL + Z hoặc biểu tượng cục tẩy trong Tools để xóa các đường đã vẽ. Nếu chọn biểu tượng chữ A, bạn cũng có hai lựa chọn:
- Transparent: Viết chữ trên nền trong suốt của ảnh.
- Opaque: Viết chữ trên nền màu đậm hơn.
Bạn cũng có thể điều chỉnh kích thước chữ, màu chữ, kiểu chữ từ các tùy chọn trên thanh Menu như sau đây.
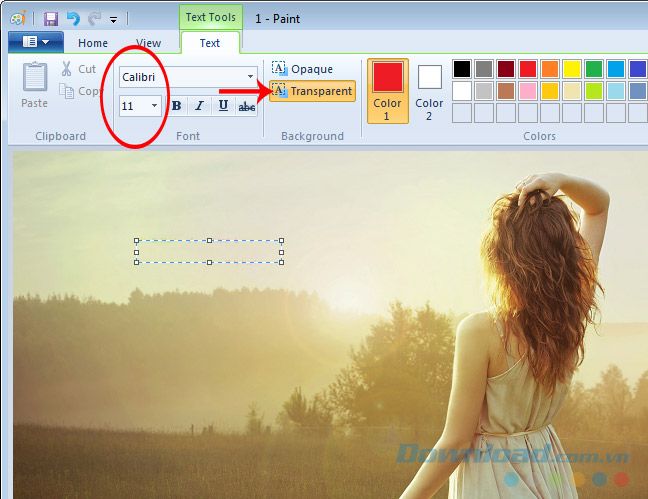
Bước 7: Nếu muốn chữ viết của bạn nổi bật hơn, hãy chọn Opaque và chọn màu nền ở Color 2, còn màu chữ viết ở Color 1.
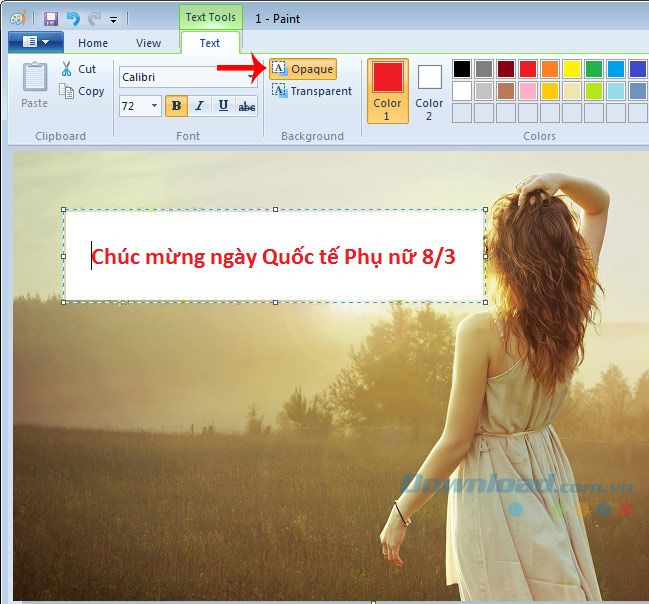
Nếu máy tính của bạn có đủ các loại phông chữ khác nhau, bạn có thể chọn toàn bộ văn bản đã viết, sau đó đổi sang phông chữ khác mà bạn muốn để làm cho bức ảnh đẹp và ấn tượng hơn.
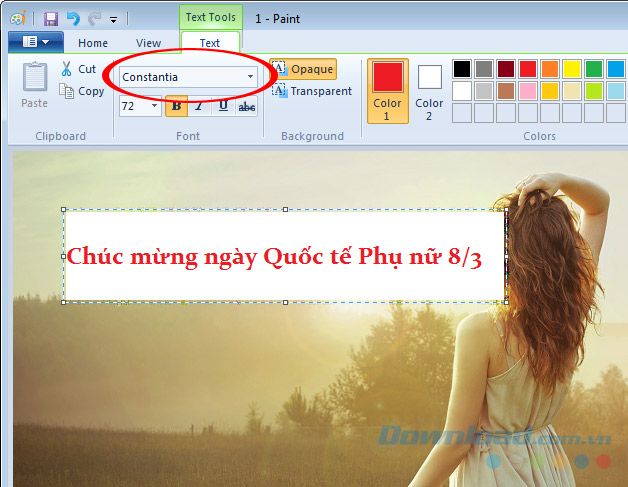 Thay đổi font chữ, màu chữ và kiểu chữ nếu muốn
Thay đổi font chữ, màu chữ và kiểu chữ nếu muốnBước 8: Khi đã hoàn tất việc viết chữ trên ảnh, bạn nhấn vào biểu tượng tệp ở góc trên, bên trái của giao diện Paint như ban đầu và chọn mục Lưu thành để lưu ảnh lại vào máy tính.
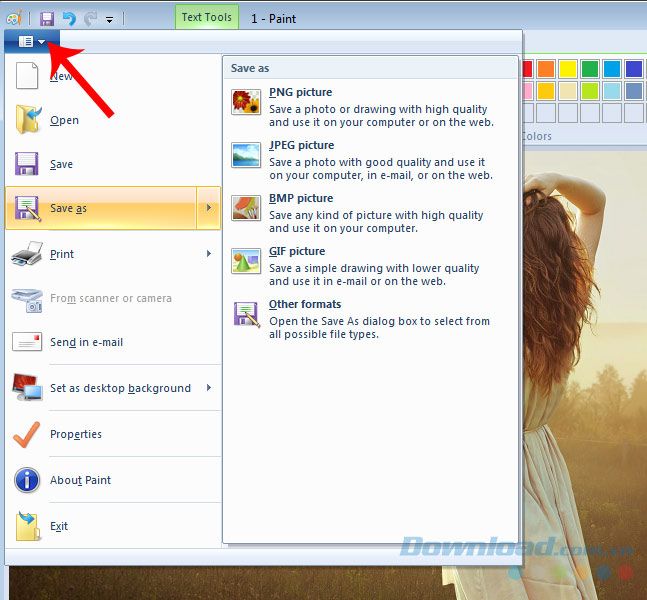
Bước 9: Bạn có thể tự do đặt tên cho ảnh hoặc chọn vị trí lưu phù hợp trên máy tính rồi Lưu lại.
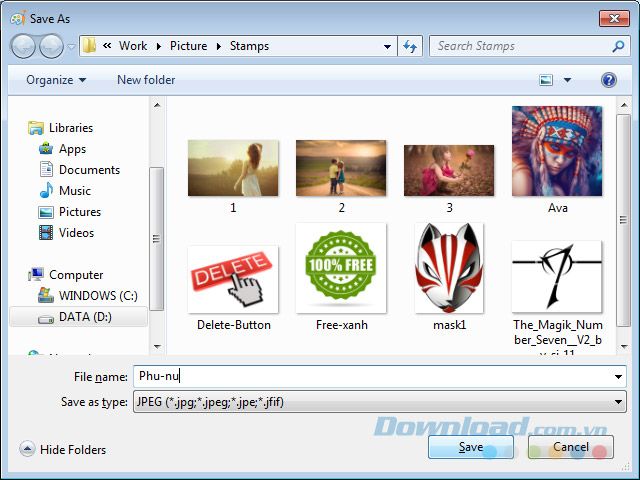
Hãy kiểm tra lại thành quả của bạn.
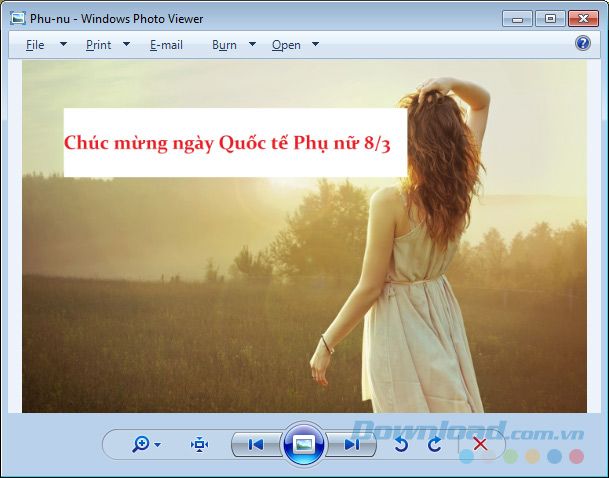
Nếu bạn là người thích sự đơn giản, không phức tạp hoặc không có nhiều kỹ năng về đồ họa, thì bài viết này chính là gợi ý hoàn hảo để bạn tự tạo ra những bức ảnh theo ý muốn. Thậm chí, nếu bạn đã tải về một số mẫu thiệp chúc mừng từ internet trước, bạn cũng có thể sử dụng chúng để làm ra những thiệp chúc mừng đơn giản mà vẫn đảm bảo chất lượng.
Chúc mọi người thành công nhé!
