Trong bài thuyết trình và trình chiếu, sử dụng trò chơi trên Powerpoint là một cách tuyệt vời để làm cho buổi diễn trở nên sinh động và thú vị. Bài viết này sẽ giới thiệu một số cách tạo trò chơi trên Powerpoint như trắc nghiệm, đoán hình, mang lại sự hấp dẫn mà không cần sự chuyên nghiệp.
Tạo trò chơi Đoán Hình trên Powerpoint
Có nhiều cách để tạo trò chơi trên Powerpoint, tùy thuộc vào sự sáng tạo cá nhân. Hướng dẫn cách tạo trò chơi Đoán Hình trên Powerpoint sẽ giúp bạn hiểu rõ quy trình làm trò chơi trên nền tảng này.
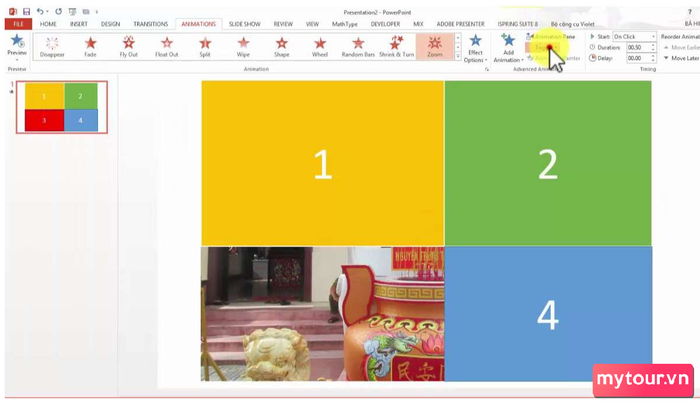 Phương pháp tạo trò chơi trên Powerpoint
Phương pháp tạo trò chơi trên Powerpoint
Nội dung của trò chơi Đoán Hình
Hướng dẫn làm trò chơi trên Powerpoint với tên gọi 'Đoán Hình' - thách thức người chơi tìm ra bức tranh ẩn sau 4 mảnh ghép, mỗi mảnh liên quan đến một câu hỏi. Người chơi chỉ có thể khám phá mảnh khi trả lời đúng câu hỏi. Trò chơi tiếp tục cho đến khi họ đoán được hình ảnh đầy đủ.
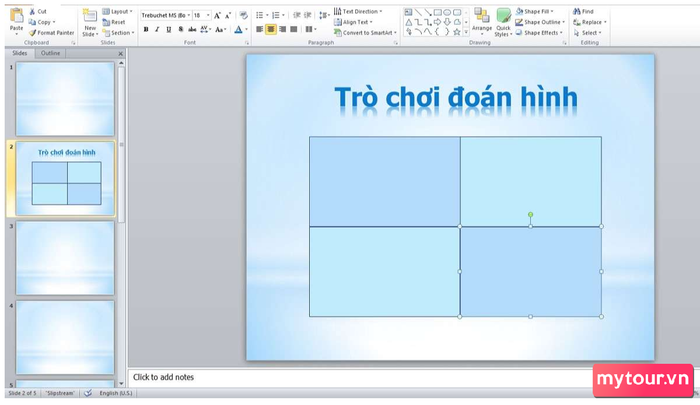 Nội dung chính của trò chơi
Nội dung chính của trò chơi
Để tạo trò chơi này trên Powerpoint, bạn chỉ cần tạo slide cho mỗi câu hỏi, bao gồm cả câu hỏi, đáp án và nút quay về trang chủ. Trả lời sai, mảnh ghép chuyển sang màu cảnh báo. Trả lời đúng và quay về, mảnh ghép tự động mở ra, tiết lộ phần của hình ảnh câu đố.
Bước thực hiện
Bước 1. Tạo Slide giao diện chính
Bắt đầu trò chơi trên Powerpoint bằng cách mở Microsoft Powerpoint. Trong slide đầu tiên, xóa các textbox để tạo trang trắng. Thêm hình ảnh bằng cách chọn Insert > Picture.
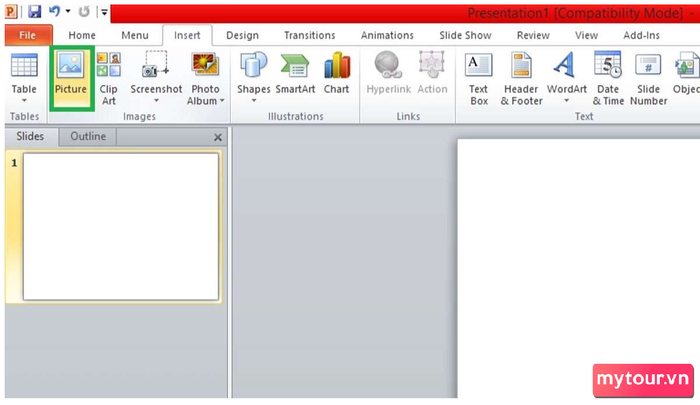 Tạo slide khởi đầu để bắt đầu trò chơi trên Powerpoint
Tạo slide khởi đầu để bắt đầu trò chơi trên Powerpoint
Để thêm hình vẽ vào ảnh, bạn chọn Insert -> Shapes, sau đó chọn hình vuông hoặc chữ nhật tùy thuộc vào kích thước ảnh.
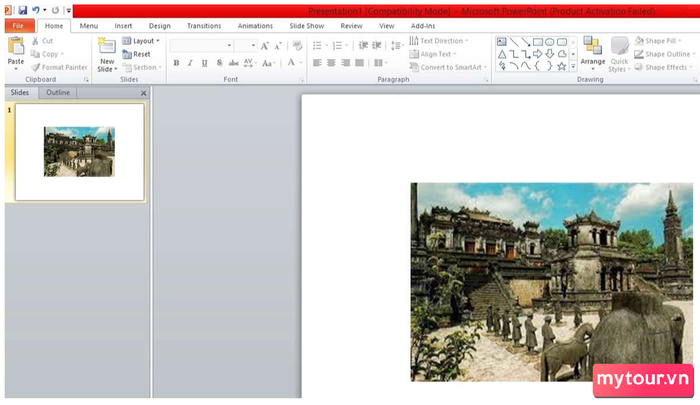 Thực hiện bước trên để chèn hình vào slide
Thực hiện bước trên để chèn hình vào slide
Sử dụng hình vuông hoặc chữ nhật để dấu từng phần của bức hình.
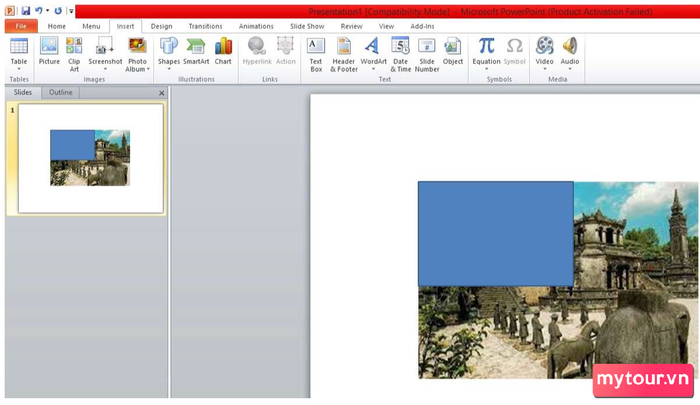 Dấu đi phần hình bằng cách sử dụng hình vuông hoặc chữ nhật
Dấu đi phần hình bằng cách sử dụng hình vuông hoặc chữ nhật
Bước 2. Tạo slide cho mỗi câu hỏi
Tạo trò chơi trên Powerpoint là một quá trình đơn giản với 4 mảnh ghép tương ứng 4 câu hỏi, mỗi câu hỏi là một slide.
Để tạo slide cho câu hỏi đầu tiên, bạn vào tab Home, chọn New Slide (hoặc sử dụng Ctrl + M) và chọn Title and Content.
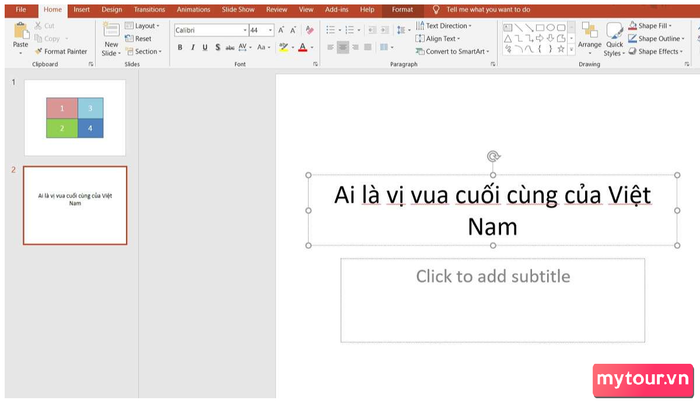 Tạo slide riêng cho từng câu hỏi
Tạo slide riêng cho từng câu hỏi
Nhập câu hỏi vào textbox phía trên, chỉnh sửa font chữ và kích thước. Xóa textbox dưới và tạo đáp án bằng cách vẽ 4 hình chữ nhật (Insert > Shapes > Rectangles) hoặc sao chép hình vẽ.
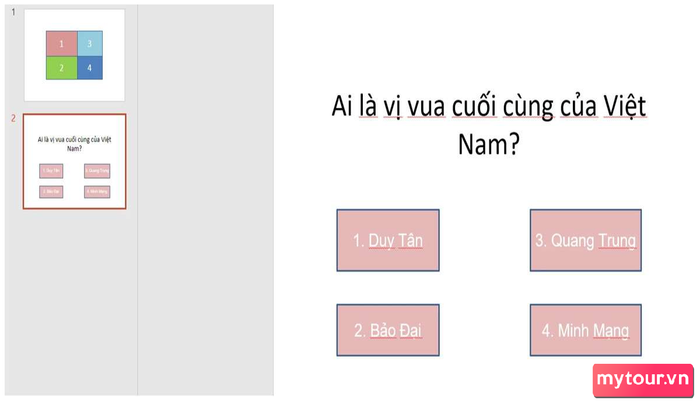 Thực hiện thao tác để nhập câu hỏi vào textbox
Thực hiện thao tác để nhập câu hỏi vào textbox
Hoàn thành việc tạo câu hỏi và đáp án, tiếp theo là tạo hiệu ứng cho đáp án. Chọn đáp án đúng, thêm Animation, và chọn Fill Color trong mục Emphasis Effects.
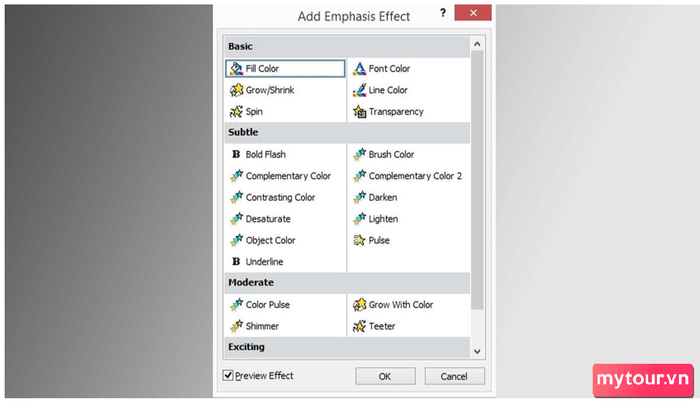 Hiệu ứng thêm vào khi trả lời đáp án làm tăng sự cuốn hút đối với người xem
Hiệu ứng thêm vào khi trả lời đáp án làm tăng sự cuốn hút đối với người xem
Chọn màu xanh trong phần Effect Options. Để hiển thị Animation Pane bên phải, bạn nhấp vào Animation Pane trong mục Animations.
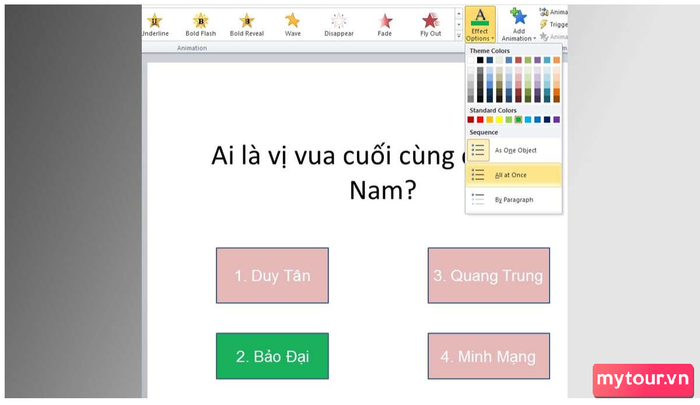 Cách tạo hiệu ứng cho câu hỏi trong Powerpoint
Cách tạo hiệu ứng cho câu hỏi trong Powerpoint
Tiếp theo, một bảng sẽ xuất hiện ở phía bên phải màn hình. Bạn chọn biểu tượng tam giác tại số 5 của đáp án 2 và chọn Timing.
Trong thẻ Timing, nhấp chọn Triggers > Start effect on click of > Chọn đáp án số 2 > OK.
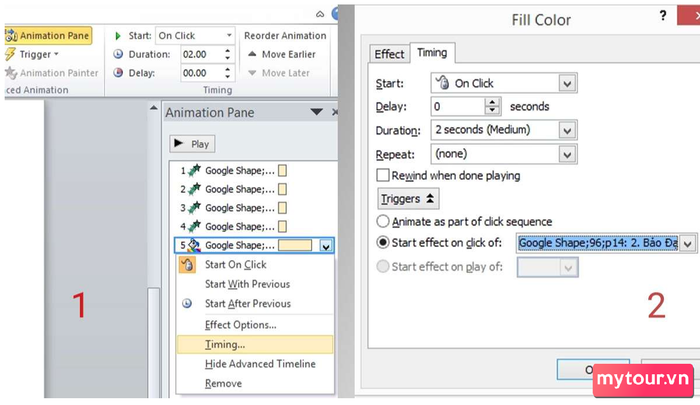
Để tạo hiệu ứng đổi màu đỏ cho 3 đáp án sai còn lại và gắn triggers, bạn thực hiện tương tự như với đáp án số 2.
Sau khi hoàn thành câu hỏi trắc nghiệm cho slide đầu tiên, sử dụng Insert > Action Button để thêm nút Home. Nút Home này sẽ đưa người chơi trở về giao diện chính.
Để vẽ biểu tượng Home, chọn Insert > Shapes > Action Buttons > Home. Tiếp theo, mở khung Action Settings, chọn thẻ Mouse Click > Hyperlink to > First Slide để thiết lập chức năng quay về giao diện chính khi click vào biểu tượng Home. Bấm OK để hoàn tất thiết lập.
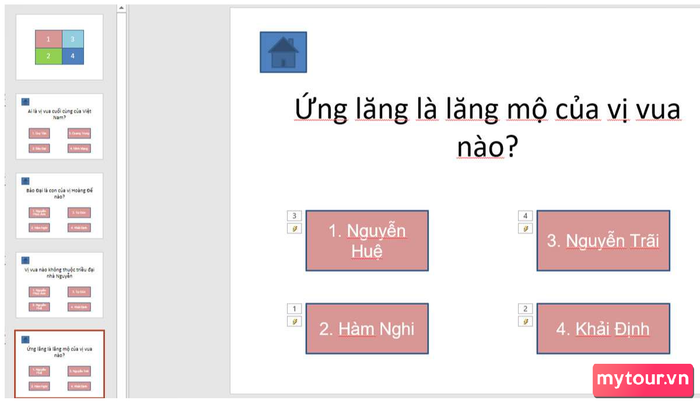 Thực hiện tương tự cho các slide khác.
Thực hiện tương tự cho các slide khác.
Bước 3: Liên kết nút Home và thiết lập hiệu ứng
Bắt đầu bằng cách đánh số thứ tự cho các mảnh ghép theo câu hỏi. Chọn cả 4 mảnh ghép và click vào mục Animations > chọn hiệu ứng hình ảnh trong phần Exit. Sau đó, thêm triggers cho các mảnh ghép bằng cách chọn chúng và click vào mục Triggers. Chọn Mouse Click và kết nối với câu hỏi tương ứng để tạo liên kết. Cuối cùng, kiểm tra lại liên kết bằng cách click vào từng mảnh ghép và chọn Hyperlink để đảm bảo chúng liên kết đúng với câu hỏi tương ứng. Để chắc chắn, bạn có thể kiểm tra lại cách thực hiện trò chơi trên Powerpoint nếu gặp lỗi.
Đồng thời, để gắn trigger cho các mảnh ghép, bạn có thể thực hiện các bước sau:
Click chuột phải vào miếng ghép 1 và chọn Animation Pane. Sau đó, chọn biểu tượng tam giác bên phải của miếng ghép và chọn Timing. Trong hộp thoại Timing, chọn Trigger và chọn Start effect on click of. Sau đó chọn tên của miếng ghép 1.
Làm tương tự cho tất cả các mảnh ghép khác (nhớ chọn đúng tên của mảnh ghép tương ứng). Để thêm đáp án cuối cùng, bạn có thể chọn Insert > Shapes > Chọn hình hoặc Action Buttons.
Tiếp theo, thêm một hình khác để viết đáp án cuối cùng cho toàn bộ bức tranh bị giấu. Thêm hiệu ứng và gắn trigger cho phần đáp án này cũng tương tự như các slide khác: Timing > Triggers > Start effect on click of > chọn Action Buttons > OK.
Cách tạo trò chơi trắc nghiệm trên Powerpoint
Tạo các bài trắc nghiệm hay trò chơi câu hỏi trắc nghiệm bằng Powerpoint là một kỹ năng rất hữu ích và thú vị mà ai cũng nên biết. Khi kết hợp bài thuyết trình với cách làm trò chơi trên Powerpoint, chắc chắn sẽ giúp tạo động lực cho người xem, hỗ trợ họ dễ dàng ghi nhớ nội dung và tương tác với bài thuyết trình nhiều hơn.
Bước 1: Tạo câu hỏi và đáp án
Bắt đầu làm trò chơi trên Powerpoint, trên trang Slide mới, nhập câu hỏi và các đáp án theo cách dòng hàng dọc hoặc kiểu bố cục chia đôi đáp án.
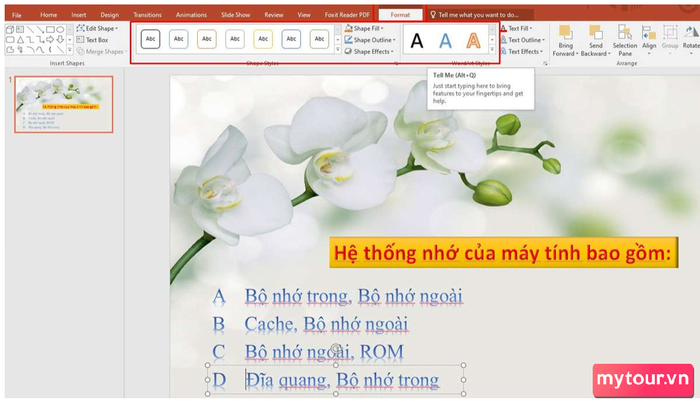 Cách tạo trò chơi trắc nghiệm trên Powerpoint
Cách tạo trò chơi trắc nghiệm trên Powerpoint
Để phần trắc nghiệm trở nên đẹp mắt và nổi bật, bạn có thể tùy chỉnh màu sắc và kiểu chữ cho câu hỏi và đáp án. Nhấn vào khung văn bản và chọn Format trong phần Draw Tools để làm cho từ khóa nổi bật và dễ nhận biết.
Bước 2: Đặt hiệu ứng cho giao diện
Thêm hiệu ứng cho các ô câu hỏi và câu trả lời bằng cách chọn từng ô và chọn thẻ Animation. Sau đó, lựa chọn hiệu ứng hiển thị phù hợp cho mỗi ô. Thời gian hiệu ứng có thể được điều chỉnh ở phần Timing.
Bước 3: Tạo hiệu ứng vòng tròn xung quanh đáp án đúng
Để bắt đầu, truy cập thẻ Insert và chọn Shapes. Chọn biểu tượng hình tròn đầy hoặc dạng viền tùy vào nhu cầu sử dụng.
Đánh dấu đáp án đúng bằng cách lựa chọn hình dạng phù hợp và đặt nó tại vị trí của đáp án. Tùy chỉnh hình dạng và màu sắc bằng cách nhấn đúp và chọn Format.
Cách thêm hiệu ứng cho hình dạng. Chọn Animations, sau đó chọn hiệu ứng xuất hiện cho khoanh vòng. Kiểm tra hiệu ứng bằng cách click chuột.
Tổng kết
Với những bước trên, bạn đã tạo trò chơi trên Powerpoint đơn giản và làm mới phong cách truyền đạt thông tin. Hy vọng bạn sẽ tận hưởng quá trình tạo ra những nội dung hấp dẫn.
