Windows Movie Maker là ứng dụng miễn phí với đầy đủ tính năng, hỗ trợ cắt ghép, chỉnh sửa video, và đặc biệt có khả năng tạo video từ hình ảnh có sẵn. Bạn có thể kết hợp nhiều hình ảnh với nhạc và áp dụng hiệu ứng chuyển động, tạo nên những video sinh động và đẹp mắt.
Hướng dẫn chi tiết cách tạo video từ hình ảnh bằng Windows Movie Maker.
Bước 1: Tải và cài đặt Windows Movie Maker - Bước khởi đầu cho sự sáng tạo không giới hạn.
Bước 2: Sau khi hoàn thành cài đặt, để mở chương trình, bạn nhấn vào Start, nhập từ khóa Windows Movie Maker vào ô tìm kiếm Search programs and files và chọn ứng dụng.
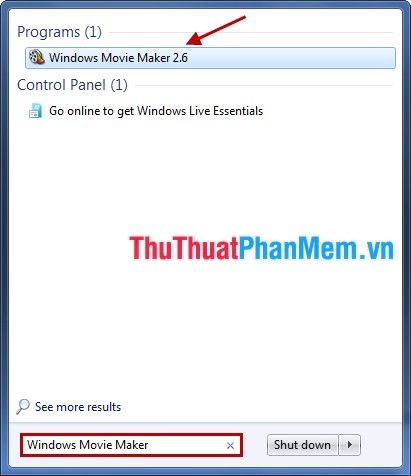
Giao diện của chương trình sẽ hiển thị như sau:
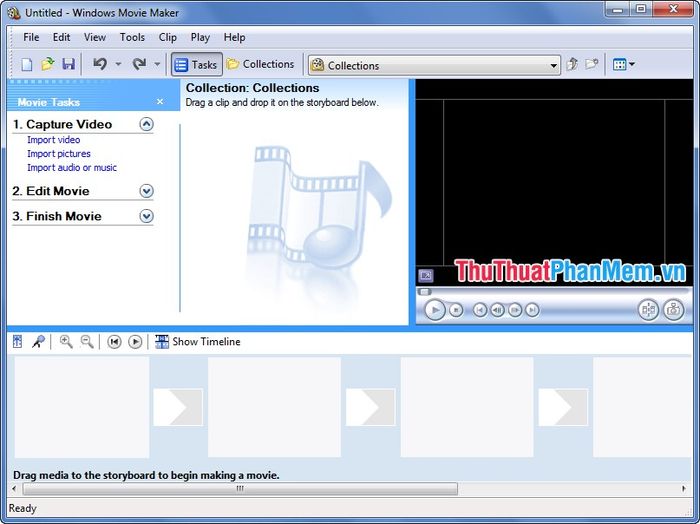
Bước 3: Thêm hình ảnh vào video của bạn.
1. Chọn hình ảnh và thêm vào chương trình.Nhập ảnh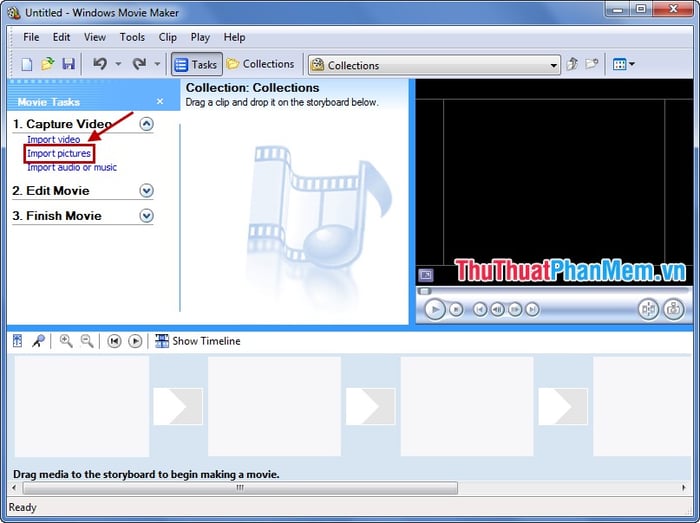
2. Mở hộp thoại Import File, bạn chọn những bức ảnh muốn tạo video (ấn Ctrl + A để chọn tất cả ảnh trong thư mục) và nhấn Import.
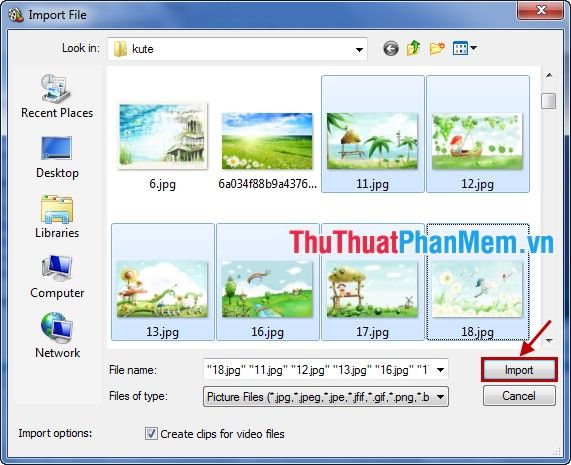
3. Sau khi Import, hình ảnh sẽ xuất hiện trong chương trình. Để thêm vào video, bạn nhấn chuột vào hình ảnh, giữ và kéo hình ảnh xuống phần dưới như hướng dẫn sau:

4. Tương tự, bạn có thể thêm bao nhiêu hình ảnh tùy ý và sắp xếp chúng xuất hiện trong video từ trái sang phải.
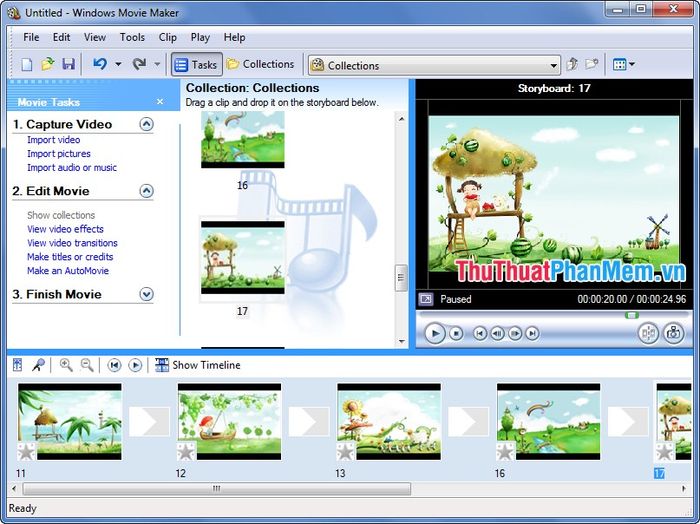
Bước 4: Thêm âm nhạc vào video.
1. Chọn Nhập âm thanh hoặc nhạc.
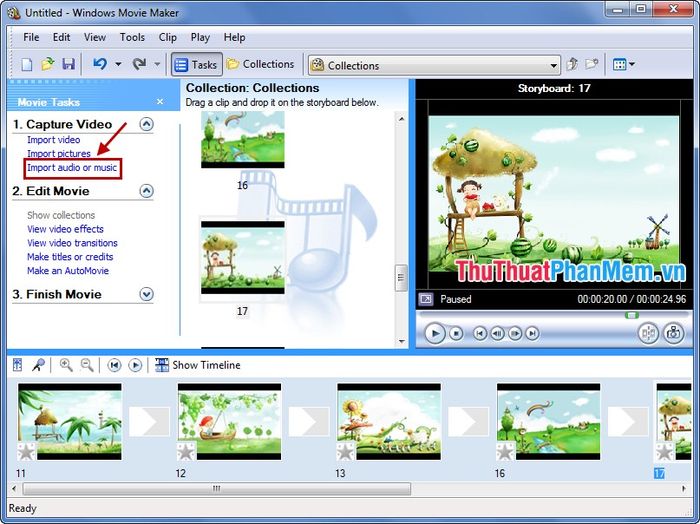
2. Chọn đến file nhạc, file sẽ hiển thị trên giao diện chương trình. Bạn bật Show Timeline để xem chi tiết khung làm việc.
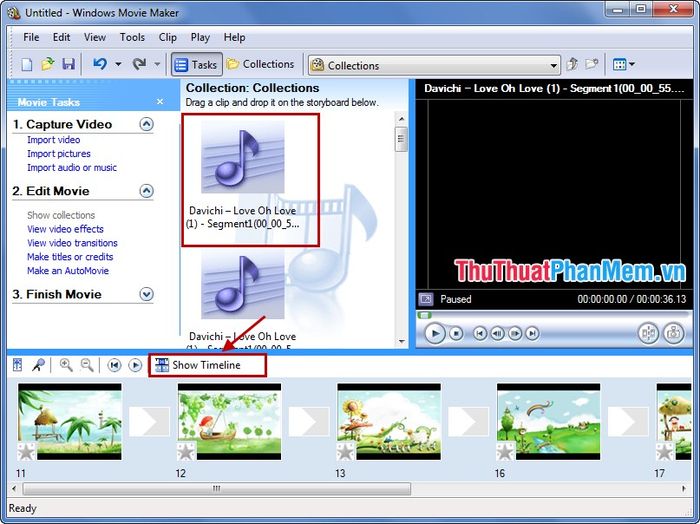
3. Giữ và kéo file nhạc xuống phần Âm thanh/Nhạc.
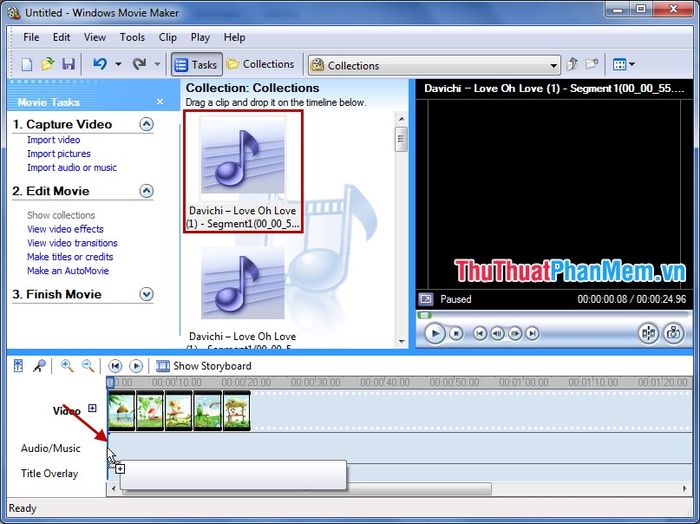
4. Nhấn Hiển thị Bảng Kịch bản để quay lại giao diện chính.
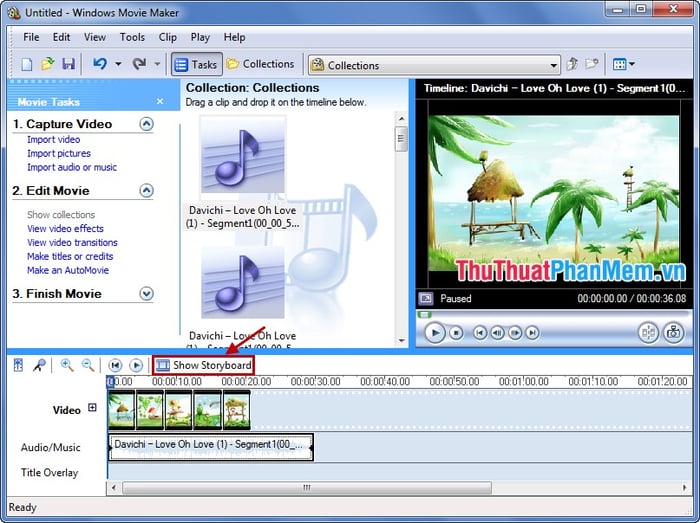
Bước 5: Tạo các hiệu ứng cho hình ảnh.
Trong phần Chỉnh sửa Video, bạn chọn Xem hiệu ứng video.
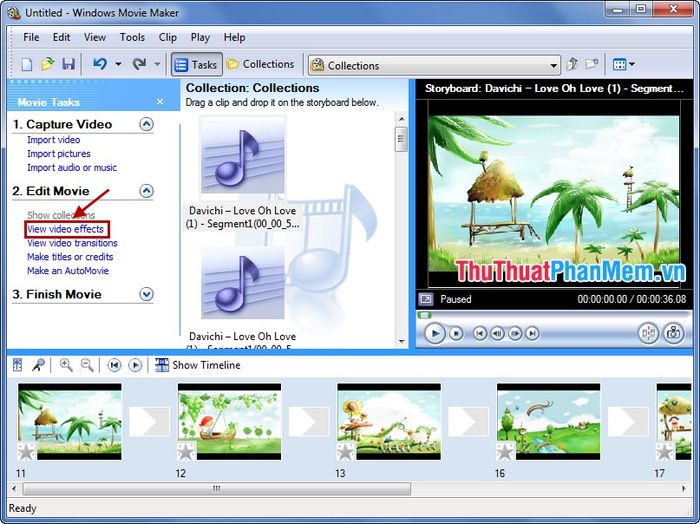
Danh sách hiệu ứng xuất hiện, bạn chọn hiệu ứng cho hình ảnh bằng cách nhấn và giữ hình ảnh, kéo chuột đến vị trí ngôi sao trong hình và thả chuột như hướng dẫn sau:
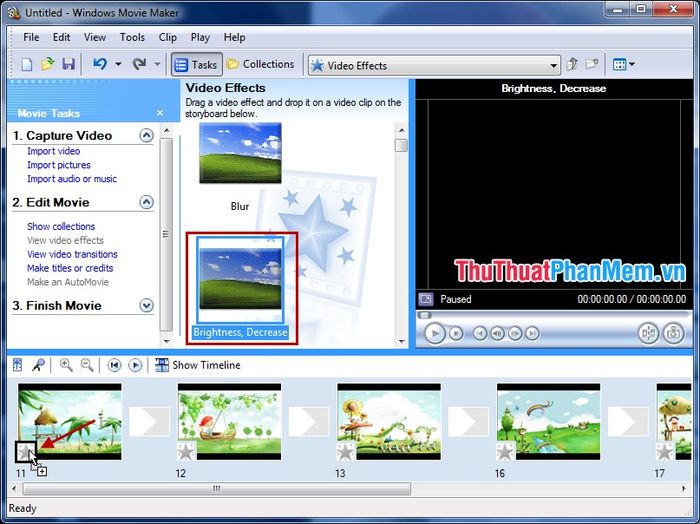
Thực hiện tương tự với những bức ảnh khác và thêm các hiệu ứng khác nhau.

Bước 6: Thêm hiệu ứng chuyển đổi giữa các hình ảnh.
Chọn Xem hiệu ứng chuyển đổi video trong Chỉnh sửa Video.
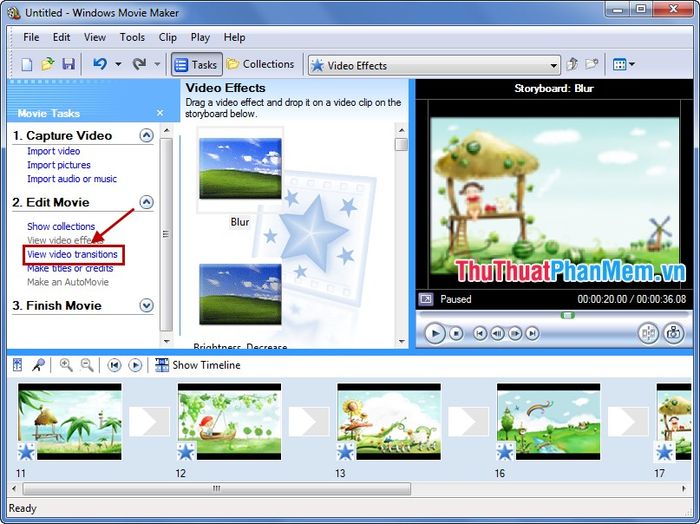
Danh sách hiệu ứng chuyển đổi xuất hiện, bạn cũng nhấn giữ và kéo hiệu ứng đến vị trí hình chữ nhật giữa hai hình ảnh như hình sau:
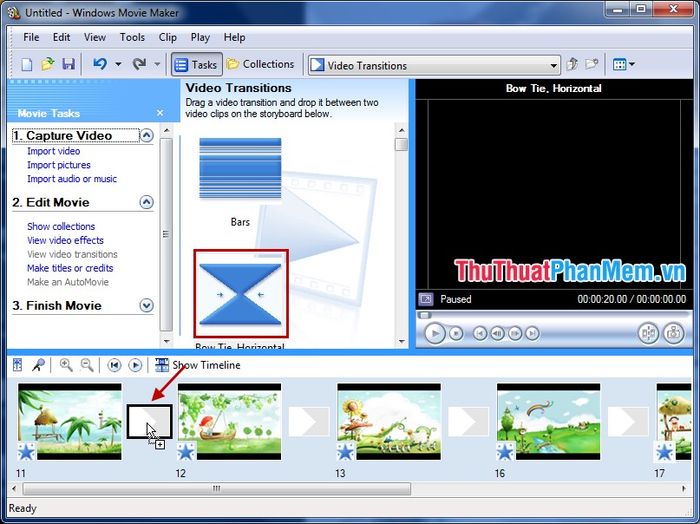
Thực hiện tương tự cho đến khi hoàn thành tất cả hình ảnh, bạn cũng có thể bỏ qua việc thêm hiệu ứng chuyển đổi giữa chúng.
Bước 7: Thêm tiêu đề cho video của bạn.
Chọn Tạo tiêu đề hoặc phông chữ trong Chỉnh sửa Video.
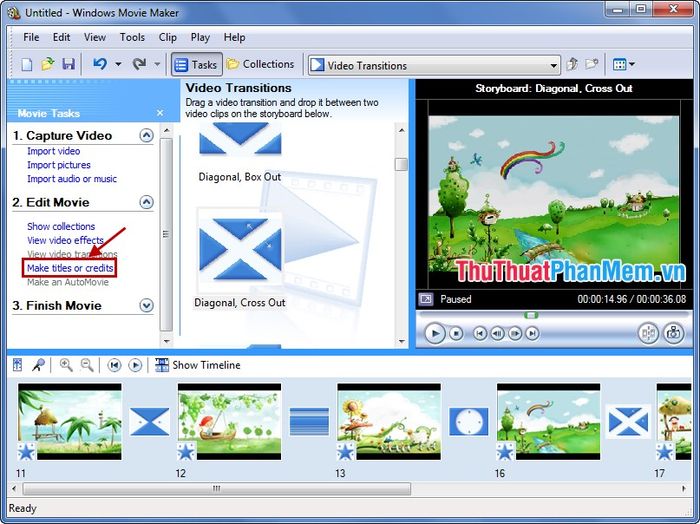
Chọn vị trí bạn muốn chèn chữ và nhập nội dung vào ô văn bản:
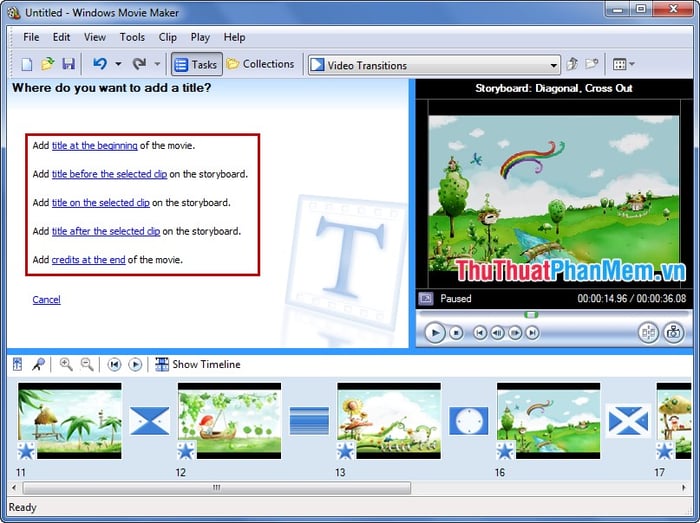
Gõ nội dung chữ vào ô văn bản:
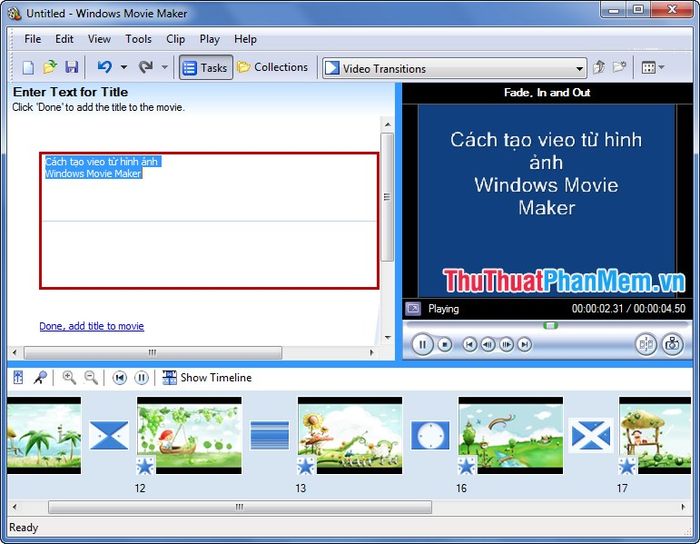
Thay đổi font, cỡ chữ hoặc màu nền bằng cách chọn Thay đổi font chữ và màu sắc.

Trong phần Chọn Font và Màu cho Tiêu Đề:
- Font: Chọn kiểu chữ mong muốn.
- Biểu tượng B I U: Lựa chọn kiểu chữ phong cách.
- Màu sắc: Chọn màu nền cho chữ.
- Độ trong suốt: Điều chỉnh độ trong suốt của chữ.
- Cỡ chữ: Thay đổi kích thước của chữ.
- Vị trí: Xác định vị trí xuất hiện của chữ (trái, giữa, phải).
Sau khi hoàn tất, bạn nhấn Xong, thêm tiêu đề vào video.
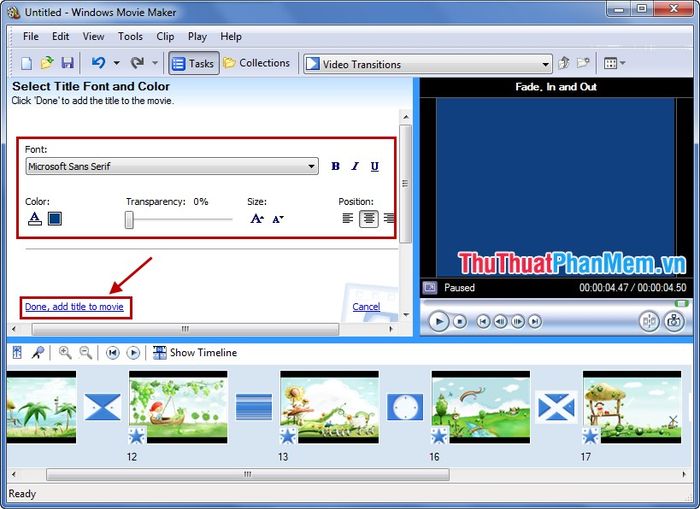
Bước 8: Xuất video đã tạo.
Chọn Tệp -> Lưu Video (hoặc sử dụng tổ hợp phím Ctrl + P).
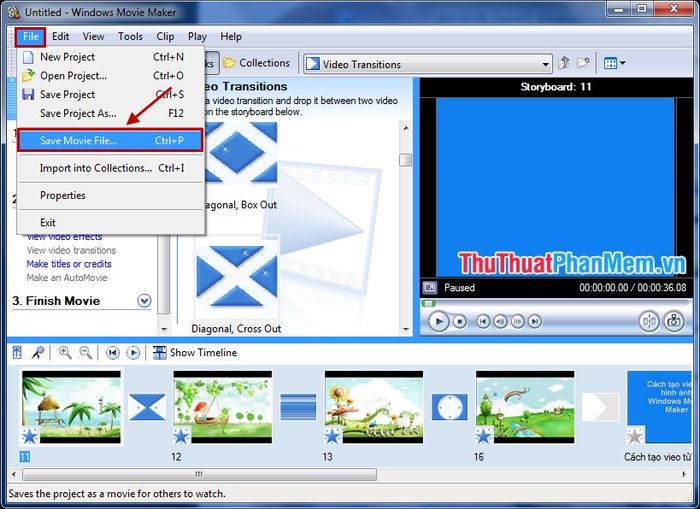
Chọn vị trí lưu video và nhấn Next.
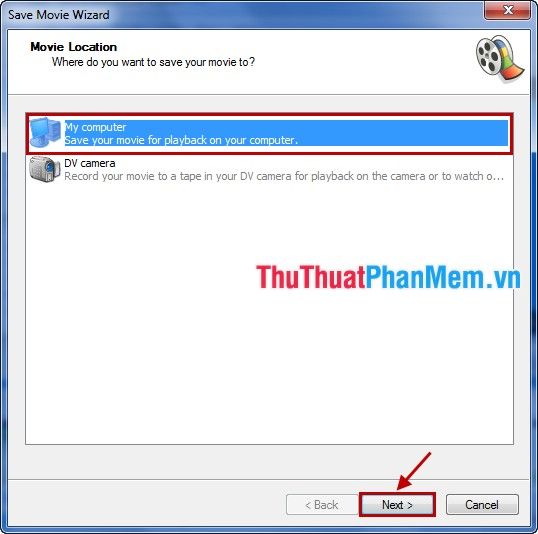
Đặt tên cho video trong phần Nhập tên cho video của bạn, nhấn Browse trong phần Chọn nơi để lưu video của bạn và chọn đến thư mục lưu video. Nhấn Next để tiếp tục.
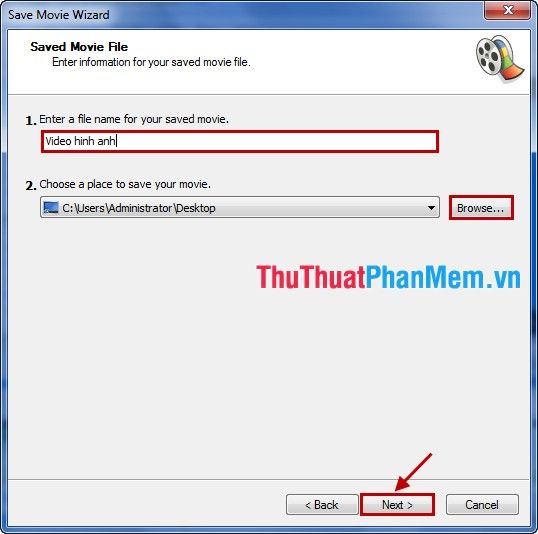
Tiếp tục nhấn Next.
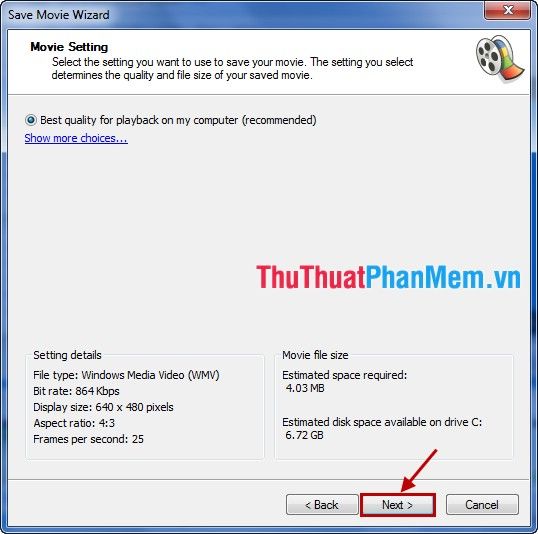
Sau khi quá trình hoàn tất, nhấn Finish để kết thúc.
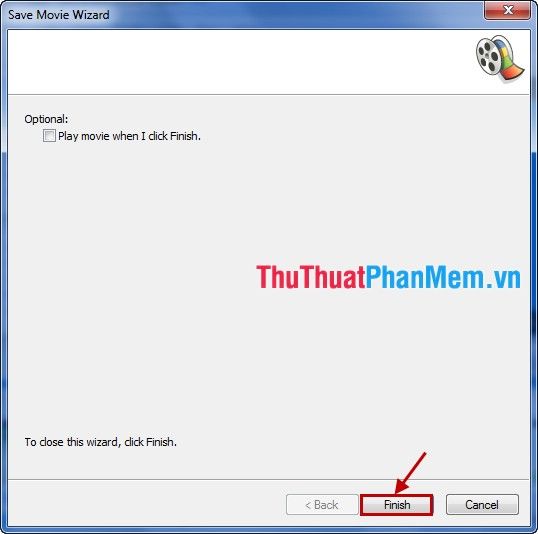
Chúc mừng! Bạn đã hoàn tất quá trình tạo video từ hình ảnh bằng Windows Movie Maker. Với công cụ này, việc biến những khoảnh khắc thành video với nhạc ưa thích trở nên đơn giản hơn bao giờ hết. Hy vọng bạn sẽ đạt được thành công lớn!
