Hướng dẫn 5 phương pháp tạo vùng chọn trong Photoshop
Khi sử dụng Photoshop, việc tạo vùng chọn để xử lý ảnh là rất quan trọng. Hôm nay, mình sẽ hướng dẫn 5 cách tạo vùng chọn trong Photoshop.


Bàn phím, chuột chơi game chỉ từ 50k - Sẵn sàng làm việc hiệu quả
I. Sử dụng Marquee Tool để tạo vùng chọn
- Lợi ích: Marquee Tool là công cụ tạo vùng chọn cơ bản nhất, dễ sử dụng không cần nhiều kỹ thuật.
- Hạn chế: Chỉ tạo được vùng chọn theo các hình cố định như vuông, tròn, chữ nhật, elip, hoặc theo các đường thẳng ngang dọc.
- Nhấn chuột để sử dụng công cụ Marquee Tool hoặc nhấn phím tắt M trên thanh công cụ.
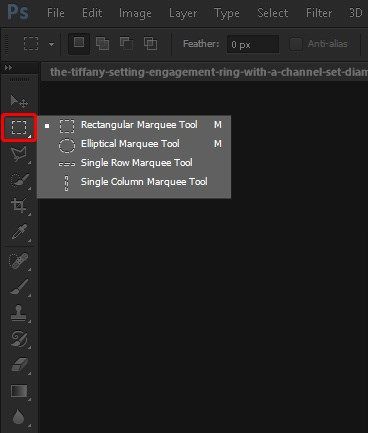
1. Công cụ Chọn Hình Vuông (Rectangular Marquee Tool)
Sử dụng công cụ này để tạo vùng chọn hình vuông hoặc hình chữ nhật.
- Vùng chọn hình vuông: Giữ phím Shift khi thực hiện.
- Vùng chọn hình chữ nhật từ tâm ra: Giữ phím Alt.
- Vùng chọn hình vuông từ tâm ra: Giữ Alt + Shift.
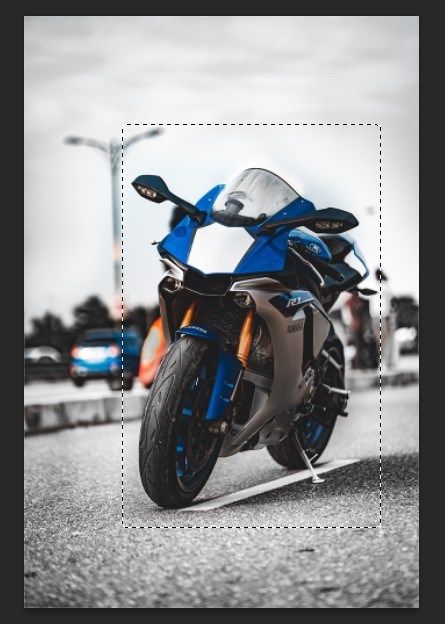
2. Công cụ Chọn Hình Elip (Elliptical Marquee Tool)
Công cụ này được dùng để tạo vùng chọn hình Elip hoặc hình tròn.
- Tạo Vùng Chọn Hình Tròn: Giữ chuột và nhấn Shift.
- Tạo Vùng Chọn Hình Elip từ Tâm Ra: Giữ chuột và nhấn Alt.
- Tạo Vùng Chọn Hình Tròn từ Tâm Ra: Giữ chuột và nhấn Alt + Shift.
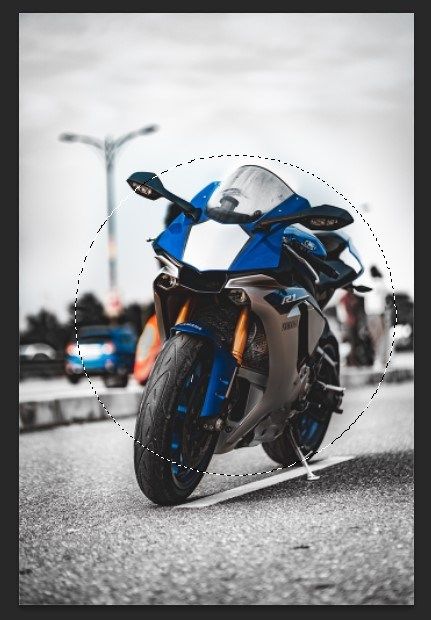
3. Công cụ Chọn Dòng/Cột Đơn
- Single Row Marquee Tool: Tạo vùng chọn có chiều rộng tràn hình ảnh, chiều cao chỉ 0.014 in.
- Single Column Marquee Tool: Tạo vùng chọn có chiều cao tràn hình ảnh, chiều rộng chỉ 0.014 in.
- Click trực tiếp vào hình ảnh để sử dụng công cụ.
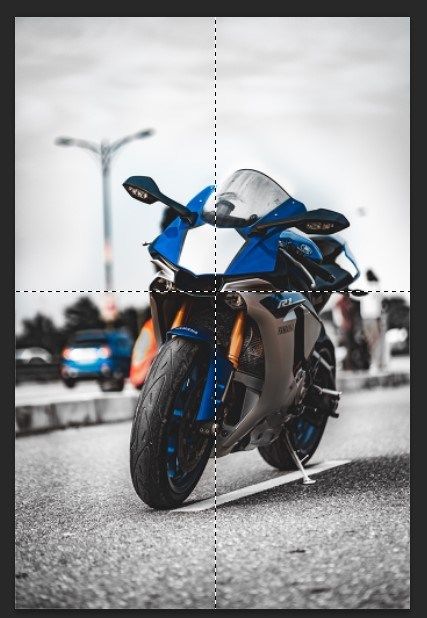
4. Thanh Tùy Chọn Công Cụ Marquee
- Tạo Vùng Chọn Mới: Tạo vùng chọn mới. Vùng chọn thứ nhất sẽ mất khi vẽ vùng chọn thứ hai.
- Thêm vào Vùng Chọn: Tạo nhiều vùng chọn, giao nhau sẽ cộng lại.
- Bớt khỏi Vùng Chọn: Cắt bớt vùng chọn sau từ vùng chọn trước.
- Giao Chéo Với Vùng Chọn: Tạo vùng chọn là phần giao nhau của hai vùng chọn.
- Làm Mềm Biên Vùng Chọn: Sửa chỉ số trước khi tạo vùng chọn.
Phong Cách:
- Bình Thường: Vẽ vùng chọn với kích thước tự do.
- Tỉ Lệ Cố Định: Vẽ vùng chọn theo tỉ lệ nhất định, với thông số tỷ lệ nhập vào ô Chiều Rộng & Chiều Cao.
- Kích Thước Cố Định: Vẽ vùng chọn theo kích thước nhất định, với thông số kích thước nhập vào ô Chiều Rộng & Chiều Cao.

II. Cách Tạo Vùng Chọn Bằng Công Cụ Lasso
- Ưu Điểm: Công cụ Lasso cho phép tạo vùng chọn với hình dạng đa dạng.
- Nhược Điểm: Thao tác khó khăn, đòi hỏi kỹ thuật khi làm việc với những bức ảnh phức tạp.
- Để Sử Dụng Công Cụ Lasso, Bạn Nhấn Chọn Biểu Tượng Hình Cuộn Dây Trên Thanh Công Cụ (Hoặc Nhấn Phím Tắt L)
- Để Chuyển Đổi Kiểu Vùng Chọn, Bạn Chuột Phải vào Biểu Tượng để Thay Đổi Kiểu Hoặc Nhấn Phím Tắt Shift + L
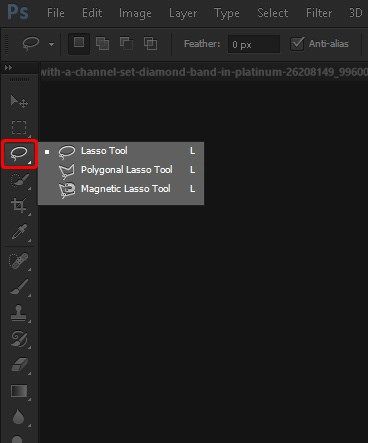
1. Công Cụ Lasso
Công Cụ Lasso: Sử dụng để tạo vùng chọn với hình dạng tùy ý, phức tạp.
Cách Thực Hiện: Chọn Công Cụ Lasso, từ Khu Vực Làm Việc, Nhấn Giữ Chuột Trái và Kéo Rê Để Tạo Vùng Chọn Mong Muốn.
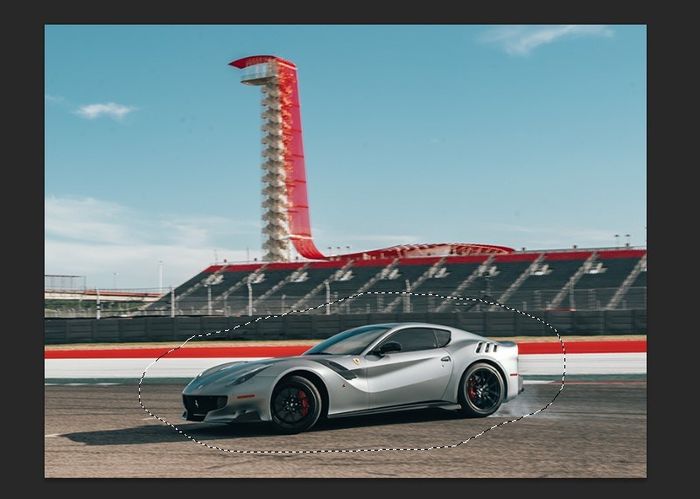
2. Công Cụ Lasso Đa Giác
Công Cụ Lasso Đa Giác: Sử dụng để tạo vùng chọn từ các đoạn thẳng.
Cách Thực Hiện: Click Chuột vào Màn Hình Để Tạo Điểm Đầu, Di Chuyển Con Trỏ và Click Để Nối Điểm Thứ 2 Bằng 1 Đoạn Thẳng. Tiếp Tục Quy Trình Cho Đến Khi Khoanh Được Vùng Chọn. Khi Đến Điểm Cuối Cùng, Bạn Nhấn 2 Lần Chuột Trái Để Nối Điểm Đầu và Điểm Cuối (Hoặc Bạn Có Thể Di Chuyển Chuột Đến Điểm Đầu Khi Xuất Hiện Vòng Tròn Nhỏ Ở Góc Dưới Bên Phải Chuột Rồi Click Vào).
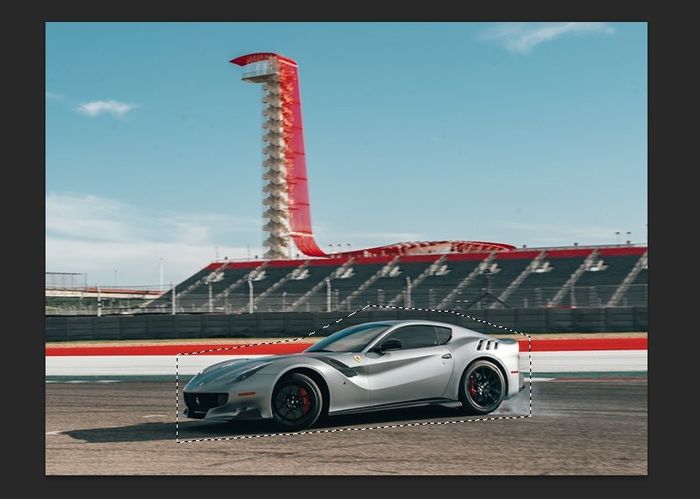
3. Công Cụ Lasso Từ Tính
Công Cụ Lasso Từ Tính: Công Cụ Tạo Vùng Chọn Thông Minh Bằng Cách Bắt Dính Các Đường Biên Của Đối Tượng.
Thực Hiện Bước Này: Click Vào Màn Hình Để Tạo Điểm Đầu, Sau Đó Di Chuyển Chuột Theo Hình Muốn Tạo Vùng Chọn. Phần Mềm Sẽ Tự Động Tính Toán Để Tự Động Bắt Tiếp Các Điểm Khi Ta Rê Chuột.
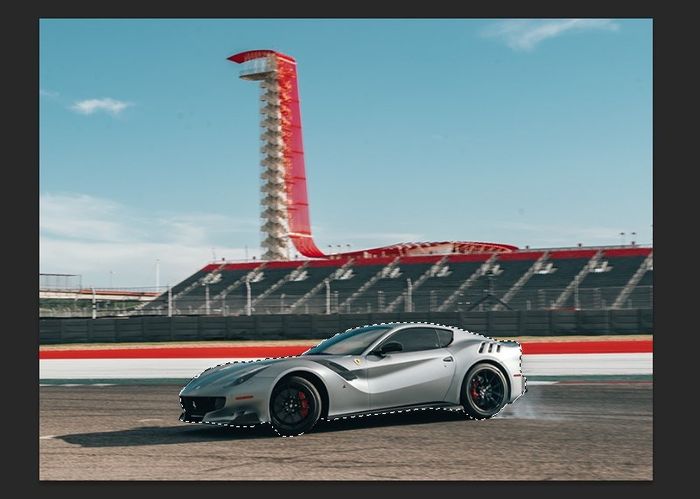
III. Hướng Dẫn Cách Tạo Vùng Chọn Bằng Magic Wand Tool
Cách Sử Dụng Magic Wand Tool: Nhấn Chuột Phải Vào Công Cụ Quick Selection Tool (Biểu Tượng Cây Cọ Tạo Vùng) và Chọn Magic Wand Tool (Biểu Tượng Hình Chiếc Đũa Phép). Sau Đó Chọn Vào Vật Thể Để Tạo Vùng Chọn.
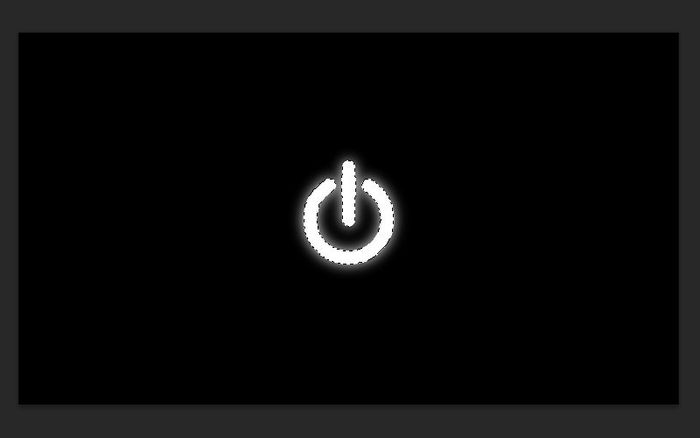
IV. Tạo vùng chọn chuyên nghiệp bằng Pen Tool
- Ưu điểm: Pen Tool là công cụ mạnh mẽ cho việc tạo vùng chọn với hình ảnh phức tạp.
- Nhược điểm: Đòi hỏi nhiều thời gian và kỹ thuật để thực hiện.
1. Sử dụng Pen Tool một cách hiệu quả
Bước 1: Lựa chọn công cụ Pen Tool (biểu tượng hình ngòi bút) trên thanh công cụ hoặc sử dụng phím tắt P.
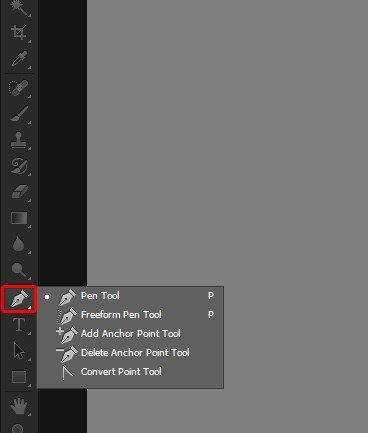
Bước 2: Nhấp vào một điểm bất kỳ để tạo điểm Neo đầu tiên cho vùng chọn.
Bước 3: Tiếp theo, click tới điểm Neo thứ 2 và kéo chuột; lúc này, bạn sẽ thấy một đường nối từ điểm Neo bạn vừa click đến điểm Neo đầu tiên.
- Đường cong tạo nên bằng cách nối hai điểm được gọi là Đường Path.
- Điểm Neo thứ 2 tạo ra đường Neo (đường tiếp tuyến tại điểm Neo) giúp kiểm soát độ cong của Đường Path.
- Để di chuyển điểm Neo, giữ phím Ctrl và click vào điểm Neo, sau đó rê chuột đến vị trí mong muốn.
- Giữ phím Ctrl và click vào 1 trong 2 đầu của đường Neo để điều chỉnh độ cong của Đường Path.
- Giữ phím Alt và click vào 1 đầu của đường Neo để di chuyển mà không ảnh hưởng đến đầu còn lại.
- Để vẽ các điểm Đường Path tiếp theo thành đường thẳng, giữ Shift + Click chuột vào điểm Neo mới.
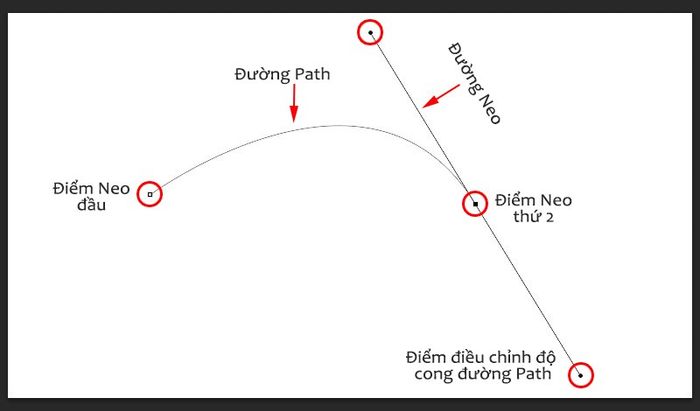
Bước 4: Thực hiện tương tự cho đến điểm cuối cùng, di chuột đến điểm Neo đầu tiên khi xuất hiện một vòng tròn nhỏ ở góc phải con trỏ, sau đó click để nối lại và nhấn Ctrl + Enter để tạo vùng chọn. (hoặc nhấn Ctrl + J để sao chép vào một layer khác)
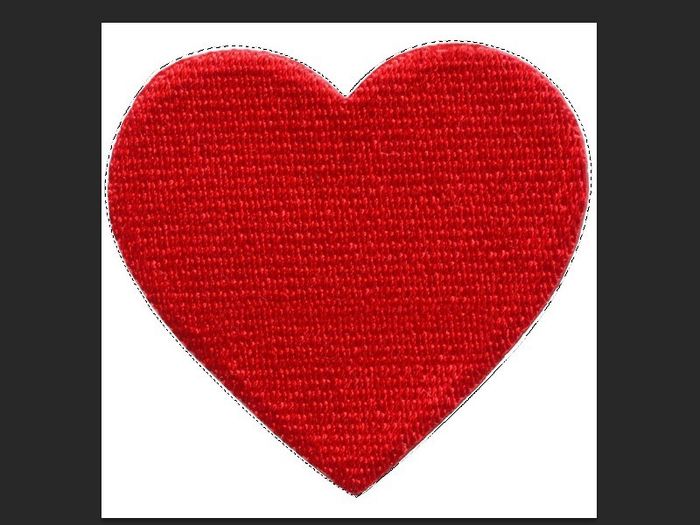
2. Freeform Pen Tool
Công cụ Freeform Pen trong Photoshop CS6 là một công cụ độc đáo kết hợp giữa Lasso và Pen. Chỉ cần nhấp và kéo xung quanh phần tử để tạo vùng chọn, giống như Lasso. Để tạo vùng, nhấn Ctrl + Enter sau khi vẽ xong.
3. Add Anchor Point Tool
Công cụ này được sử dụng để thêm các điểm neo vào Đường Path. Tại mỗi điểm neo, bạn có thể kéo đường Neo để điều chỉnh độ cong của Đường Path.
4. Công cụ Xóa Điểm Neo
Dùng để loại bỏ một điểm neo trên Đường Path. Khi bạn xóa một điểm neo, các thay đổi trong đường cong của điểm này sẽ mất đi.
5. Công cụ Chuyển Điểm Neo
Công cụ này cho phép bạn điều chỉnh vị trí của 2 đoạn Neo để kiểm soát đường cong của mỗi điểm neo.
V. Tạo vùng chọn bằng Công cụ Chủ Thể
Ưu điểm: Sử dụng công cụ Chọn Chủ Thể thông minh, bạn có thể tách chủ thể một cách dễ dàng chỉ với một cú nhấp chuột. Công cụ này nhận diện chính xác
Nhược điểm: Tính năng này chỉ hỗ trợ từ Photoshop CC 2018 trở lên. Các phiên bản trước đó (Photoshop CS 1 đến Photoshop CS 6) không được hỗ trợ.
Sử dụng Công cụ Chọn Chủ Thể:
Bước 1: Khi mở ảnh cần làm mờ, nhấn Select > Subject. Phần mềm sẽ tự động chọn vùng chủ thể.
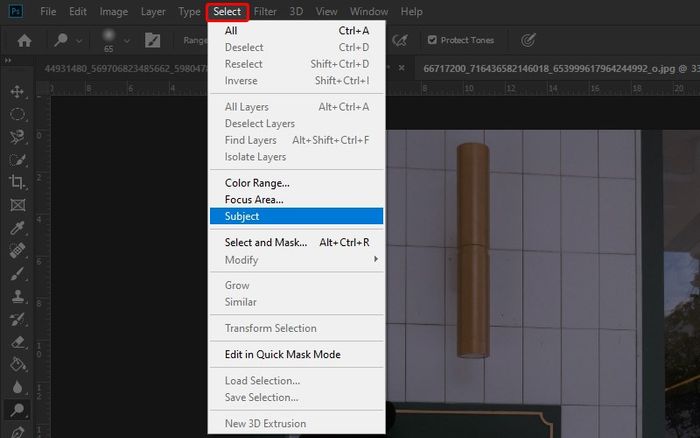
Lưu ý: Sau khi tách vùng chọn, tùy vào mức độ tương phản mà có thể có vài điểm chưa chính xác. Sử dụng công cụ Quick Selection Tool (W) để điều chỉnh thêm hoặc loại bỏ để hoàn thiện vùng chọn.
Bước 2: Nhấn Ctrl + J để sao chép vào một Layer mới để sử dụng vùng chọn.

- 4 cách làm mờ ảnh, tạo hiệu ứng phông mờ, làm mờ trong Photoshop
- 3 cách xoay chữ trong Photoshop một cách đơn giản: Xoay ngang, dọc, chép
- Cách tạo đổ bóng, viền cho chữ trong Photoshop đẹp và dễ dàng nhất
Bài viết trên vừa hướng dẫn 5 cách tạo vùng chọn trong Photoshop. Hy vọng sẽ giúp ích cho công việc xử lý hình ảnh chuyên nghiệp của bạn. Đừng ngần ngại để lại bình luận nếu có thắc mắc và chúc bạn thành công!
