Tạo widget độc đáo trên màn hình chính iOS 14 với ứng dụng Widgetsmith
Phiên bản iOS 14 với nhiều thay đổi mới, đặc biệt là tính năng widget cho phép tùy chỉnh giao diện màn hình chính. Trong hướng dẫn này, chúng ta sẽ khám phá cách tạo widget màn hình chính iOS 14 với ứng dụng Widgetsmith.
I. Widget là gì? Lợi ích của việc tự tạo widget màn hình chính trên iOS 14
Widget trên iOS 14 là các phím tắt hữu ích với hình dạng ô nhỏ, giúp truy cập nhanh ứng dụng. Tính năng này đã được cải tiến, cho phép tuỳ chỉnh widget trên màn hình chính, tạo điểm nhấn độc đáo.
Tự tạo widget đẹp mắt, sáng tạo cho màn hình chính iPhone của bạn với Widgetsmith.
- Nâng cao trải nghiệm với widget cá nhân hóa, mang lại nhiều tính năng và công cụ hơn so với widget có sẵn trên iOS 14.
II. Bí quyết tạo widget màn hình chính iOS 14 với ứng dụng Widgetsmith
Hướng dẫn này áp dụng cho iPhone XS. Bạn có thể thực hiện tương tự trên iPhone khác sử dụng iOS 14. Nếu chưa cập nhật iOS 14, hãy xem cách cập nhật và danh sách thiết bị tương thích tại đây.
1. Video hướng dẫn

2. Hướng dẫn nhanh
Mở Widgetsmith > Chọn Add Widget > Chọn Default Widget > Tùy chọn kiểu widget, font chữ, màu nền,... theo sở thích của bạn
Quay lại màn hình chính, giữ một vùng trống đến khi điện thoại lắc, chọn dấu + ở góc trên > Chọn Widgetsmith > Chọn kích cỡ widget > Nhấn Thêm tiện ích > Nhấn Xong > Giữ widget mới xuất hiện, chọn Sửa tiện ích > Chọn
3. Hướng dẫn chi tiết
Bước 1: Khởi động Widgetsmith. Nếu chưa cài, bạn tải về tại đây.
Bước 2: Trong giao diện chính, ở thanh menu dưới có 3 chức năng: Widget, Tools, Settings. Tập trung vào Widget. Chọn Add (kích cỡ) Widget. Ví dụ, chọn Add Medium Widget.
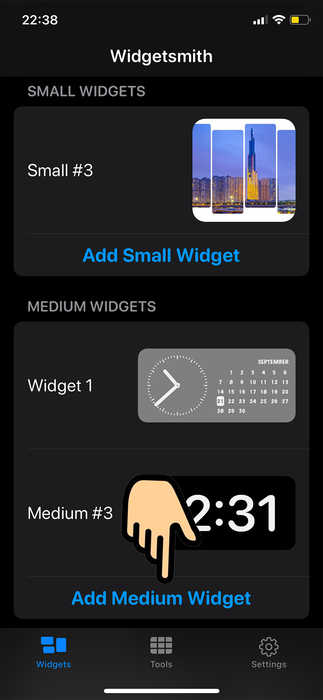
Bước 3: Tại mục Default Widget chọn kích thước mong muốn.
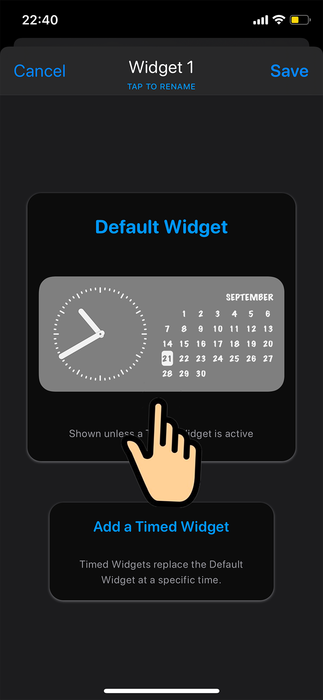
Bước 4: Tuỳ chọn kiểu widget (style), font chữ, màu nền,... theo ý thích. Sau đó, nhấn Widget 1 để quay lại màn hình chỉnh sửa.
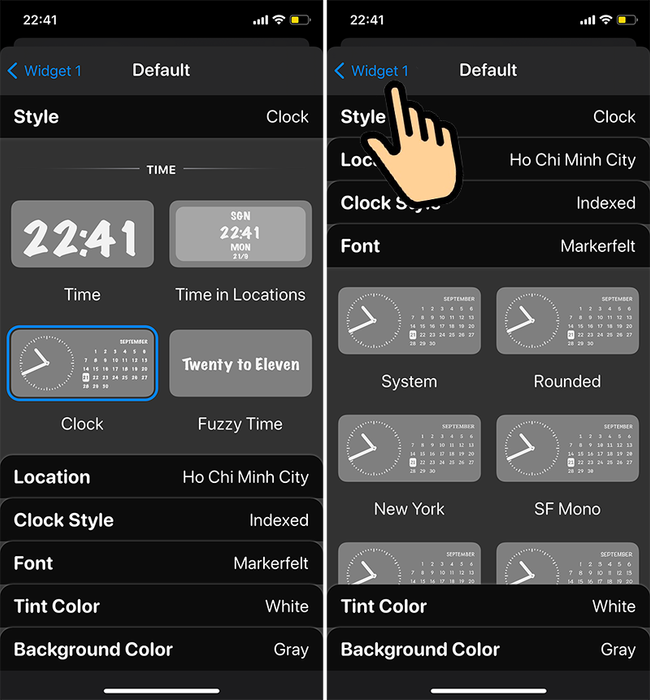
Bước 5: Nhấn Save để lưu cài đặt.
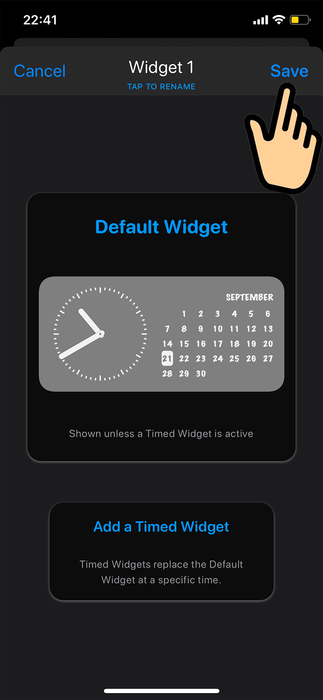
Bước 6: Sau đó, giữ màn hình chính và nhấn dấu + ở góc trên điện thoại.
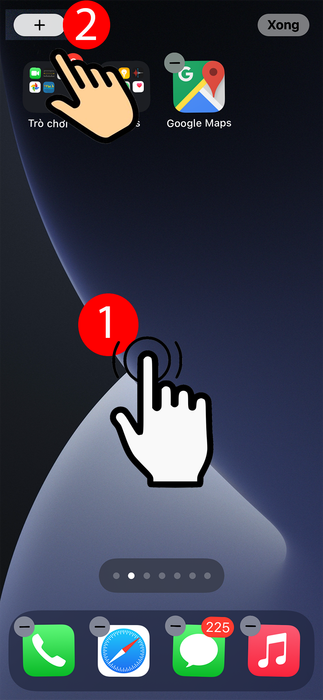
Bước 7: Chọn biểu tượng Widgetsmith.
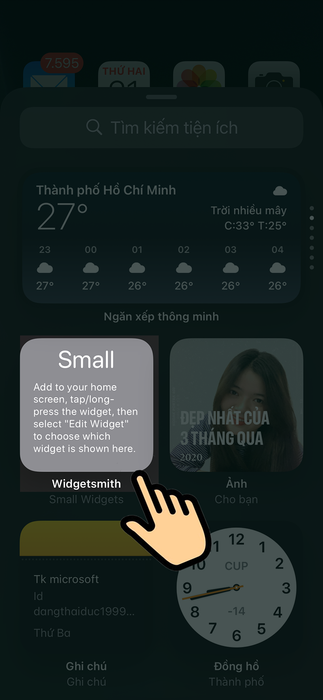
Bước 8: Chọn kích cỡ widget, chẳng hạn Medium, và nhấn Thêm tiện ích. Nhấn Xong để hoàn tất.
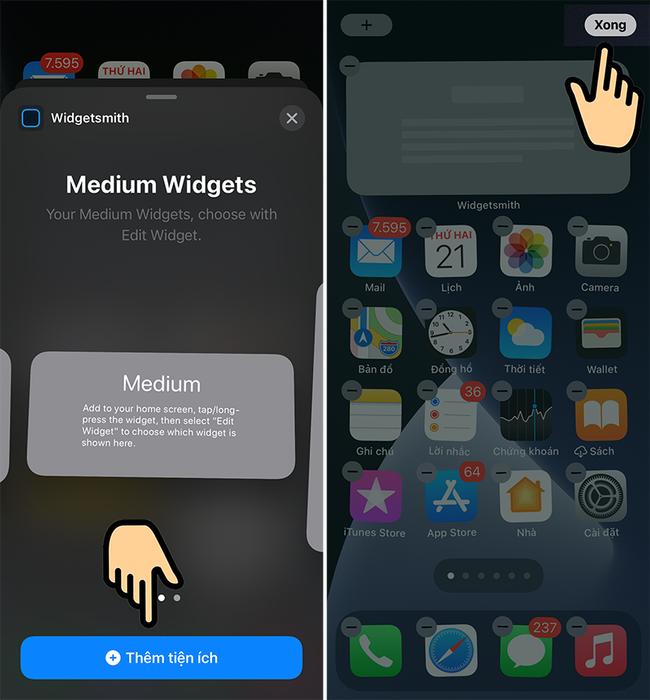
Bước 9: Giữ widget mới và chọn Sửa tiện ích.
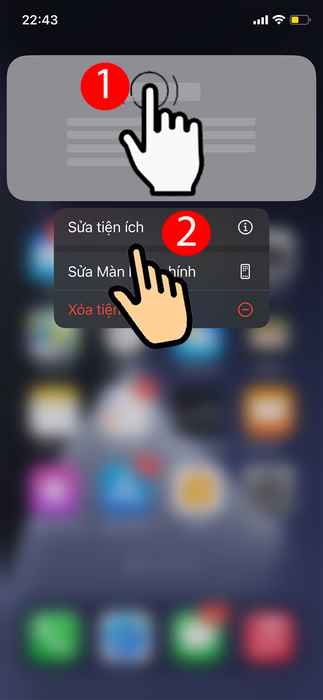
Bước 10: Chọn Widget kích thước Medium, sau đó chọn tên Widget bạn đã tạo.
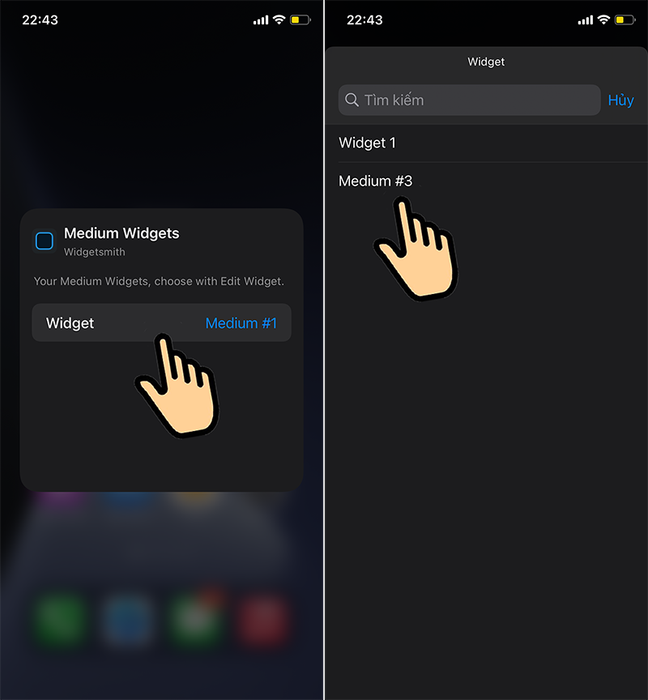
Bước 11: Widget mới sẽ xuất hiện trên màn hình chính ngay lập tức!
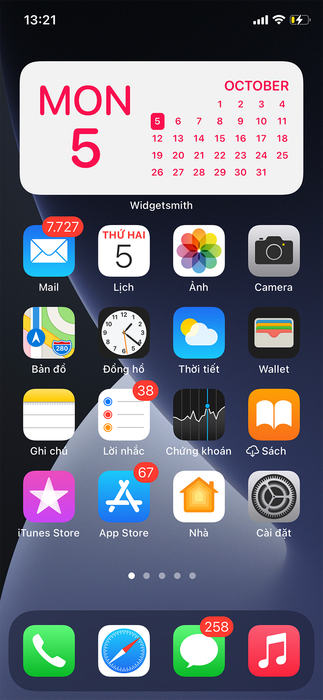
- Bật tính năng Picture-in-Picture chia đôi màn hình trên iOS 14
- Dấu chấm cam, xanh trên màn hình iPhone với iOS 14 là gì?
- Sử dụng App Library thư viện ứng dụng trên iOS 14 một cách hiệu quả
Dưới đây là cách tạo widget màn hình chính iOS 14 với ứng dụng Widgetsmith chỉ trong vài bước đơn giản. Hãy trải nghiệm tính năng này ngay và đừng quên để lại ý kiến của bạn dưới đây. Chúc bạn thành công!
