Mật khẩu máy tính là biện pháp an ninh quan trọng. Tuy nhiên, nếu bạn muốn vô hiệu hóa tính năng này vì lý do nào đó, dưới đây là cách tắt mật khẩu Windows 10 trên máy tính của bạn.
Khám phá thêm về cách đặt mật khẩu cho laptop Windows 10, 8, 7 tại bài viết này: Hướng dẫn cách đặt mật khẩu máy tính
1. Lợi ích của việc tắt mật khẩu trên máy tính Windows

- Tiết kiệm thời gian, không cần đợi khi nhập password trong quá trình sử dụng máy tính.
- Ngăn chặn tình trạng quên mật khẩu, giúp bạn tiếp tục sử dụng máy tính mà không gặp khó khăn.
Ghi chú: Nếu máy tính lưu trữ thông tin hay dữ liệu quan trọng, việc giữ mật khẩu là cần thiết để bảo vệ an toàn thông tin cá nhân.
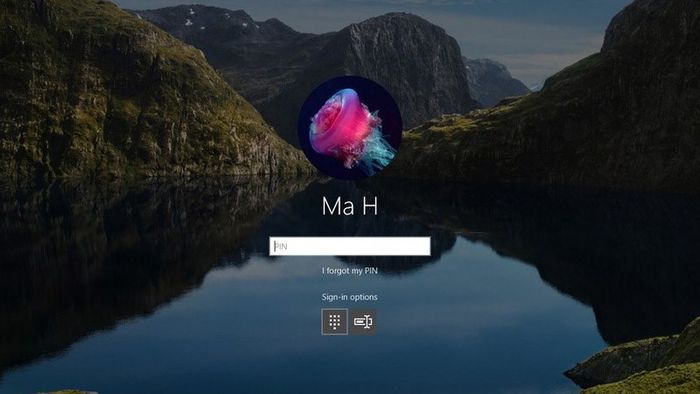
Khóa màn hình
2. Sử dụng netplwiz để tắt mật khẩu trên máy tính Windows 10
Bước 1: Nhấn tổ hợp phím Windows + R để mở hộp thoại Run.
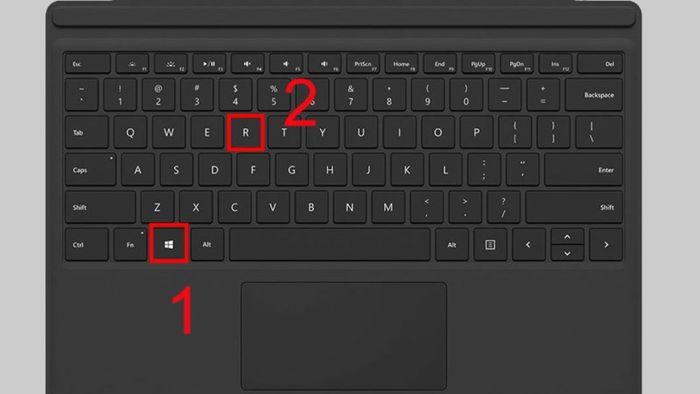
Nhấn tổ hợp Windows + R
Bước 2: Trong ô Open, nhập lệnh netplwiz > Nhấn OK hoặc Enter.
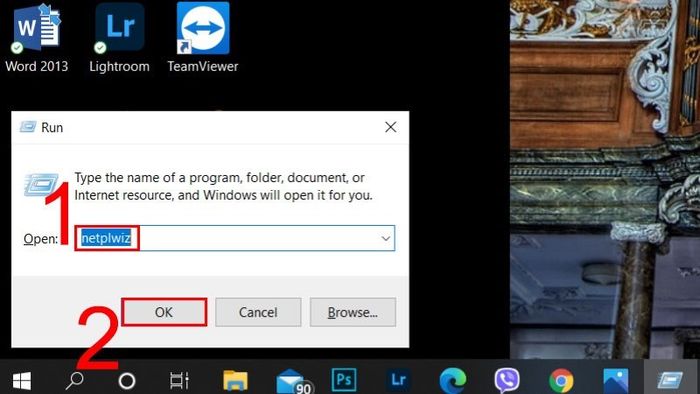
Nhập lệnh vào hộp thoại Run
Bước 3: Chọn tài khoản bạn muốn mở khóa > Bỏ chọn ở mục Người dùng phải nhập tên người dùng và mật khẩu để sử dụng máy tính này > Nhấn Áp dụng.
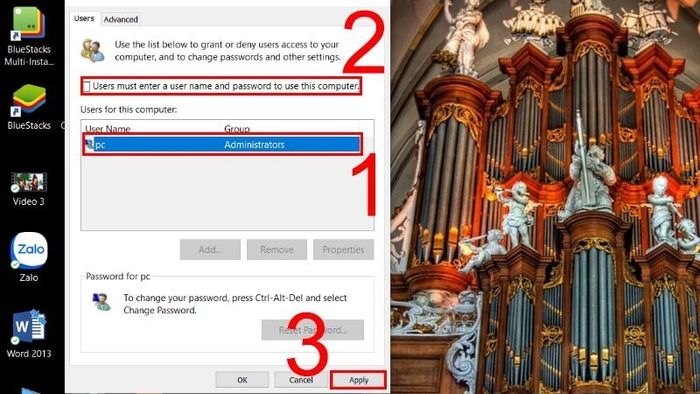
Chọn tài khoản để tắt mật khẩu
Bước 4: Nhập mật khẩu tài khoản của bạn > Xác nhận một lần nữa > Nhấn chọn OK.
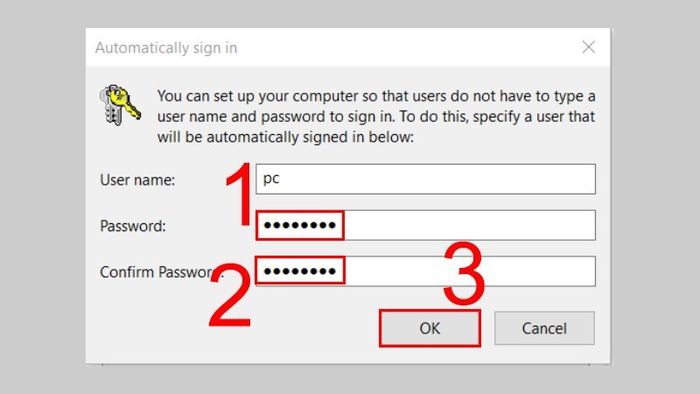
Nhập mật khẩu để xác nhận
Đó là bạn đã hoàn tất quá trình xóa mật khẩu đăng nhập máy tính bằng netplwiz một cách dễ dàng!
3. Cách vô hiệu hóa mật khẩu đăng nhập trên Windows 10
Lưu ý: Phương pháp này chỉ áp dụng cho tài khoản Local trên máy tính và không áp dụng cho tài khoản Microsoft toàn cầu. Nếu bạn đang sử dụng tài khoản Microsoft, bạn có thể xóa mật khẩu, nhưng phải chuyển sang tài khoản cục bộ. Đồng thời, việc loại bỏ mật khẩu từ tài khoản có thể tạo ra rủi ro truy cập trái phép cả ở cấp địa phương và từ xa.
Xóa mật khẩu cho tài khoản Microsoft
Bước 1: Trong thanh tìm kiếm, nhập từ khóa Quản lý tài khoản của bạn > Chọn Quản lý tài khoản của bạn.
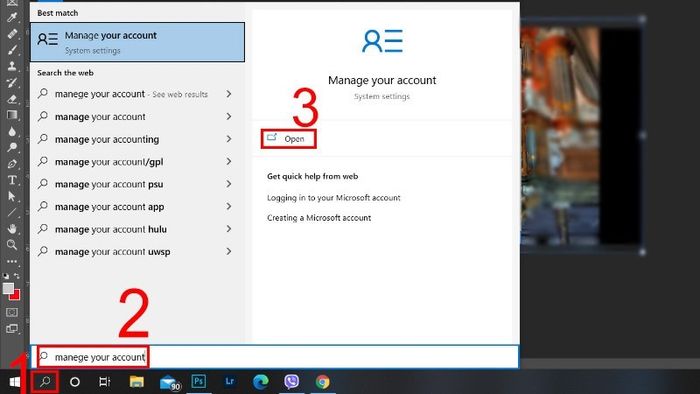
Tìm kiếm và mở Quản lý tài khoản của bạn
Bước 2: Trong cửa sổ Cài đặt, bạn lựa chọn Đăng nhập bằng tài khoản cục bộ thay vì.
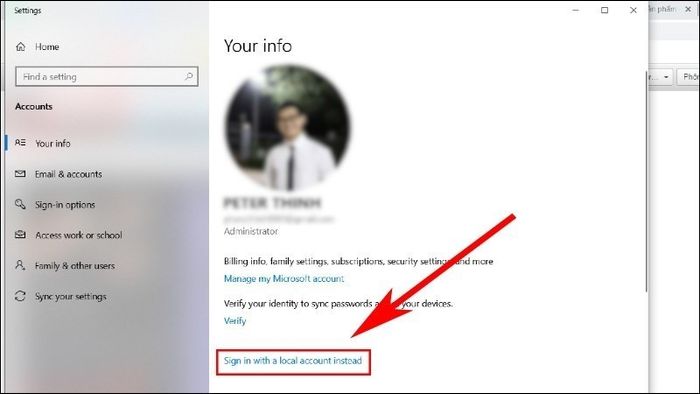
Thực hiện thao tác đổi mật khẩu
Bước 3: Nhấp chọn Tiếp theo.
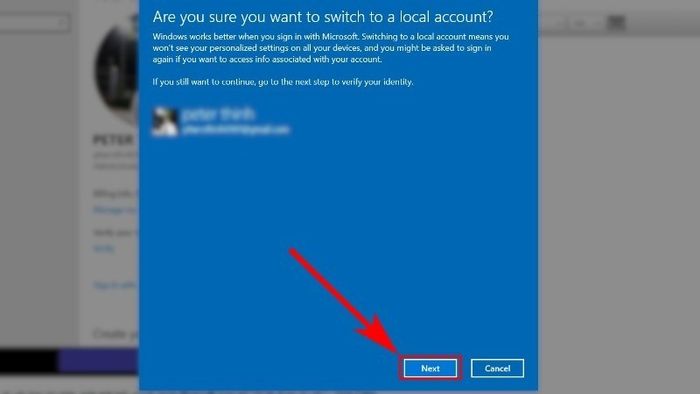
Nhấp chọn Tiếp theo
Bước 4: Bạn sẽ cần xác nhận bằng cách nhập mật khẩu của tài khoản Microsoft (hoặc mã PIN khi được yêu cầu) > Nhấn OK.
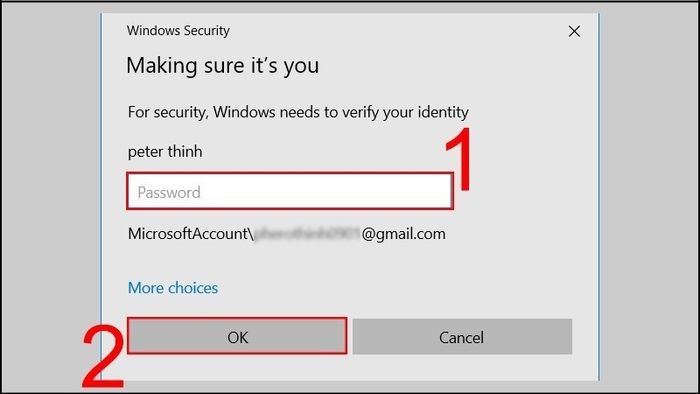
Mở bảng An toàn Windows
Bước 5: Tiếp theo, nhập tên người dùng, mật khẩu mới,... (tên tài khoản cục bộ) > Chọn Tiếp theo để hoàn tất quá trình đăng xuất và xóa mật khẩu.
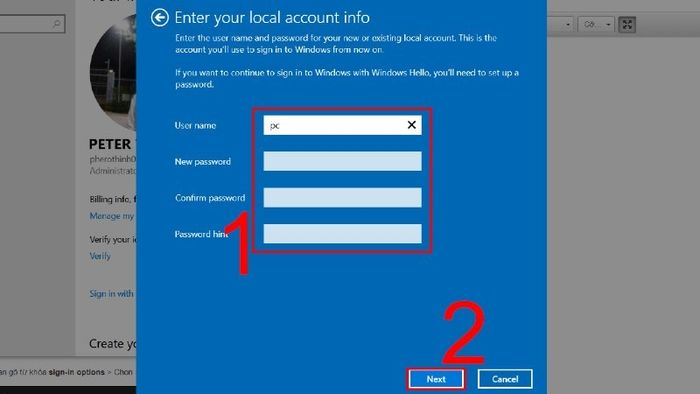
Điền thông tin tài khoản và mật khẩu
Xóa mật khẩu cho tài khoản cục bộ
Bước 1: Trên thanh tìm kiếm, nhập từ khóa sign-in options > Chọn Sign-in options.

Tìm kiếm Sign-in options
Bước 2: Cửa sổ Settings sẽ hiển thị, bạn chọn Password > Nhấp chọn Change.
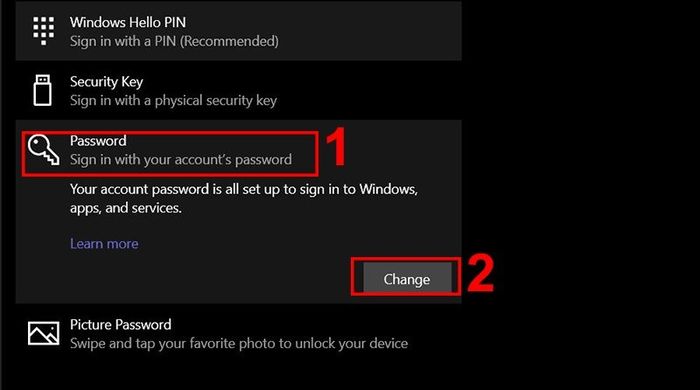
Thay đổi mật khẩu máy tính
Bước 3: Một cửa sổ mới xuất hiện yêu cầu xác nhận, nhập mật khẩu của tài khoản > Chọn Next.
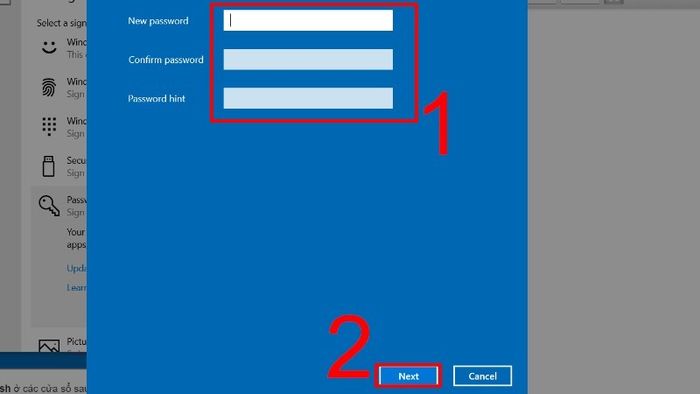
Điền lại mật khẩu để tiếp tục
Bước 4: Nhập mật khẩu mới > Điền gợi ý mật khẩu vào ô Password hint > Chọn Next.
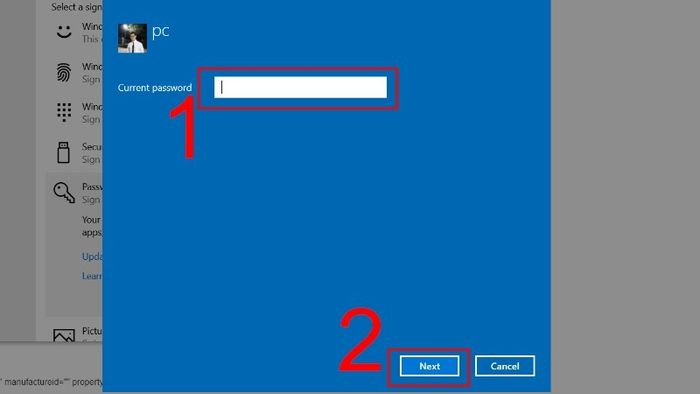
Nhập mật khẩu mới
Bước 5: Click chọn Finish ở các cửa sổ tiếp theo để hoàn tất.
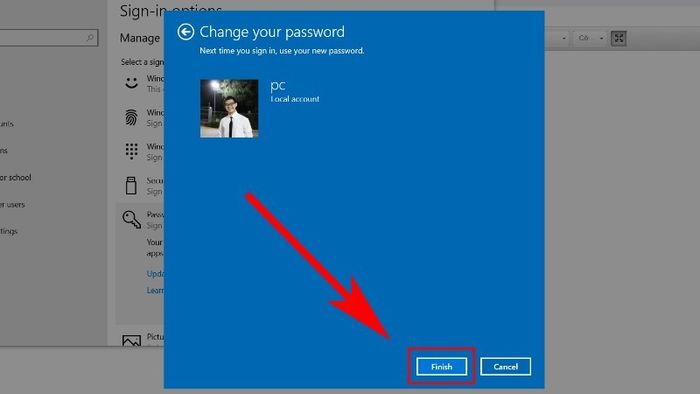
Kết thúc đổi mật khẩu
Sau khi hoàn thành, bạn đã tắt mật khẩu khi đăng nhập máy tính Windows thành công!
4. Sử dụng Registry để kích hoạt đăng nhập tự động trên Windows 10
Windows Registry là nơi bạn có thể điều chỉnh các tính năng trên máy tính, bao gồm khả năng tự động đăng nhập vào tài khoản người dùng. Để thực hiện điều này, bạn làm theo các bước sau:
Bước 1: Nhấn tổ hợp phím Windows + R > Gõ regedit vào ô trống > Nhấn Enter.
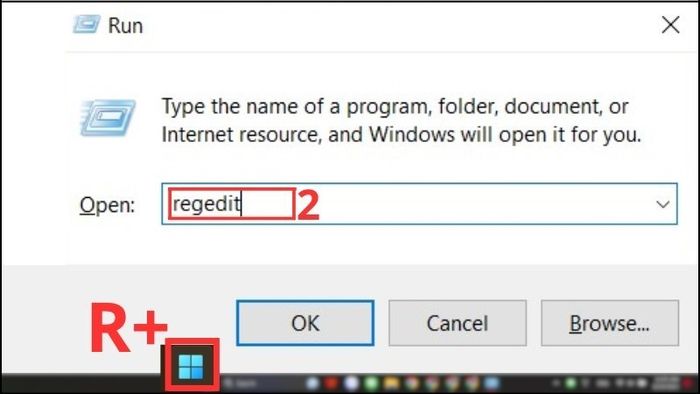
Nhấn tổ hợp phím Windows + R > Gõ regedit > Nhấn Enter
Bước 2: Trong cửa sổ Registry Editor > Truy cập đường dẫn HKEY_LOCAL_MACHINE\Software\Microsoft\Windows NT\CurrentVersion\Winlogon.

Đến Winlogon thông qua đường dẫn
Bước 3: Thay đổi giá trị của tham số AutoAdminLogon trong mục Value data từ 0 thành 1 > Bấm OK.
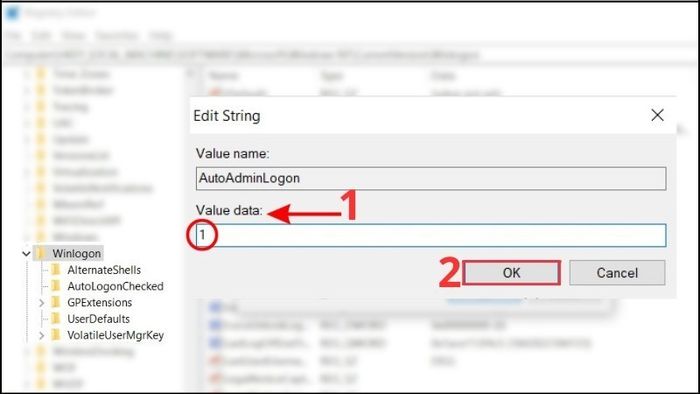
Thay đổi giá trị từ 0 thành 1
Bước 4: Thêm một tham số chuỗi mới DefaultUserName > Đặt tên của nó là tên domain hoặc tên máy tính cục bộ trong mục Value data > Chọn OK.

Thêm tham số chuỗi mới DefaultUserName
Bước 5: Trong cửa sổ Registry Editor > Chọn Edit > Chọn New > Chọn String Value.
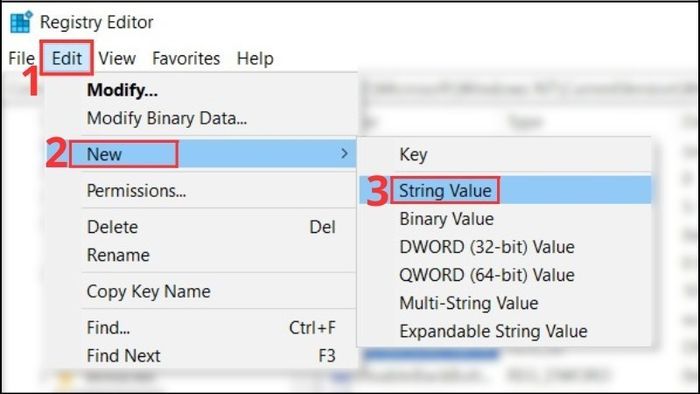
Đặt tên khóa mới là DefaultPassword và tạo mật khẩu
Bước 6: Thêm một tham số chuỗi mới DefaultPassword > Đặt mật khẩu cho tài khoản.
Lưu ý: Mật khẩu chỉ định phải ở dạng plain text.
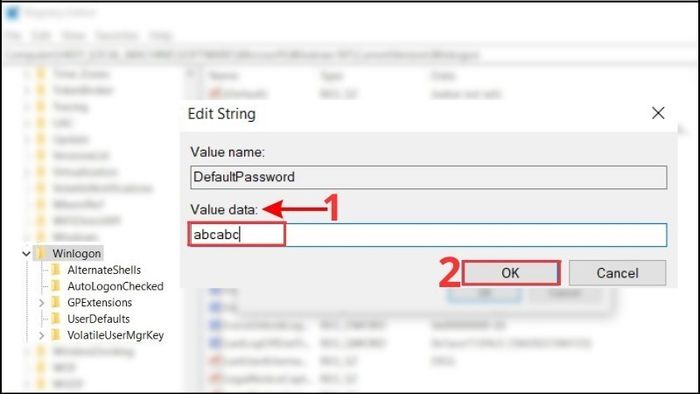
Đặt mật khẩu ở dạng plain text
Bước 7: Đóng Registry Editor > Khởi động lại máy tính. Sau khi khởi động lại, Windows sẽ tự động đăng nhập với tài khoản đã chọn, không cần nhập mật khẩu.

Khởi động lại máy tính
5. Sử dụng AutoLogon để kích hoạt đăng nhập tự động an toàn mà không cần mật khẩu
Tiện ích này là một phần của bộ công cụ hệ thống Sysinternals và hiện có sẵn để tải xuống từ trang web chính thức của Microsoft. Để kích hoạt đăng nhập tự động mà không cần mật khẩu bằng công cụ AutoLogon, bạn có thể thực hiện theo các bước sau:
Bước 1: Tải Autologon xuống.
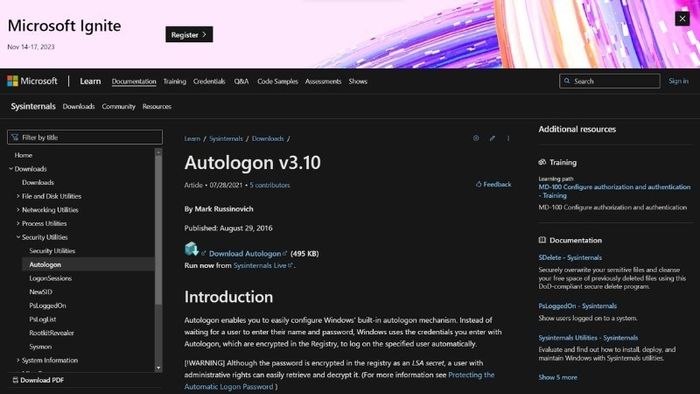
Tải xuống Autologon
Bước 2: Mở tệp Autologon.exe (hoặc autologon64.exe) với quyền quản trị. Chấp nhận các điều khoản cấp phép.
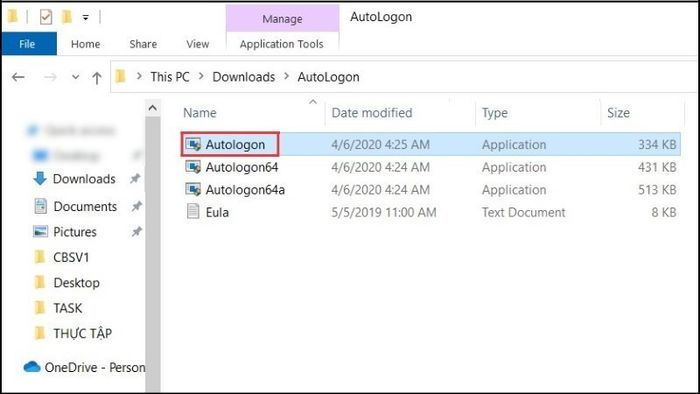
Chạy tệp Autologon.exe
Bước 3: Nhập tên người dùng, domain, và mật khẩu bạn muốn sử dụng để tự động đăng nhập > Bấm nút Kích hoạt. Khi màn hình hiển thị thông báo cho biết chế độ tự động đã được kích hoạt (Autologon successfully configured. The autologon password is encrypted), điều này có nghĩa là bạn đã thực hiện thành công.
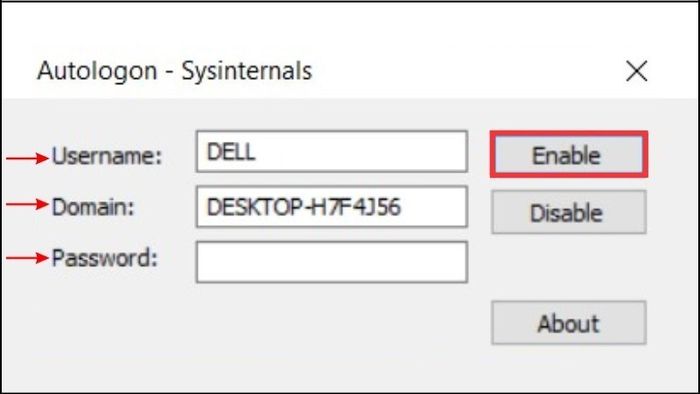
Nhập thông tin tài khoản người dùng, domain, và mật khẩu > Bấm nút Kích hoạt
6. Tắt yêu cầu mật khẩu khi thoát chế độ ngủ/ngủ đông trong Windows 10
Sử dụng GPO (Group Policy Object), bạn có thể vô hiệu hóa yêu cầu nhập mật khẩu khi máy tính thoát khỏi chế độ ngủ hoặc chế độ ngủ đông với các bước sau:
Bước 1: Nhấn tổ hợp phím Windows + R > Gõ gpedit.msc > Nhấn Enter.
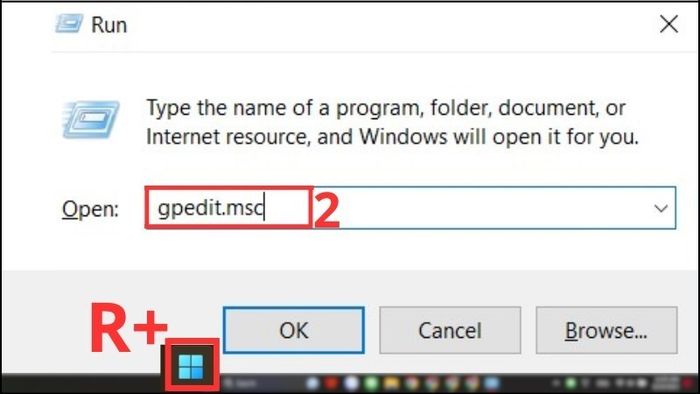
Bấm tổ hợp phím Windows + R > Gõ gpedit.msc
Bước 2: Tại cửa sổ Cấu hình máy tính > Chọn Mẫu quản trị.
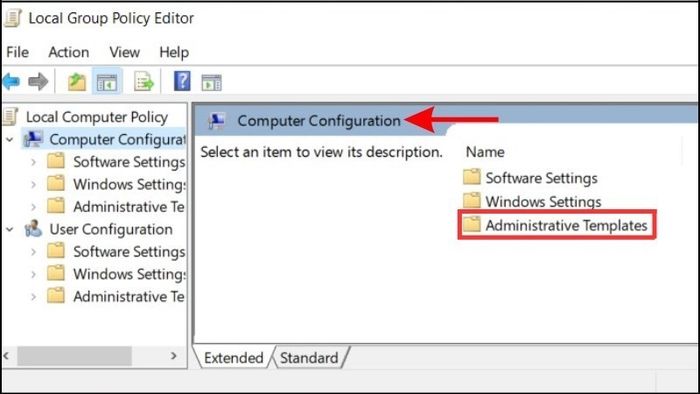
Tại cửa sổ Cấu hình máy tính > Chọn Mẫu quản trị
Bước 3: Chọn Hệ thống.
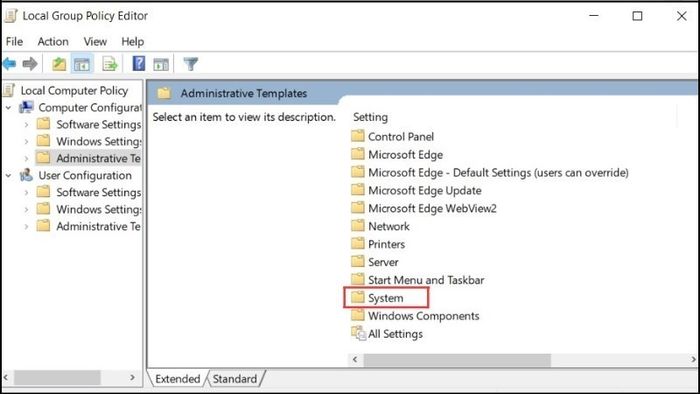
Chọn Hệ thống
Bước 4: Chọn Quản lý nguồn điện.
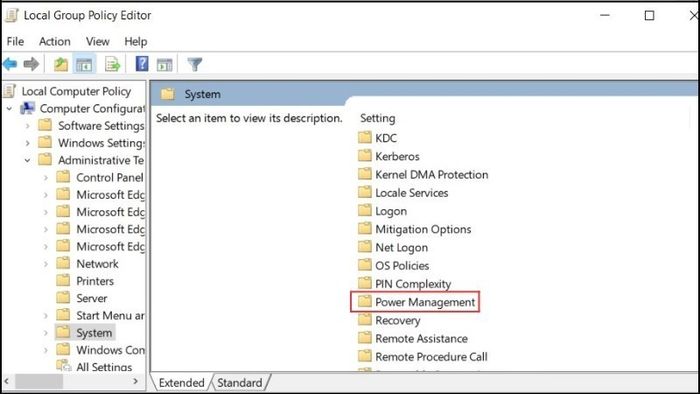
Chọn Quản lý nguồn điện
Bước 5: Chọn Cài đặt Sleep.
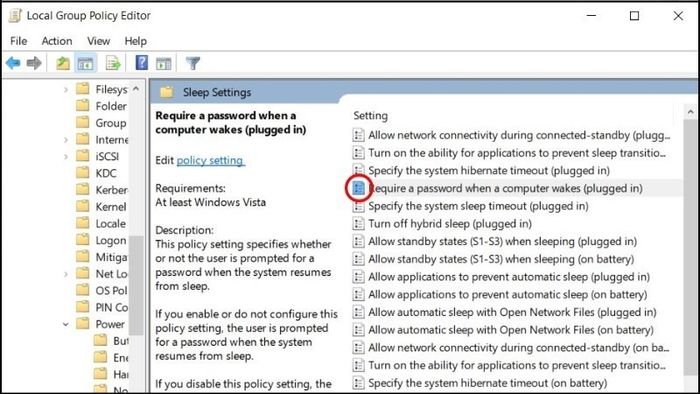
Chọn Cài đặt Sleep
Bước 6: Nhấp vào mục Yêu cầu mật khẩu khi máy tính tỉnh dậy khi sử dụng pin (khi cắm sạc) > Chọn Tắt > Chọn Áp dụng > Chọn OK để vô hiệu hóa mục này.
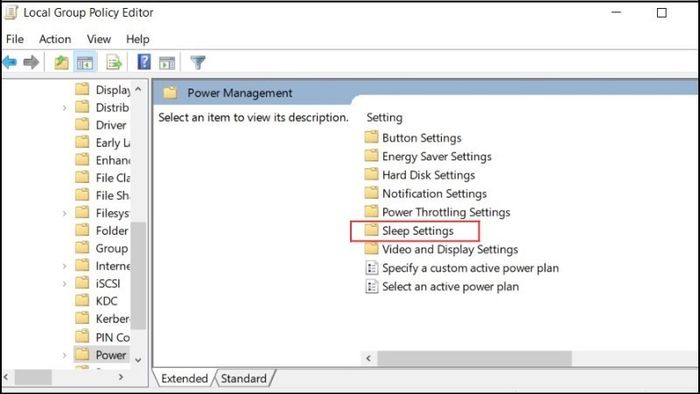
Tắt mục Yêu cầu mật khẩu khi máy tính tỉnh dậy khi sử dụng pin (khi cắm sạc)
7. Câu hỏi thường gặp
Khắc phục khi quên mật khẩu đăng nhập trên Windows 10
Mật khẩu đóng vai trò quan trọng trong việc bảo vệ máy tính khỏi nguy cơ xâm nhập của những kẻ xấu. Do đó, nếu bạn quên mật khẩu, việc đặt lại mật khẩu hiện tại có thể trở nên khá phức tạp.
Để đặt lại mật khẩu khi quên, bạn có thể chọn Reset password hoặc sử dụng các thiết bị điện tử khác như laptop, điện thoại hoặc máy tính bảng để truy cập trang account.live.com/resetpassword.aspx > Nhập Mail (tài khoản Window máy tính của bạn) > Chọn I forgot my password và làm theo các hướng dẫn. Khi quy trình hoàn tất, bạn sẽ nhận được mật khẩu mới để đăng nhập vào máy tính.
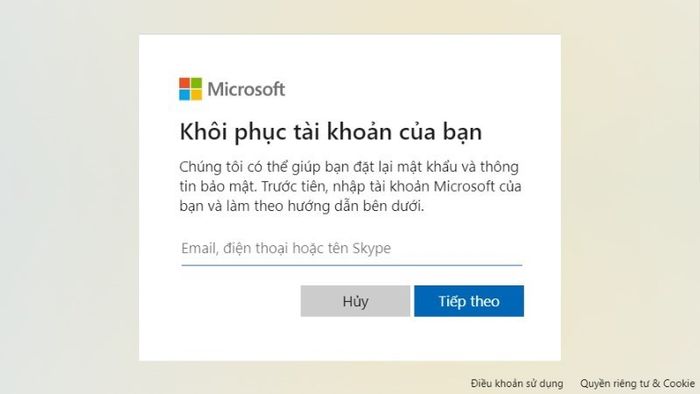
Việc đặt lại mật khẩu đang trở nên phức tạp hơn
Thay đổi hoặc đặt lại mật khẩu trên Windows 10
Để thực hiện thay đổi hoặc đặt lại mật khẩu trên Windows 10 > Mở Menu Start > Nhấp vào biểu tượng Tài khoản > Chọn Thay đổi cài đặt tài khoản > Chọn Tùy chọn đăng nhập > Chọn Mật khẩu > Chọn Thêm > Nhập vào các ô mật khẩu mới, xác nhận lại mật khẩu, và gợi ý mật khẩu > Nhấn Kết thúc để hoàn tất.
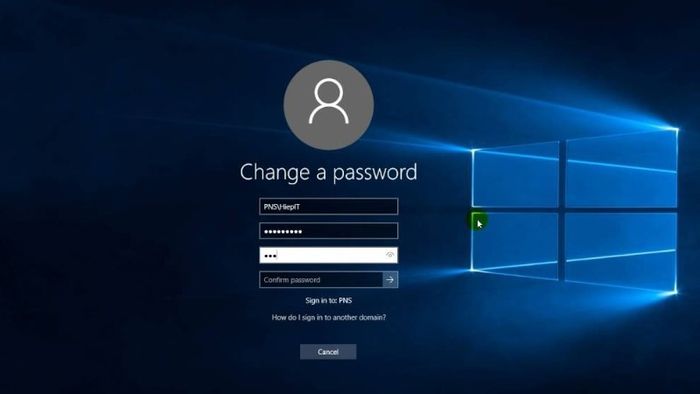
Cách thay đổi và đặt lại mật khẩu trên Windows 10
NHẬN NGAY ƯU ĐÃI LỚN TẠI ĐÂY!!
Danh sách một số laptop đang có tại Mytour:Chúng tôi vừa chia sẻ cách vô hiệu hóa, tắt mật khẩu Windows 10 trên máy tính. Hy vọng rằng nó sẽ hữu ích một phần nào đó cho bạn. Chúc bạn thành công!
