Nếu bạn đang phải học online trên Microsoft Teams nhưng không muốn tải thêm phần mềm, đừng lo! Bài viết này sẽ chỉ cho bạn cách tham gia Microsoft Teams ngay trên web mà không cần tải về. Hãy cùng khám phá nhé!

Tham gia Microsoft Teams online trên web - Không tải về, vô cùng tiện lợi
Hướng dẫn này áp dụng cho nền tảng máy tính Toshiba, nhưng bạn có thể thực hiện tương tự trên máy tính sử dụng hệ điều hành Windows hoặc macOS.
I. Những Ưu Điểm
- Đơn giản hóa quá trình học online, giảng dạy và họp trực tuyến
- Tham gia Microsoft Teams mà không cần tải bất kỳ phần mềm nào
- Giảm áp lực lưu trữ trên máy tính hoặc điện thoại
II. Cách Tạo Phòng Học Microsoft Teams Trực Tuyến Trên Web
1. Hướng Dẫn Nhanh
- Truy cập vào đường link: microsoft.com.
- Bấm nút Đăng nhập Microsoft Teams.
- Nhập email/số điện thoại/Skype, sau đó bấm Tiếp theo.
- Nhập mật khẩu, rồi bấm Đăng nhập để truy cập tài khoản Microsoft Teams trực tuyến.
- Chọn Sử dụng ứng dụng web để thay thế.
- Chọn Nhóm và bấm Tạo nhóm.
- Chọn Lớp học.
- Nhập tên nhóm, mô tả và bấm Tiếp theo.
- Nhập tên hoặc email của thành viên cần thêm, bấm Add để thêm vào phòng học.
- Xem ngay phòng học Microsoft Teams đã tạo thành công.
2. Hướng Dẫn Chi Tiết
Bước 1: Truy cập đường link: microsoft.com trên máy tính và bấm nút Đăng nhập Microsoft Teams.
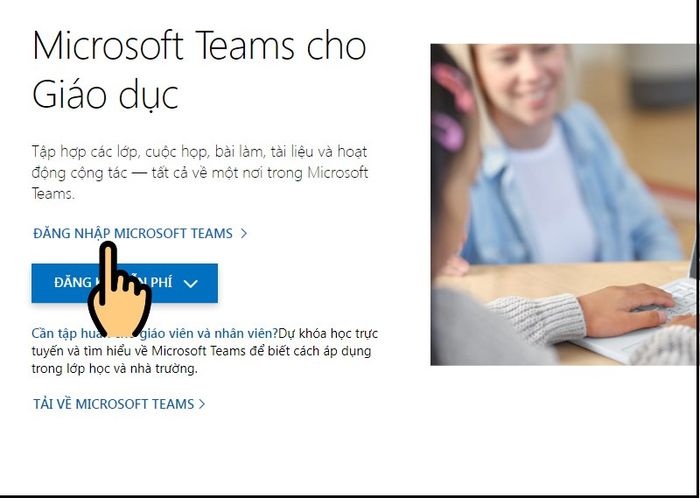
Bấm nút Đăng nhập Microsoft Teams
Bước 2: Điền email/số điện thoại/Skype và nhấn Tiếp theo. Sau đó, nhập mật khẩu và bấm Đăng nhập để truy cập tài khoản Microsoft Teams online.
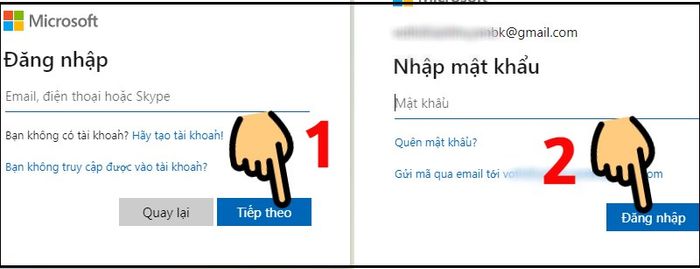
Nhập email/số điện thoại/Skype, nhấn Tiếp theo, nhập mật khẩu và bấm Đăng nhập
Bước 3: Lựa chọn Sử dụng ứng dụng web để thay thế.
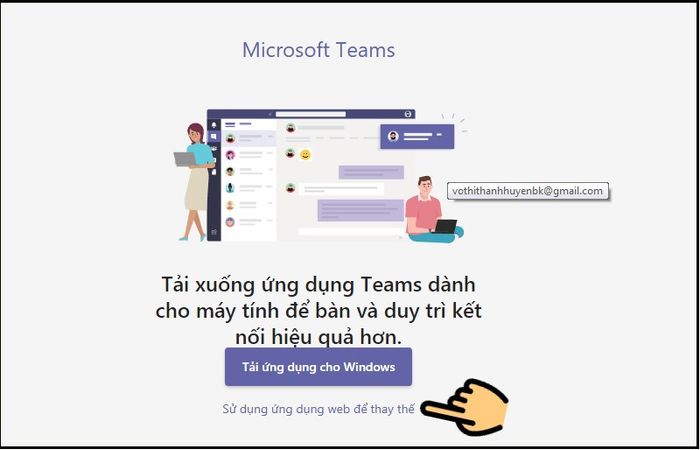
Chọn Sử dụng ứng dụng web để thay thế
Bước 4: Trên trang chính của Microsoft Teams, chọn Nhóm và bấm Tạo nhóm.
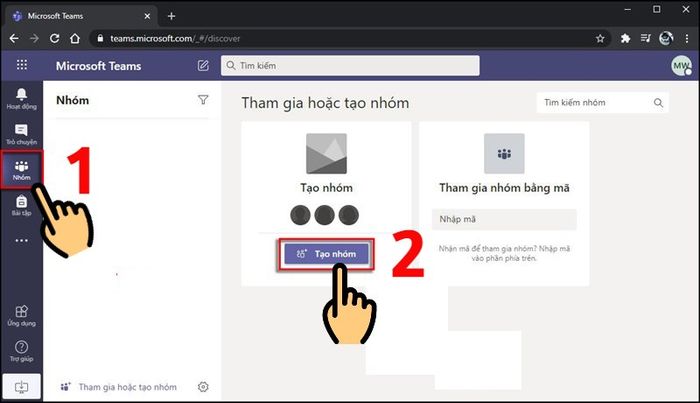
Chọn Nhóm và nhấn Tạo nhóm
Bước 5: Khi trang web hiển thị thông báo yêu cầu Chọn loại nhóm, chọn Lớp học.
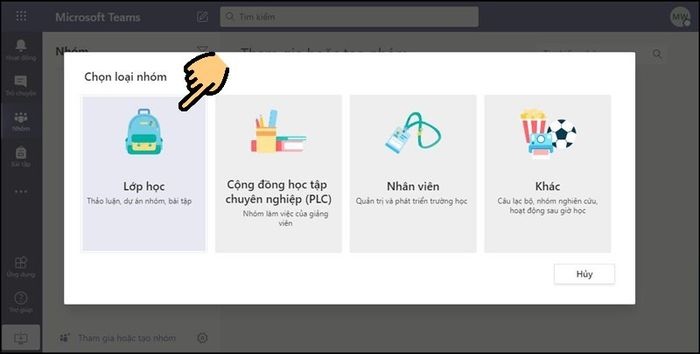
Chọn Lớp học
Bước 6: Nhập tên nhóm, mô tả và nhấn Tiếp theo.
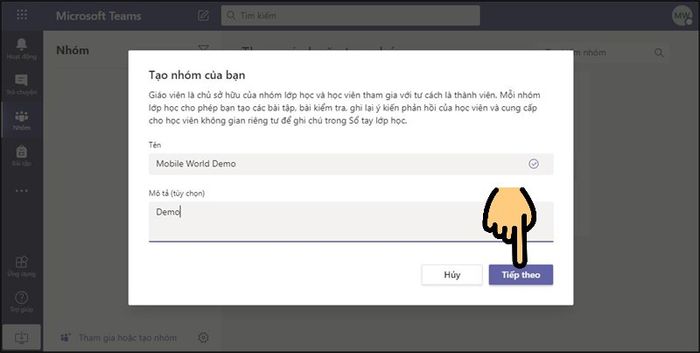
Nhập tên nhóm, mô tả và nhấn Tiếp theo
Bước 7: Nhập tên hoặc email của thành viên muốn thêm vào, sau đó nhấn Add để thêm thành viên đó vào phòng học.
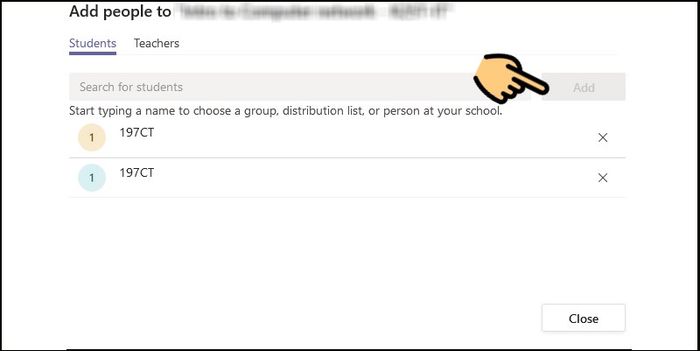
Nhập tên hoặc email của thành viên muốn thêm vào, nhấn Add
Bước 8: Sau khi tạo phòng học Microsoft Teams online thành công như hình bên dưới! Bạn có thể chia sẻ link phòng học, thêm thành viên, bắt đầu mở buổi học... ngay nhé!
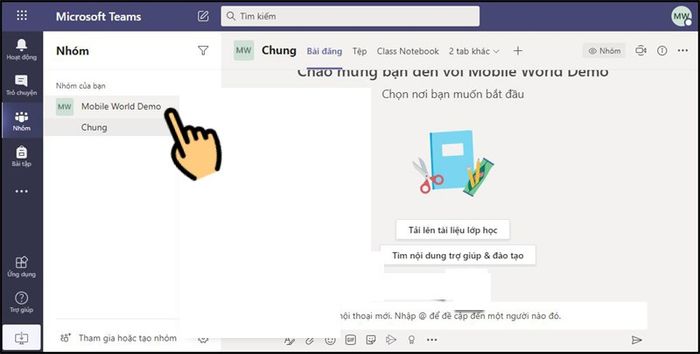
Xem phòng học Microsoft Teams online đã được tạo thành công
III. Hướng dẫn tham gia phòng học Microsoft Teams online trên web
1. Hướng dẫn nhanh
- Truy cập vào đường link phòng học Microsoft Teams online mà thầy cô, bạn bè cung cấp.
- Chọn Cuộc họp đang diễn ra và nhấn Tham gia.
- Nhấn Tham gia ngay để tham gia vào phòng học Microsoft Teams online.
2. Hướng dẫn chi tiết
Bước 1: Truy cập vào liên kết phòng học Microsoft Teams online được cung cấp bởi thầy cô hoặc bạn bè.
Bước 2: Trong giao diện nhóm, chọn Cuộc họp đang diễn ra và nhấn Tham gia.
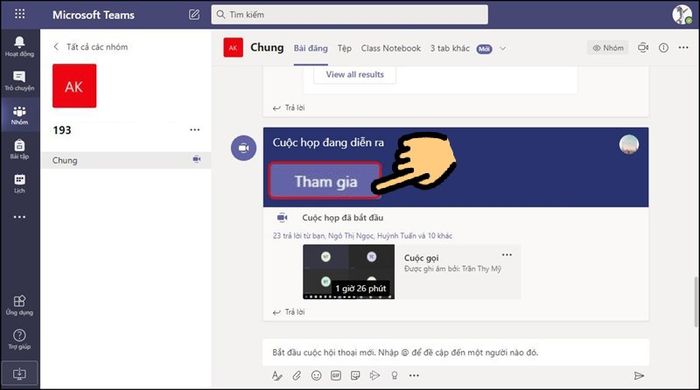
Chọn Cuộc họp đang diễn ra và nhấn Tham gia
Bước 3: Sau đó, nhấn Tham gia ngay để vào phòng học Microsoft Teams online.
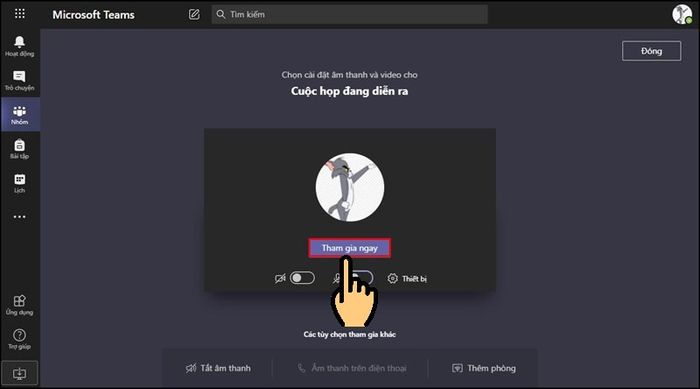
Nhấn Tham gia ngay
- Cách tìm kiếm, tham gia nhóm trên Microsoft Teams một cách dễ dàng
- Cách thực hiện cuộc gọi nhóm trên Microsoft Teams nhanh chóng, chi tiết
- Cách thay đổi tên nhóm và hình đại diện nhóm trên Microsoft Teams
- Cách tạo nhóm mới trên Microsoft Teams một cách nhanh chóng và tiện lợi
Trên đây là hướng dẫn cách tham gia Microsoft Teams online trên web mà không cần tải về, giúp quá trình học và giảng dạy trở nên thuận tiện và linh hoạt hơn. Nếu bạn cảm thấy thông tin hữu ích, hãy chia sẻ với bạn bè và đừng quên để lại nhận xét phía dưới!
