Chức năng Điều Khiển Bằng Giọng Nói mang lại khả năng điều khiển iPad một cách thuận tiện mà không cần chạm vào màn hình. Dưới đây là một số mẹo điều khiển iPad bằng giọng nói mà bạn cần biết.

Điều Khiển Bằng Giọng Nói là một tính năng hữu ích trên iPad. Với nó, bạn có thể điều chỉnh iPad thông qua lời nói, thay vì phải sử dụng tay. Nó không làm ảnh hưởng đến việc sử dụng cảm ứng trên iPad và sẵn sàng phục vụ bạn bất cứ lúc nào.Không cần phải kích hoạt như “Hey Siri”.
Chỉ cần nói những gì bạn muốn với iPad. Điều Khiển Bằng Giọng Nói có thể thực hiện nhiều lệnh hơn Siri và đưa tính năng đọc chính tả lên một tầm cao mới. Bạn có thể tùy chỉnh hoàn toàn Điều Khiển Bằng Giọng Nói, dạy nó từ vựng mới như tên của công ty, biệt ngữ đặc biệt mà không có trong từ điển.
Cách cài đặt và tùy chỉnh Voice Control
Trước khi bắt đầu, hãy đảm bảo iPad của bạn đang chạy phiên bản iPadOS 13 trở lên. Voice Control là một trong số nhiều tính năng hỗ trợ của Apple, có thể hữu ích với mọi người.
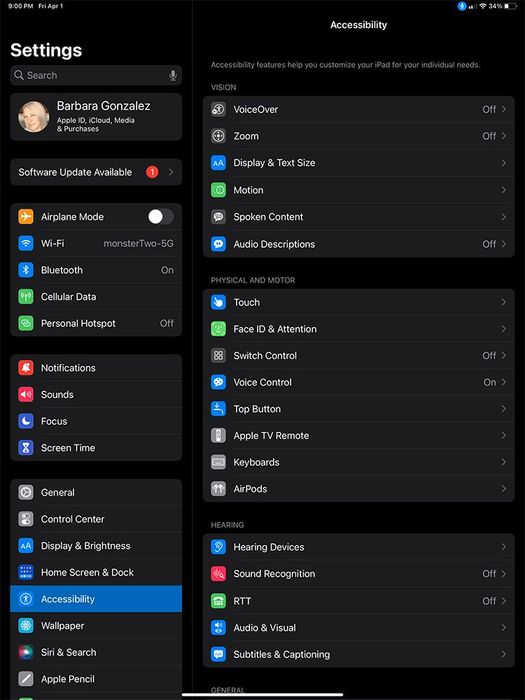
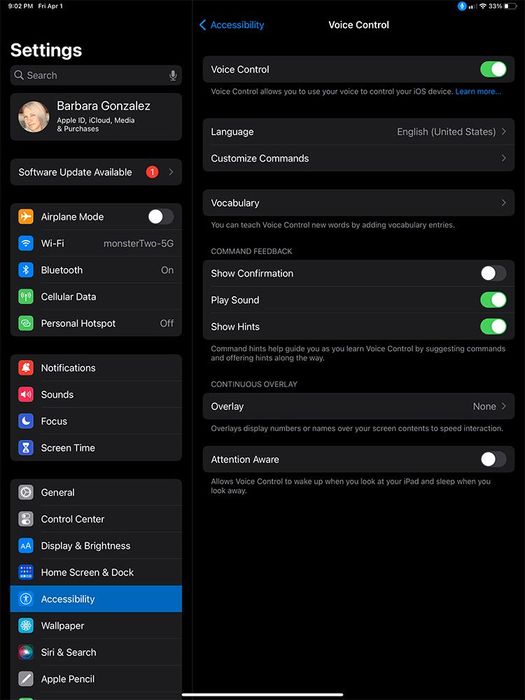
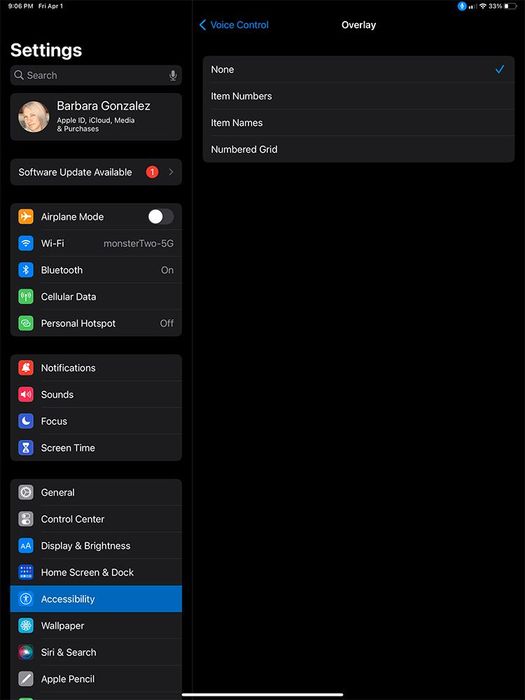
Để cài đặt điều khiển iPad bằng giọng nói, vào Cài đặt > Tiện ích trợ giúp > Voice Control, bật Voice Control và chọn Ngôn ngữ. Màn hình sẽ hiển thị các cài đặt cấu hình. Bạn có thể chọn phát âm thanh khi iPad nghe thấy lệnh, hiện xác nhận bằng hình ảnh, bật Attention Aware - iPad sẽ tự sáng khi bạn nhìn vào nó và tự ngủ khi bạn rời mắt.
Khi bạn học cách sử dụng
Trong Menu tùy chỉnh Tùy chỉnh Lệnh, bạn sẽ thấy danh sách tất cả các lệnh được sắp xếp theo các danh mục như Điều hướng Cơ bản, Overlay và Chép chép. Nếu bạn muốn hạn chế các lệnh có sẵn, bạn có thể tắt từng lệnh trong từng danh mục tương ứng.
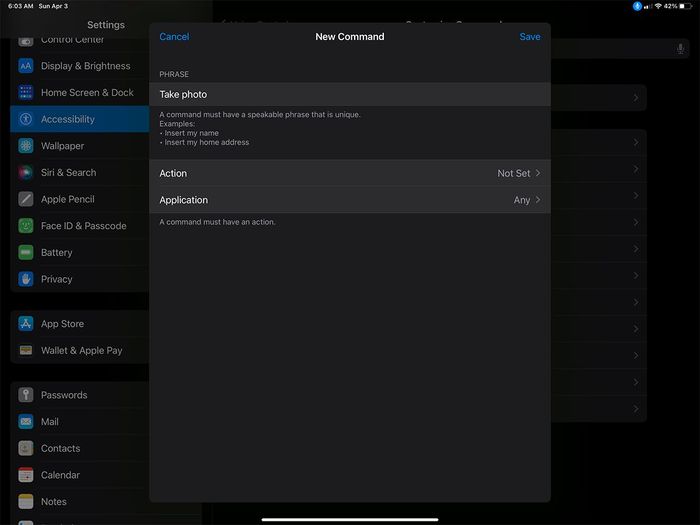
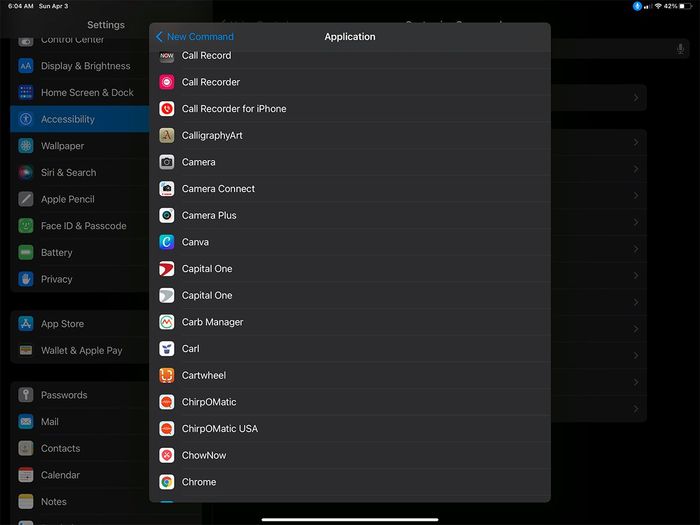
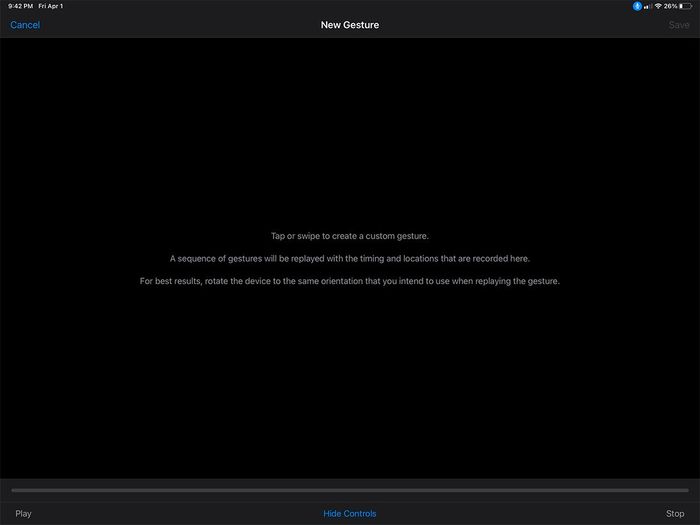
Nếu không có thao tác hoặc tác vụ cụ thể hoặc muốn đặt tên cho chúng, bạn có thể tạo lệnh mới, ví dụ như một phím tắt để chèn văn bản nhất định: tên, email…
Bạn cũng có thể ghi âm một loại thao tác và chọn ứng dụng có thể sử dụng chúng.
Danh sách các lệnh điều khiển iPad bằng giọng nói
'Về trang chủ' (mở màn hình chính)
'Quay lại' (trở về màn hình trước)
“Mở [tên ứng dụng]”
'Vuốt qua trái,' 'Vuốt qua phải' - Vuốt sang trái, vuốt sang phải
'Cuộn lên,' 'Cuộn xuống' - Cuộn lên, cuộn xuống
'Chụp ảnh màn hình' - Chụp ảnh màn hình
'Tăng âm lượng,' 'Giảm âm lượng,' - Tăng/giảm âm lượng
“Khởi động lại thiết bị' - Khởi động lại thiết bị
'Gọi khẩn cấp.' - Gọi khẩn cấp
Khi lựa chọn nội dung trên màn hình, bạn có thể đọc tên hoặc số tương ứng, tuy nhiên Voice Control sẽ hiểu rõ hơn nếu bạn nói “Chạm (tên hoặc số)”. Muốn nhấn hai lần vào mục nào đó, chỉ cần nói “Nhấn hai lần”.
“Chạm và giữ” cho phép bạn kéo một mục hoặc bạn có thể dùng “Kéo mục này” và “Thả mục này”.
Sử dụng lớp phủ màn hình trên iPad
Một điểm khác biệt của Voice Control so với Siri là lớp phủ màn hình. Nhãn dán là mọi thứ bạn có thể chạm vào trên màn hình. Bạn có thể chọn xem các mục trên màn hình có thể được dán nhãn bằng tên, số hoặc khi cần phân vùng màn hình thành các ô bằng một lưới kẻ ô được đánh số.
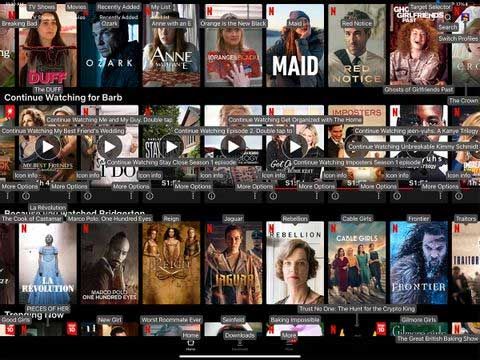
Nếu bật tính năng này, lớp phủ sẽ luôn hiển thị trên mọi thứ trên màn hình. Điều này có thể làm cho bố cục trở nên rối rắm, vì vậy tốt nhất là tắt Lớp Phủ Màn Hình. Bạn vẫn có thể sử dụng điều khiển bằng giọng nói để hiển thị tên hoặc số của bất kỳ mục nào trên màn hình bằng cách nói Hiện tên mục hoặc Hiện số.
Cách sử dụng chế độ đọc trên iPad
Để chèn một từ hoặc cụm từ vào văn bản bạn đã viết, chỉ cần nói 'Chèn [x] trước/sau [y].' Để thay thế một từ hoặc cụm từ, chỉ cần nói 'Thay [x] bằng [y].
Định dạng từ bằng cách nói 'In đậm điều đó,' 'In đậm [từ/cụm từ].', In hoa điều đó,' hoặc 'In hoa/thường [từ/cụm từ].'
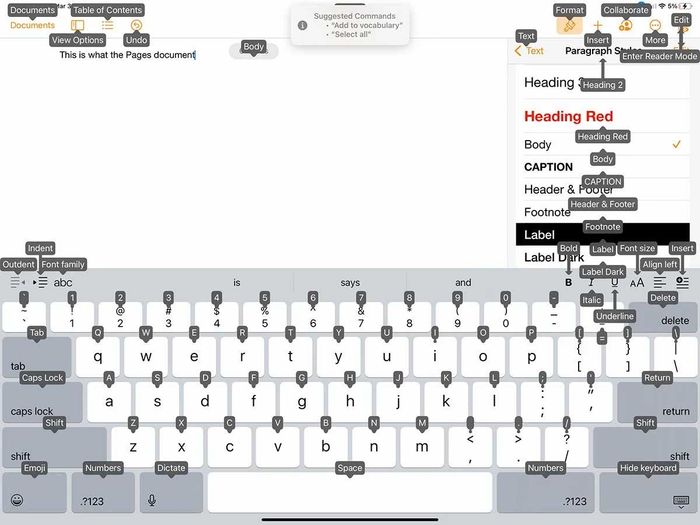
Chế độ đọc chính tả sẽ hoạt động ở mọi nơi bạn viết như Notes, Pages hoặc bất kỳ ứng dụng soạn thảo văn bản nào khác.
Mẹo điều khiển iPad mượt mà bằng giọng nói
- Tắt Lớp Phủ Liên Tục khi bạn có thể hiển thị tên hoặc số trên màn hình mọi lúc.
- Sử dụng lớp phủ số khi bạn có nhiều lựa chọn trên màn hình như trong Mail hoặc Messages hoặc khi chọn một bộ phim để xem.
- Sử dụng các lớp phủ số khi bạn muốn chạm vào cái gì đó trên màn hình mà không biết lệnh.
- Hiển thị Lưới làm việc hữu ích trên trang web.
- Nói Tôi nói gì được để xem lệnh có sẵn trên màn hình.
- Kiểm tra gợi ý bong bóng để biết điều nên làm tiếp theo, đặc biệt khi iPad không phản hồi.
