Bạn có biết rằng bạn có thể tùy chỉnh biểu tượng (icon) của ứng dụng không? Điều này giúp bạn tạo điểm nhấn độc đáo cho màn hình máy tính với những biểu tượng thú vị. Hãy cùng trang trí không gian làm việc để tạo thêm động lực cho công việc của bạn!

Tải Biểu Tượng Mới Cho Phần Mềm
Một số ứng dụng cung cấp sẵn các biểu tượng để bạn chọn thay đổi. Tuy nhiên, hầu hết chỉ có một biểu tượng duy nhất. Nếu bạn muốn sự độc đáo, hãy tải hoặc thiết kế biểu tượng mới. Lưu ý rằng file icon cần có định dạng .ICO để có thể sử dụng.
May mắn thay, việc tìm kiếm những biểu tượng thú vị trên internet và áp dụng chúng vào công việc không hề khó khăn. Ghé thăm những trang web sau để tìm và tải về những biểu tượng mà bạn ưa thích:
Thường thì, các biểu tượng sẽ được chia sẻ dưới dạng file PNG. Nhiệm vụ của bạn là chuyển đổi chúng thành định dạng ICO để có thể sử dụng. Hãy sử dụng công cụ trực tuyến Convertico để chuyển đổi file PNG thành ICO.
Trước tiên, hãy nhấn vào nút Kéo và thả file .png của bạn vào đây,…
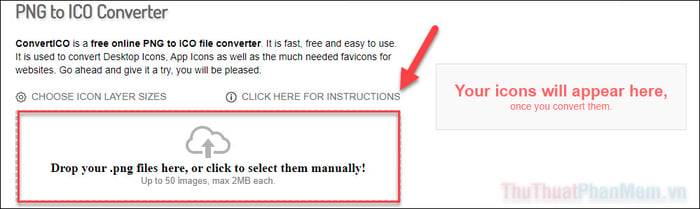
Chọn file .png bạn vừa tải về từ internet, sau đó bấm Mở.
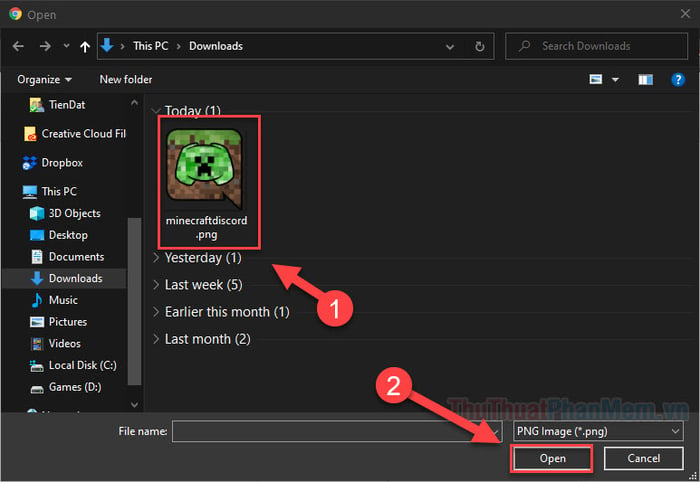
Chỉ cần nhấn vào nút mũi tên hướng xuống
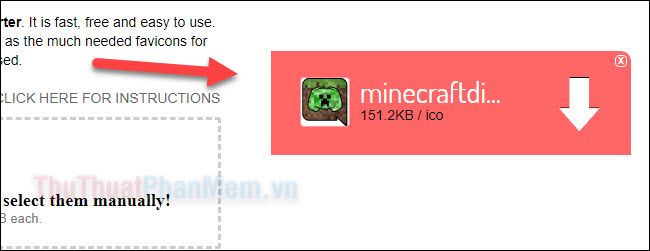
Bây giờ, bạn đã có file ICO sẵn sàng, hãy bắt đầu quá trình thay đổi biểu tượng cho phần mềm của bạn!
Thay đổi biểu tượng cho ứng dụng trên Windows 10
Bước 1: Trên màn hình chính, bạn chuột phải vào ứng dụng muốn đổi biểu tượng, chọn Propertise… từ menu hiện ra.
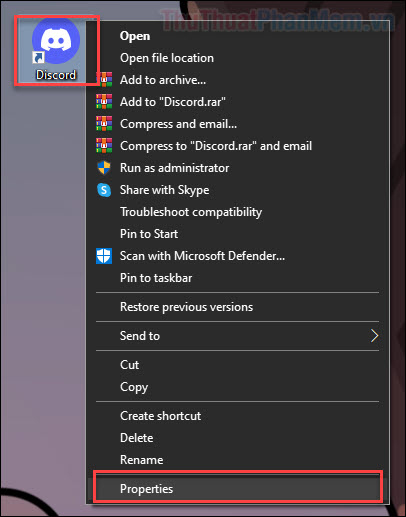
Bước 2: Chuyển đến tab Shortcut >> Change Icon…
Bước 3: Nhấn Duyệt… trên màn hình tiếp theo.
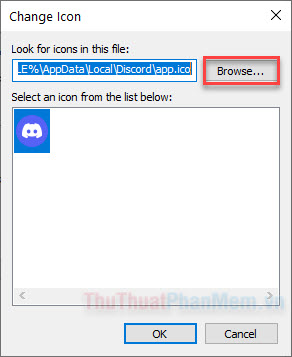
Bước 4: Chọn file .ICO bạn mới tải xuống, sau đó nhấn Mở.
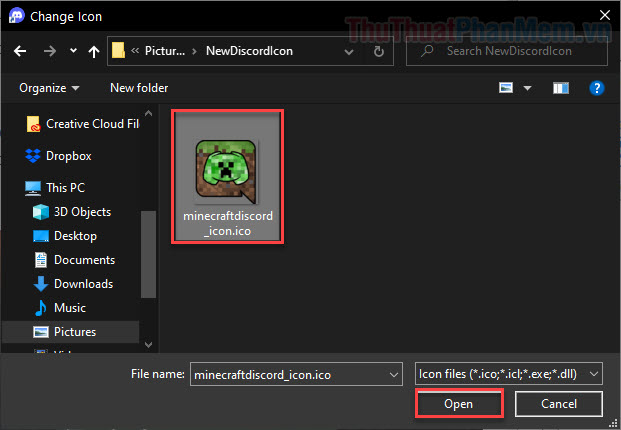
Bước 5: Khi hình nhỏ trong phần Chọn một biểu tượng từ danh sách dưới đây thay đổi thành biểu tượng mới, nhấn OK.
Bước 6: Bấm Áp dụng để thực hiện sự thay đổi, sau đó nhấn OK.
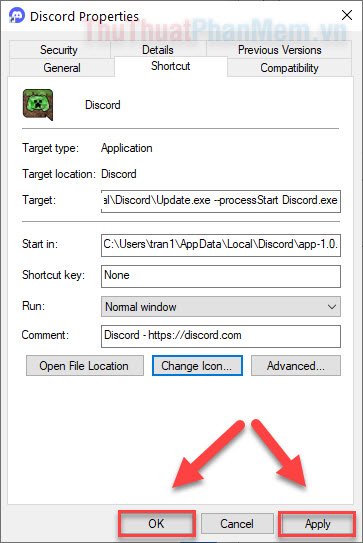
Bây giờ, bạn đã sở hữu biểu tượng mới cho phần mềm.
Thay đổi biểu tượng cho thư mục
Thực hiện việc đổi biểu tượng cho thư mục không khác biệt nhiều so với ứng dụng.
Bước 1: Tương tự, bạn chuột phải vào thư mục và chọn Properties…
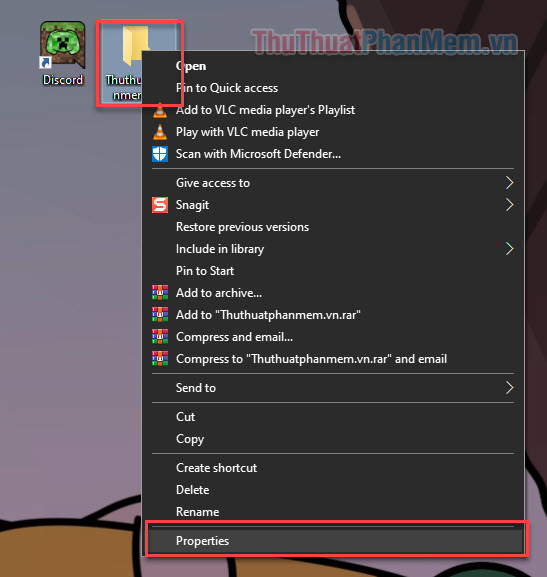
Bước 2: Trong cửa sổ Properties, chuyển sang tab Customize và nhấp vào Change Icon…
Bước 3: Tại đây, bạn sẽ thấy một số biểu tượng khác nhau trong mục Chọn một biểu tượng từ danh sách dưới đây. Nếu muốn sử dụng biểu tượng của riêng bạn, hãy nhấn Duyệt…
Bước 4: Chọn biểu tượng bạn đã chuẩn bị, sau đó nhấn Mở.
Bước 5: Tiếp tục nhấn OK.
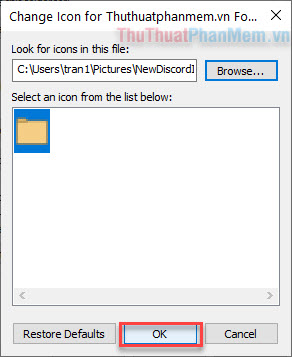
Bước 6: Bấm Áp dụng để lưu lại các thay đổi.
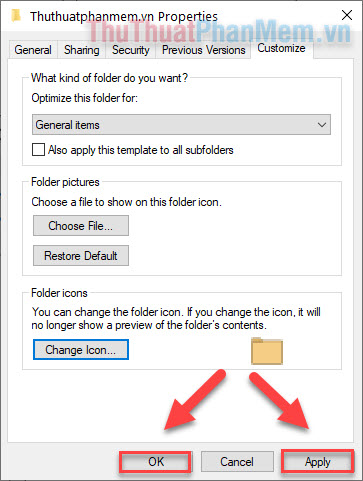
Kết thúc
Đó là cách bạn có thể đổi biểu tượng cho phần mềm. Đừng quên theo dõi Mytour để cập nhật thêm nhiều thủ thuật thú vị khác trên Windows 10 nhé!
