Nếu bạn muốn tùy chỉnh chức năng của các phím để làm cho việc sử dụng bàn phím dễ dàng hơn, SharpKeys sẽ giúp bạn một cách tuyệt vời.

Nếu bạn chưa cài đặt SharpKeys trên máy tính, hãy tải từ trang chính thức ở đường link dưới đây!
Trang chủ Tải về: https://github.com/randyrants/sharpkeys/releases
1. Đổi chức năng giữa các phím bằng SharpKeys
Bước 1: Mở ứng dụng và chọn Thêm để thêm chức năng mới cho phím.
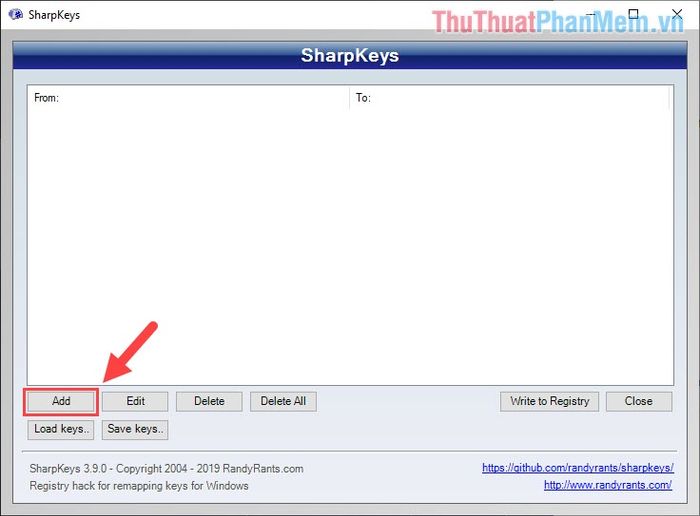
Bước 2: Bây giờ, một cửa sổ Bản Đồ Phím sẽ xuất hiện. Tại giao diện chính, bạn sẽ thấy 02 cột: Cột phím gốc và Cột phím chuyển thành.
Nhiệm vụ của bạn là chọn Phím gốc (phím cần thay đổi) và chọn Phím chuyển thành (chức năng mới của phím gốc).
Ví dụ: Nếu bạn muốn biến phím E-mail thành chức năng của phím Calculator (máy tính), bạn chỉ cần chọn phím E-mail ở cột Phím gốc và chọn phím Calculator ở cột Phím chuyển thành.
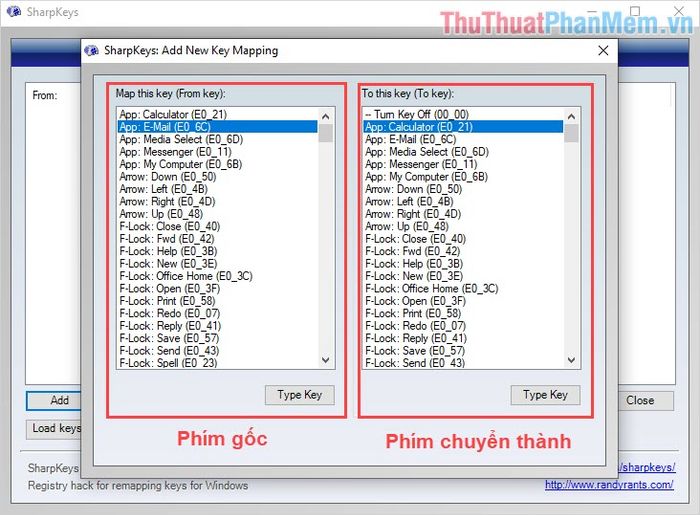
Trên bàn phím, có nhiều phím chức năng, bạn có thể sử dụng chức năng Type Key để tìm kiếm phím trong danh sách.
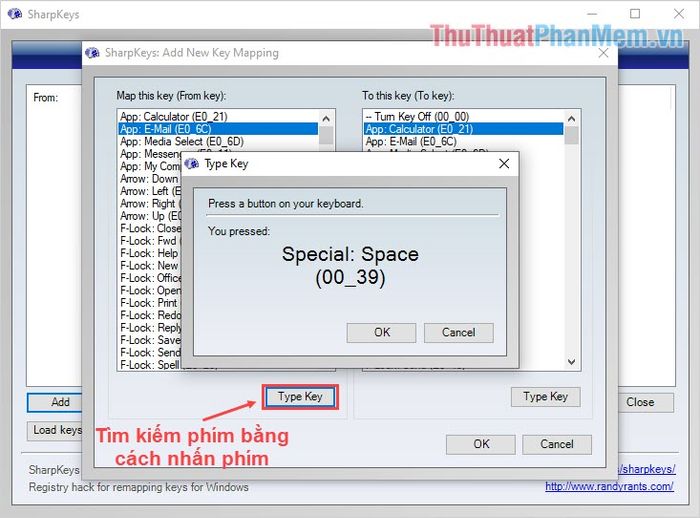
Bước 3: Khi đã chọn được phím cần đổi chức năng và chức năng mới cho phím, nhấn OK để tiếp tục.
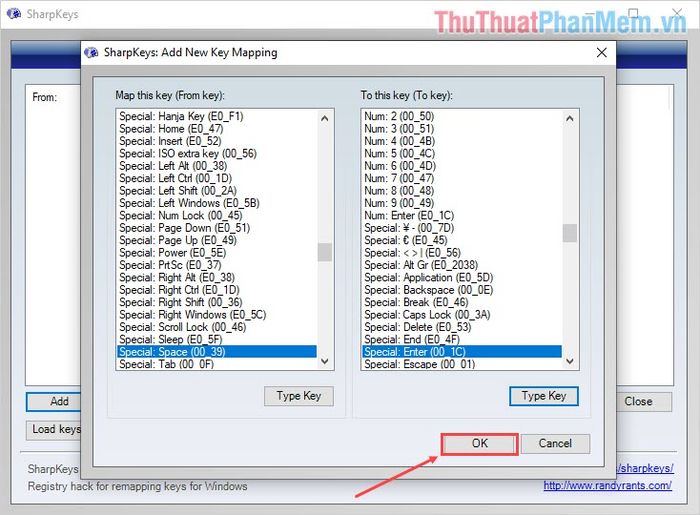
Bước 4: Bây giờ, danh sách sẽ hiển thị với Phím gốc (From) và Phím chuyển thành (To). Hãy kiểm tra kỹ trước khi tiếp tục.
Sau đó, chọn Write to Registry để lưu lại.
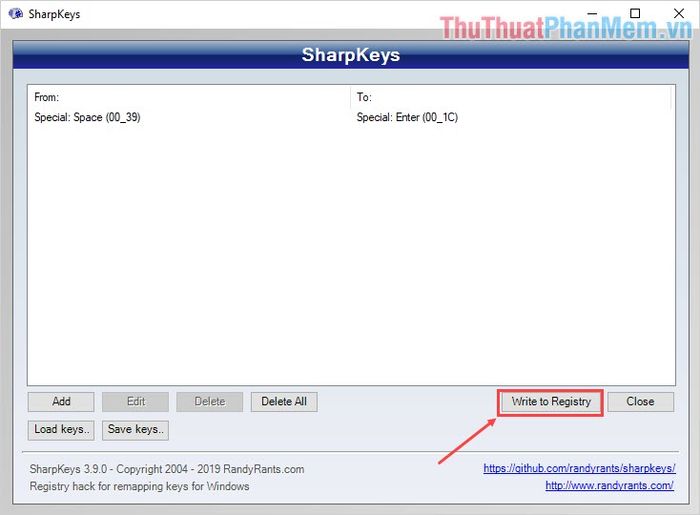
Bước 5: Cuối cùng, sẽ có thông báo về việc chuyển đổi chức năng phím thành công. Bây giờ, hãy khởi động lại máy tính để áp dụng thay đổi.
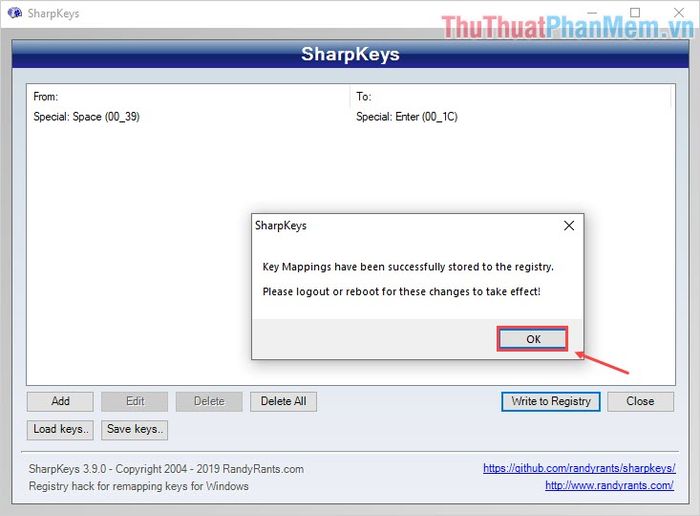
2. Khôi phục chức năng phím về mặc định bằng SharpKeys
Nếu bạn không muốn thay đổi chức năng của phím nữa, chỉ cần thực hiện các bước sau:
Bước 1: Tại giao diện chính của SharpKeys, chọn Delete All để xoá hết các chức năng đã chuyển đổi.
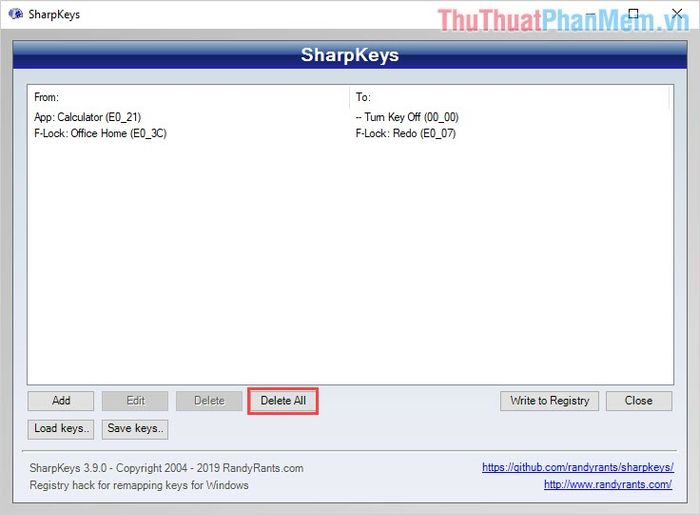
Bước 2: Tiếp theo, chọn Write to Registry và khởi động lại máy tính để hoàn tất.
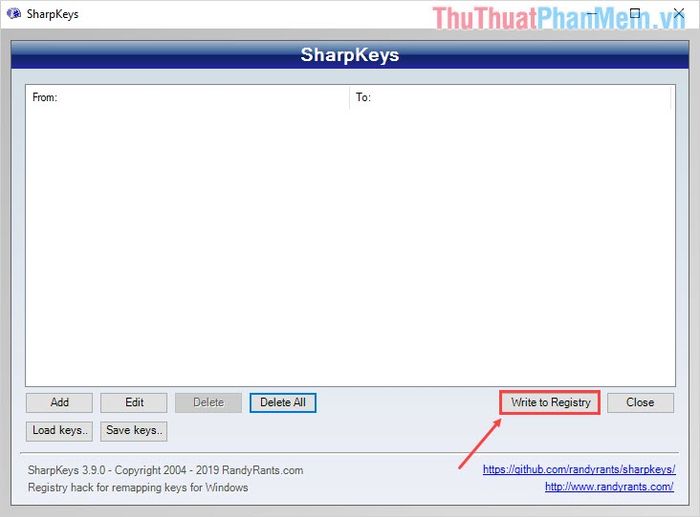
Trong bài viết này, Mytour đã hướng dẫn cách thay đổi chức năng giữa các phím trên bàn phím máy tính bằng SharpKeys. Chúc các bạn thành công!
