Việc đổi DNS trên máy tính là quá trình thay đổi máy chủ DNS trong khu vực bạn đang cấu hình, giúp cải thiện ổn định kết nối mạng. Vậy làm thế nào để thực hiện việc đổi DNS trên máy tính? Chúng ta sẽ cùng khám phá quy trình này!
1. DNS là gì?

DNS, viết tắt của Hệ thống Tên Miền, hoạt động như sổ địa chỉ, bản đồ cho các trang web trên Internet.
Xem thêm:
- DNS là gì, sử dụng như thế nào?
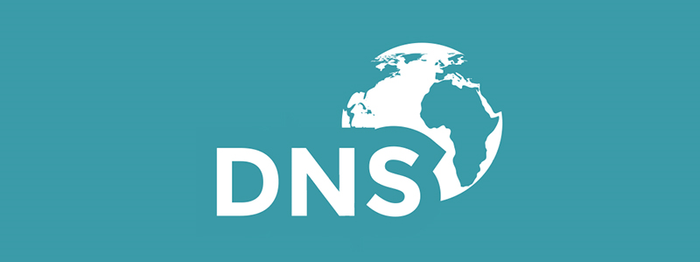
Hệ thống DNS là bản đồ quan trọng hỗ trợ các trang web trên Internet
2. Những Ưu Điểm Khi Thay Đổi DNS
Khi chuyển từ DNS gốc sang DNS dịch vụ, bạn sẽ đạt được những lợi ích như:
- Stabilitas của dịch vụ DNS giúp giảm tình trạng kết nối đến địa chỉ IP của trang web, giúp tăng tốc độ truy cập trang.
- Qua server DNS, bạn có thể truy cập đến nhiều trang web hơn, không bị gián đoạn, không gặp khó khăn trong việc truy cập.

Thay Đổi DNS - Đồng Nghĩa Với Nhiều Ưu Điểm Cho Việc Truy Cập Web
3. Có Nguy Hiểm Khi Thay Đổi DNS Không?
Nếu bạn sử dụng DNS từ các nhà cung cấp lớn như Google, Cloudflare,... thì việc thay đổi DNS không chỉ không gây nguy hiểm mà còn tăng cường tính bảo mật, vì nhà cung cấp Internet không thể theo dõi các hoạt động duyệt web của bạn.
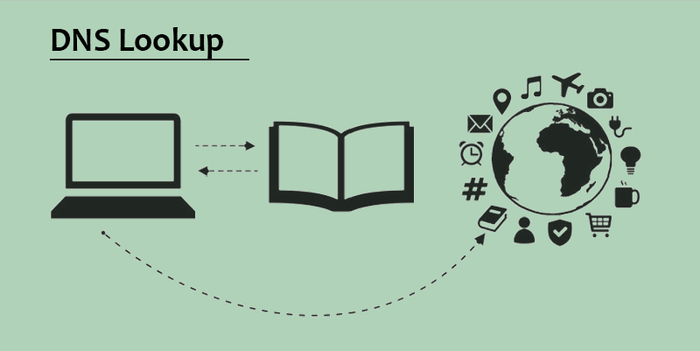
Thay đổi DNS không hề đe dọa nếu bạn chọn địa chỉ từ nhà cung cấp uy tín
4. Danh Sách DNS Tốc Độ Cao, Đảm Bảo An Toàn Nên Sử Dụng
Dưới đây là một số địa chỉ DNS từ các nhà cung cấp uy tín bạn có thể áp dụng:
- Google DNS: 8.8.8.8 hoặc 8.8.4.4 (nên chọn).
- Cloudflare DNS: 1.1.1.1 (nên chọn).
- Open DNS: 208.67.220.220 hoặc 208.67.222.222.
- DNS.Watch: 84.200.69.80 hoặc 84.200.70.40.
- VeriSign Public DNS: 64.6.64.6 hoặc 64.6.65.6.

Một số nhà cung cấp dịch vụ DNS bạn có thể sử dụng
5. Hướng dẫn đổi DNS trên Windows 10,11
- Thực hiện từ phần Settings
Bước 1: Truy cập Settings > Network & Internet.
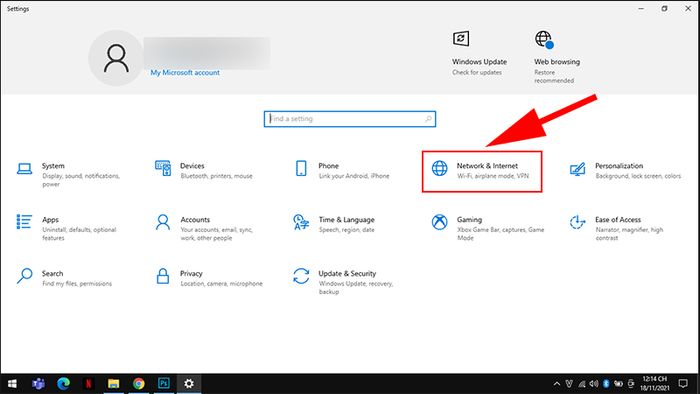
Chọn Network & Internet
Bước 2: Bấm Trạng thái > Ở phần WiFi chọn Cài đặt > Bấm Chỉnh sửa.
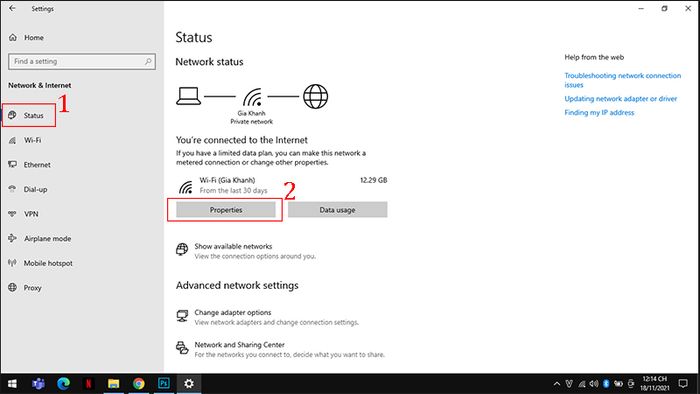
Ở phần WiFi chọn Cài đặt
Bước 3: Chọn Bằng tay > Mở cửa sổ mới, kéo xuống phần DNS > Nhập DNS tại Preferred DNS và Alternate DNS > Lưu lại.
(Preferred DNS là DNS chính, Alternate DNS là DNS phụ khi DNS chính không hoạt động).
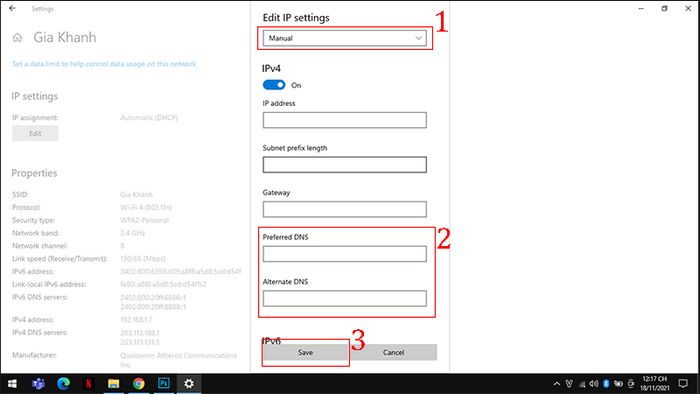
Nhập DNS tại Preferred DNS và Alternate DNS
- Chuyển đến Control Panel
Bước 1: Từ thanh tìm kiếm trên Windows > Gõ từ khóa “control panel” > Chọn Control Panel.
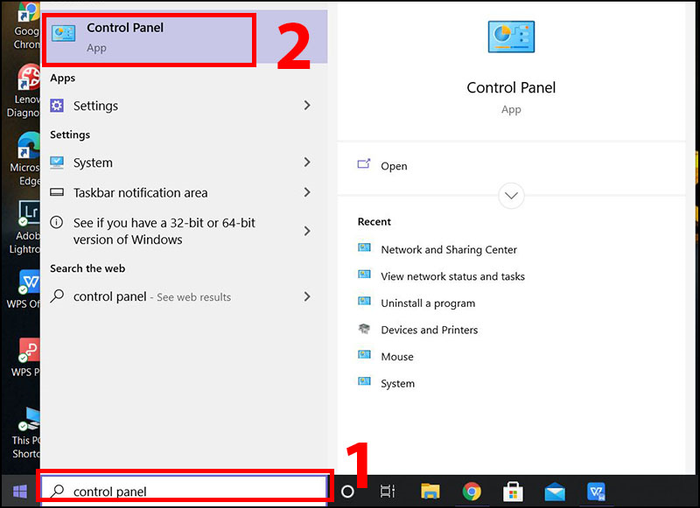
Vào Control Panel
Bước 2: Trong Control Panel, chọn View by > Chọn Category > Chọn View network status and tasks.
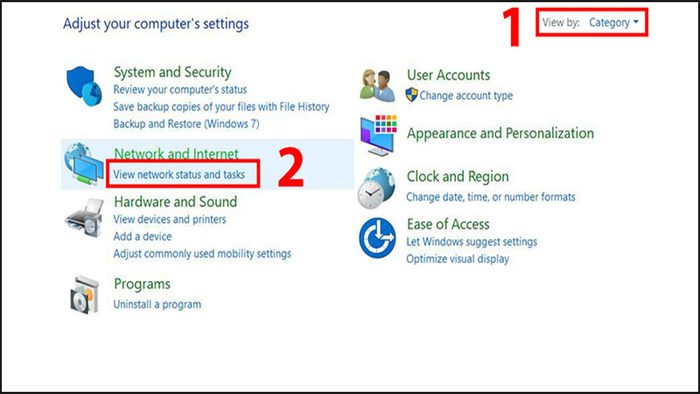
Chọn View network status and tasks
Bước 3: Chọn Wi-Fi trong phần connections, cửa sổ Wi-Fi Status hiển thị > Chọn Properties.
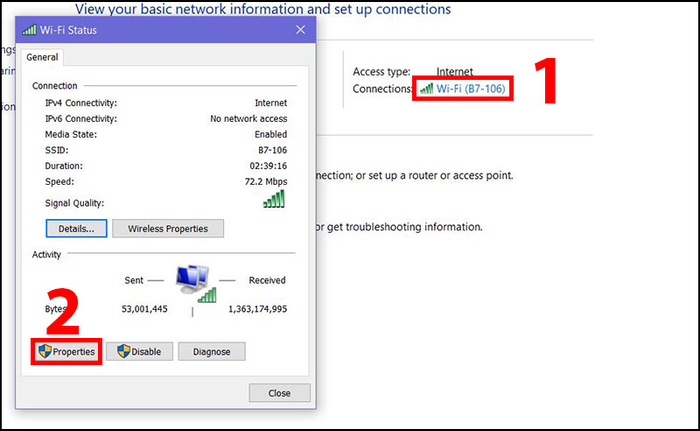
Chọn Properties để tiếp tục
Bước 4: Chọn phần Internet Protocol Version 4 (TCP/IPv4) > Nhấn vào Properties.
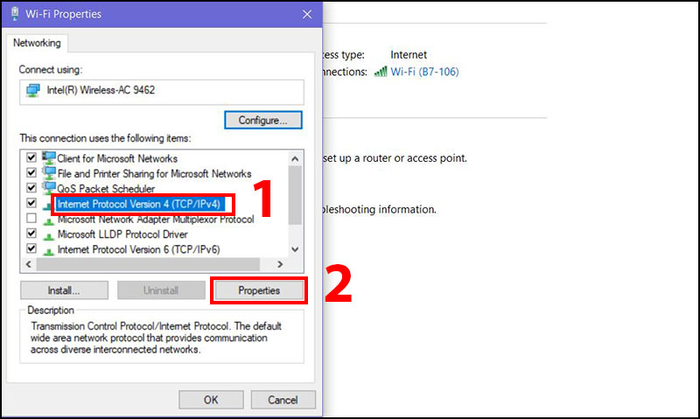
Nhấn vào Properties ở mục Internet Protocol Version 4 (TCP/IPv4)
Bước 5: Đánh dấu vào ô Use the following DNS server address (nếu chưa được đánh dấu) > Thay đổi DNS bằng cách nhập Preferred DNS và Alternate DNS từ danh sách ở trên > Lưu lại.
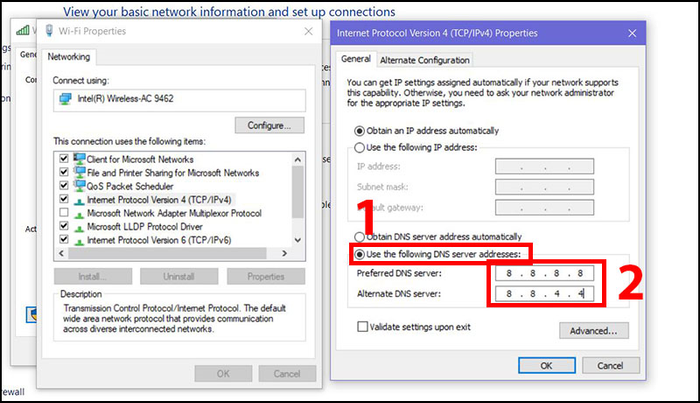
Nhập địa chỉ DNS từ danh sách ở trên
Bước 6: Khởi động lại máy để hoàn tất quá trình.
6. Hướng dẫn thay đổi DNS trên máy Mac
Bước 1: Click vào biểu tượng Apple menu (logo hình trái táo) ở góc trái trên màn hình > Chọn System Preferences. Cửa sổ System Preferences hiển thị, chọn vào mục Network.
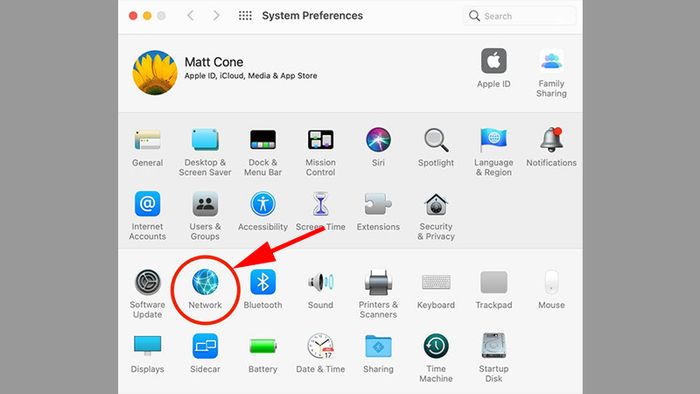
Chọn mục Network
Bước 2: Mở tùy chọn nâng cao cho Network bằng cách nhấp vào Advanced…
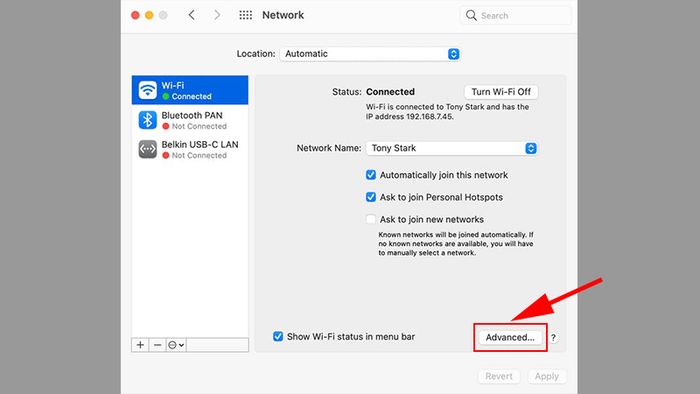
Chọn Advanced...
Bước 3: Chuyển sang tab DNS, nhấp vào biểu tượng dấu cộng “+” lần đầu để thêm Preferred DNS.
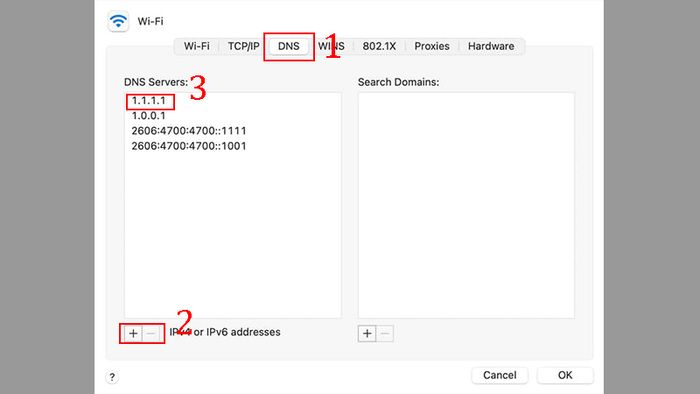
Thêm Preferred DNS
Bước 4: Nhấp vào biểu tượng dấu cộng “+” một lần nữa để thêm Alternate DNS > Bấm OK và Apply để lưu lại các thay đổi.
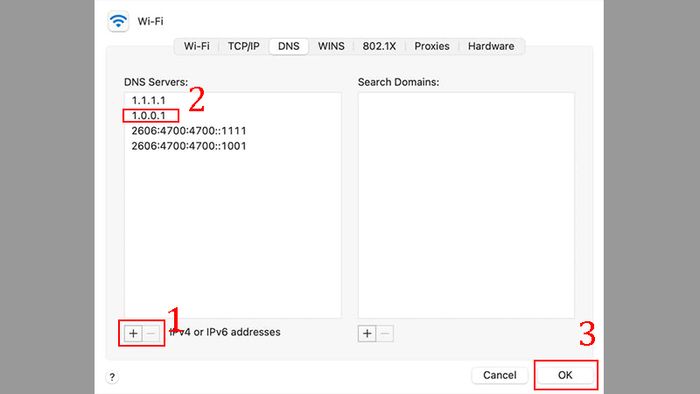
Thêm Alternate DNS
Dưới đây là hướng dẫn đổi DNS trên Windows và macOS. Hy vọng bài viết này sẽ hữu ích cho các bạn. Chúc các bạn thành công!
