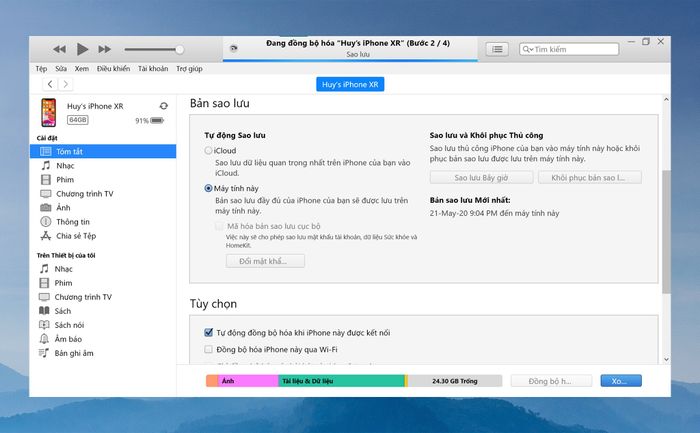
Sau khi Apple giới thiệu macOS Catalina, iTunes đã chấm dứt cuộc hành trình của mình, chính xác là đã kết hợp vào Finder trên MacBook. Trong thế giới Windows, iTunes vẫn là người bạn đồng hành và nhận được sự hỗ trợ toàn diện từ Apple. Nếu bạn sử dụng iPhone cùng với máy tính Windows, mỗi lần sao lưu, thiết bị sẽ tự động lưu vào ổ C, nơi chứa hệ điều hành Windows. Nếu ổ C không đủ dung lượng hoặc bạn muốn lưu trữ vào ổ cứng ngoại hoặc HDD khác, hãy thực hiện theo hướng dẫn để thay đổi đường dẫn đến thư mục mong muốn.
Cài đặt iTunes trực tiếp từ Microsoft Store nếu bạn chưa có, tại đây.
Bước tiếp theo, khởi động iTunes, kết nối iPhone vào máy tính sử dụng cáp để iTunes có thể nhận diện. Thực hiện các bước setup theo hướng dẫn. Lúc này, iTunes sẽ đồng bộ với iPhone và tự động tạo thư mục sao lưu theo đường dẫn:
C:\Users\tên máy tính\Apple\MobileSync\Backup.
Nếu bạn là người chưa từng sao lưu iPhone qua iTunes, thực hiện như sau:
- Tạo thư mục có tên Apple trong ổ đĩa khác mà bạn muốn lưu bản backup. Xóa hoặc đổi tên thư mục 'Backup'
cũ ở ổ C theo đường dẫn đã nêu. Ví dụ, nếu bạn tạo thư mục Apple trên ổ đĩa D, đường dẫn sẽ là: D:\Apple. Sau đó, bạn xóa thư mục Backup trong ổ C.
- Sau đó, mở Command Prompt và chạy với quyền quản trị (Run as administrator).
- Bạn gõ đoạn mã sau vào Cmd Prompt: C:\Users\admin>mklink /j 'Duong dan_1' 'Duong dan_2' rồi nhấn Enter để chạy. Admin là tên máy tính của bạn nhé.
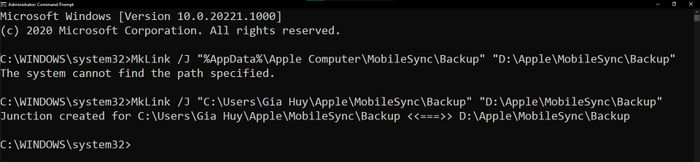
- Sau khi thành công, quay lại sao lưu iPhone bằng iTunes để bản backup được lưu tại địa chỉ bạn đã thay đổi trước đó.
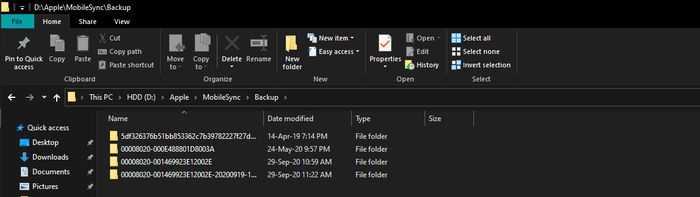 Nếu bạn là người đã từng sao lưu iPhone qua iTunes, thì thực hiện như sau:
Nếu bạn là người đã từng sao lưu iPhone qua iTunes, thì thực hiện như sau:- Tạo thư mục có tên Apple trong ổ đĩa khác mà bạn muốn lưu bản backup. Xóa hoặc đổi tên thư mục 'Backup' cũ ở ổ C theo đường dẫn đã nêu. Nếu có bản backup nào trong thư mục đó, chuyển toàn bộ vào thư mục backup mới tạo trên ổ đĩa khác, đó sẽ là nơi lưu trữ tất cả các bản backup sau này
- Để tiếp theo, mở Command Prompt với quyền quản trị (Run as administrator).
- Bạn nhập đoạn mã sau vào Cmd Prompt: C:\Users\admin>mklink /J 'Duong dan_1' 'Duong dan_2' và nhấn Enter để thực thi. Admin là tên máy tính của bạn nhé.
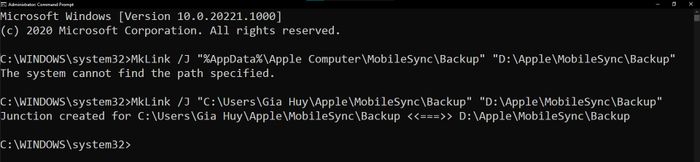
- Sau khi thành công, quay lại sao lưu iPhone bằng iTunes để bản backup được lưu tại địa chỉ bạn đã thay đổi trước đó.
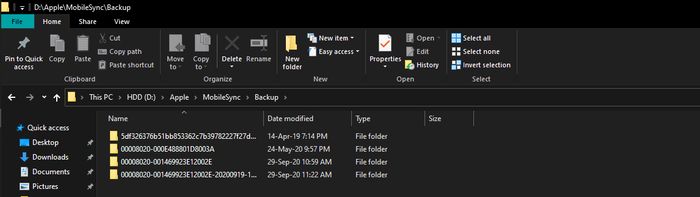 Đơn giản, bạn chỉ cần tạo một shortcut để chuyển đường dẫn iTunes từ ổ C mặc định sang ổ khác mà bạn muốn. Nếu gặp vấn đề, hãy để lại comment để cộng đồng giúp đỡ. Chúc bạn thành công! 😁
Đơn giản, bạn chỉ cần tạo một shortcut để chuyển đường dẫn iTunes từ ổ C mặc định sang ổ khác mà bạn muốn. Nếu gặp vấn đề, hãy để lại comment để cộng đồng giúp đỡ. Chúc bạn thành công! 😁