Thay đổi giao diện của Windows 10 là điều mà chúng ta thường làm khi cảm thấy chán ngấy với giao diện mặc định. Có nhiều cách để thay đổi diện mạo của Windows 10 như thay đổi Theme, màu sắc, hình nền... Ngoài ra, còn một cách khác rất hay đó là thay đổi font chữ mặc định trong Windows. Mời bạn tham khảo bài viết sau để biết cách thay đổi font chữ trong Windows.

Bước 1: Mở thư mục chứa các font chữ trong Windows và chọn một font chữ mà bạn thích. Mục đích của việc này là để bạn có thể xem tên của font chữ.
Để mở thư mục chứa font chữ, bạn duyệt theo đường dẫn: C:WindowsFonts
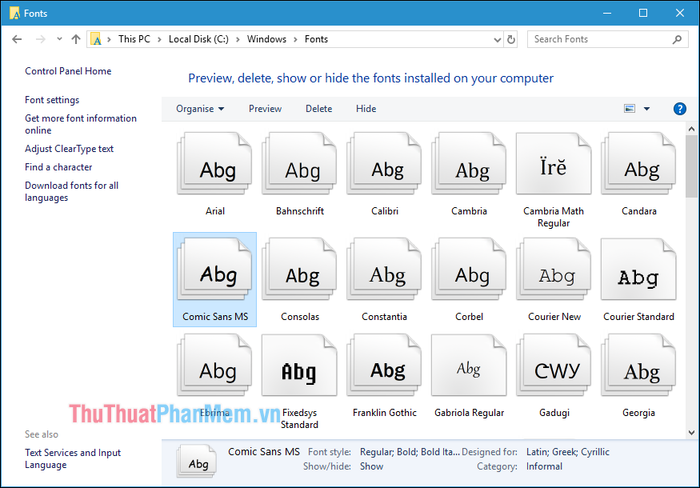
Bước 2: Bắt đầu bằng việc tạo một file văn bản trên Notepad, sau đó sao chép nội dung dưới đây vào trong file văn bản:
Windows Registry Editor Version 5.00 [HKEY_LOCAL_MACHINE\SOFTWARE\Microsoft\Windows NT\CurrentVersion\Fonts] 'Segoe UI (TrueType)'='' 'Segoe UI Bold (TrueType)'='' 'Segoe UI Bold Italic (TrueType)'='' 'Segoe UI Italic (TrueType)'='' 'Segoe UI Light (TrueType)'='' 'Segoe UI Semibold (TrueType)'='' 'Segoe UI Symbol (TrueType)'='' [HKEY_LOCAL_MACHINE\SOFTWARE\Microsoft\Windows NT\CurrentVersion\FontSubstitutes] 'Segoe UI'='NHẬP-TÊN-FONT-MỚI-VÀO-ĐÂY'
Chú ý: Trong đoạn mã cuối cùng, thay thế từ NHẬP-TÊN-FONT-MỚI-VÀO-ĐÂY bằng tên của font chữ mà bạn muốn sử dụng.
Ví dụ, ở đây tôi sẽ chọn font có tên là Comic Sans MS, nhưng bạn có thể lựa chọn bất kỳ font chữ nào theo ý thích của mình.
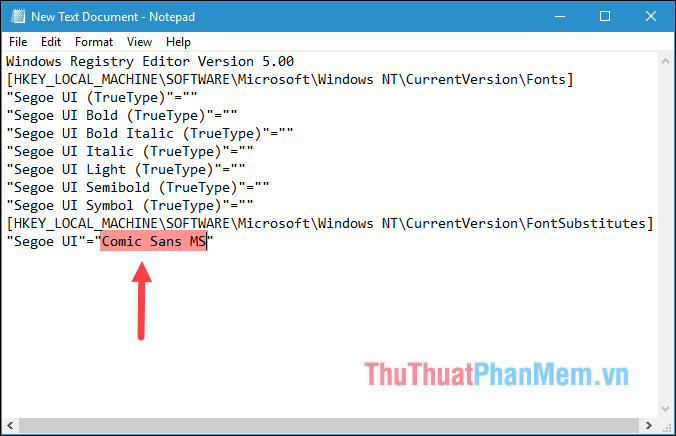
Bước 3: Để lưu file văn bản này, bạn chọn File -> Lưu thành.
Trong hộp thoại Lưu file, ở phần Loại lưu, bạn chọn Tất cả các tệp, và tên file có thể đặt tùy ý nhưng phải thêm đuôi .reg vào cuối, sau đó nhấn Lưu.
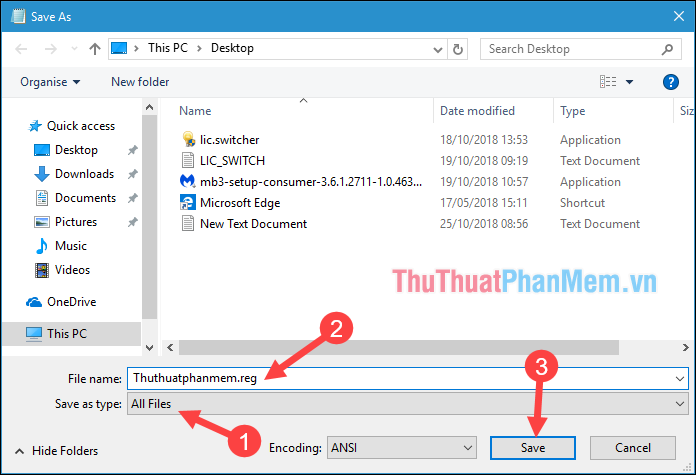
Bước 4: Sau khi lưu, bạn sẽ có một file như trong hình dưới đây. Bạn nhấp đúp vào file đó để chạy:
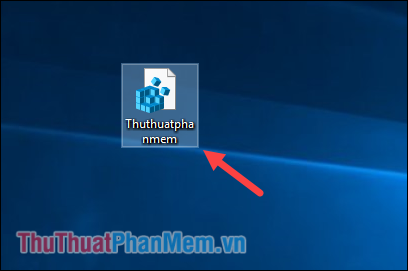
Khi có thông báo hiển thị, bạn nhấn Yes:
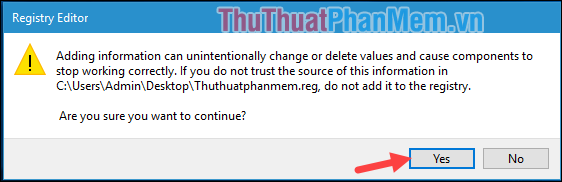
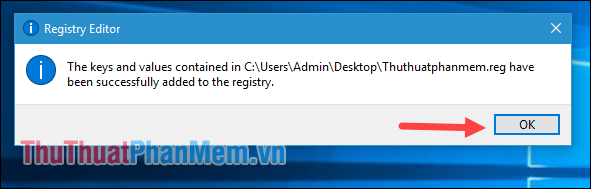
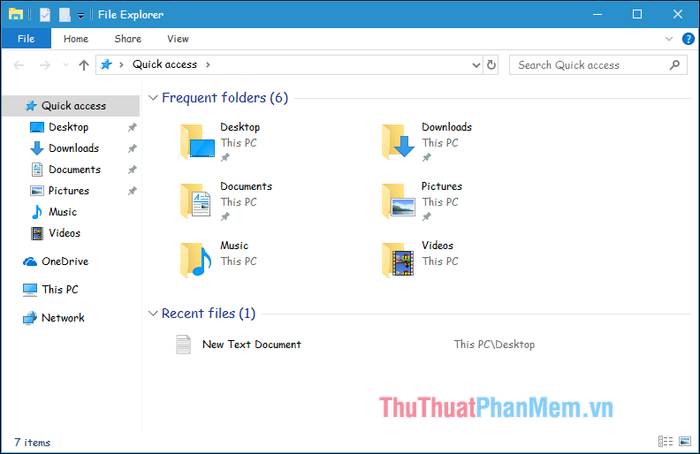
Lưu lại với đuôi .reg và chạy file, sau đó khởi động lại máy tính.
Mytour đã chỉ dẫn cách thay đổi font chữ mặc định trong Windows 10 để tạo sự mới mẻ cho giao diện. Cảm ơn bạn đã theo dõi, chúc bạn thành công!
