Bạn không hài lòng với màn hình mờ khi đăng nhập trên Windows 10/11? Hãy tham khảo hướng dẫn tắt và thay đổi giao diện đăng nhập cho Windows 10/11 dưới đây để có trải nghiệm tốt hơn.
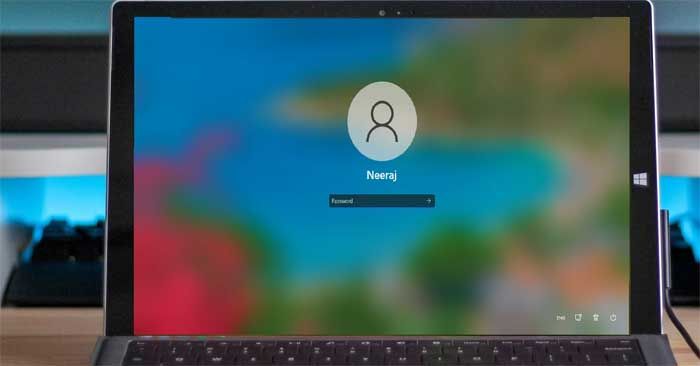
Khi đăng nhập vào PC Windows, hình nền của màn hình đăng nhập được hiệu ứng mờ. Điều này là do hiệu ứng Acrylic Blur, một phần của thiết kế Fluent của Microsoft, được kích hoạt mặc định.
Tuy nhiên, nếu không ưa màn hình đăng nhập mờ mịt, bạn có thể dễ dàng tắt hiệu ứng này. Ngoài ra, bạn có thể ngắm nhìn những hình ảnh đẹp mắt, mặc định được kích hoạt bởi Windows Spotlight, hoặc thậm chí chọn một bức ảnh mà bạn yêu thích để xuất hiện trên màn hình đăng nhập.
Dưới đây là 3 phương pháp để bạn có thể vô hiệu hóa hiệu ứng mờ trên màn hình đăng nhập của Windows.
Thay đổi giao diện đăng nhập Windows 10/11
- Vô hiệu hóa hiệu ứng Acrylic Blur trong Cài đặt trên Windows 10/11
- Vô hiệu hóa hiệu ứng Acrylic Blur thông qua Local Group Policy Editor
- Vô hiệu hóa làm mờ màn hình đăng nhập qua Registry Editor
- Hiển thị ảnh yêu thích trên màn hình đăng nhập
Vô hiệu hóa hiệu ứng Acrylic Blur trong Cài đặt trên Windows 10/11
Tắt màn hình đăng nhập thông qua Settings rất đơn giản. Để làm điều đó trên Windows 10/11:
1. Bấm tổ hợp phím Win + I để mở Cài đặt, sau đó nhấp vào Hiệu ứng cá nhân.
2. Trong cài đặt của Windows 11, Hiệu ứng cá nhân nằm ở bảng bên trái. Ngoài ra, bạn có thể nhấp chuột phải vào màn hình desktop và chọn Cá nhân hóa.
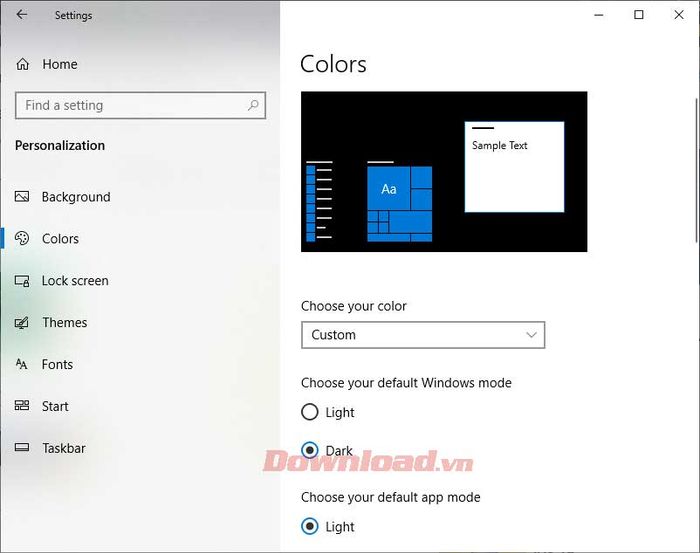
3. Màn hình Cá nhân hóa sẽ hiển thị. Trên Windows 10, nhấp vào Màu sắc ở bảng bên trái. Trên Windows 11, tab Màu sắc nằm ở bảng bên phải.
4. Trên Windows 10, ở màn hình Màu sắc trong bảng bên phải, các hiệu ứng trong suốt mặc định sẽ được kích hoạt. Chỉ cần tắt Hiệu ứng trong suốt.
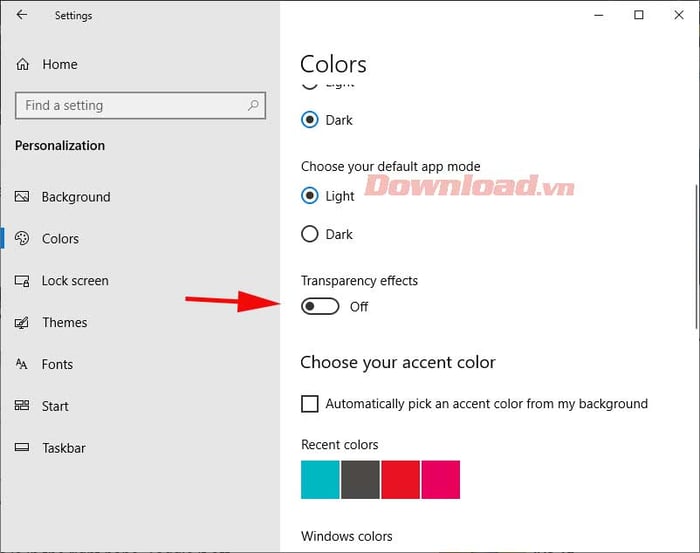
Ở góc phải của Windows 11, Transparency effects đang chờ bạn. Hãy tắt nó đi.
Đã xong! Ngay lúc này, mỗi khi bạn khởi động lại máy tính, nhấn tổ hợp phím Win + L. Màn hình khóa sẽ hiện ra. Sau đó, chạm vào Lock screen, màn hình đăng nhập sẽ hiển thị. Nếu mọi thứ diễn ra suôn sẻ, bạn sẽ không còn nhìn thấy màn hình bị mờ khi đăng nhập.
Có một số cách để tắt hiệu ứng Transparency. Tuy nhiên, nếu bạn vô hiệu hóa hiệu ứng làm mờ màn hình khi đăng nhập bằng cách tắt Transparency, điều này cũng sẽ gây ra việc mất hiệu ứng trên các phần khác của giao diện người dùng Windows, như thanh tác vụ, menu Start và Action center.
Hướng dẫn tắt hiệu ứng Acrylic Blur qua Local Group Policy Editor
Nếu bạn sử dụng Windows 10 Pro hoặc Enterprise, bạn có thể áp dụng phương pháp này vì phiên bản Windows Home không tích hợp Local Group Policy Editor.
Cách vô hiệu hóa màn hình đăng nhập mờ thông qua Local Group Policy Editor:
1. Nhấn tổ hợp phím Win + R để mở hộp thoại Run. Sau đó, nhập gpedit.msc và nhấn Enter.
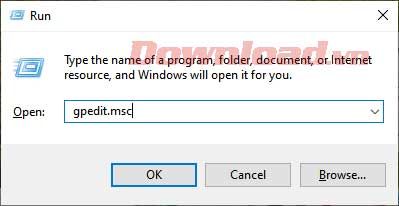
2. Mở Group Policy Editor. Tiếp theo, di chuyển tới đường dẫn sau trong bảng điều hướng bên trái: Computer Configuration\Administrative Templates\System\Logon.
3. Trong Computer Configuration, nhấn vào mũi tên xuống cạnh Administrative Templates để mở rộng.
4. Tại Administrative Templates, mở rộng thư mục System và chọn Logon.
5. Tiếp theo, trên bảng bên phải, cuộn xuống đến: Show clear logon background. Nếu nó đang được thiết lập là Not configured, bạn cần thay đổi nó.
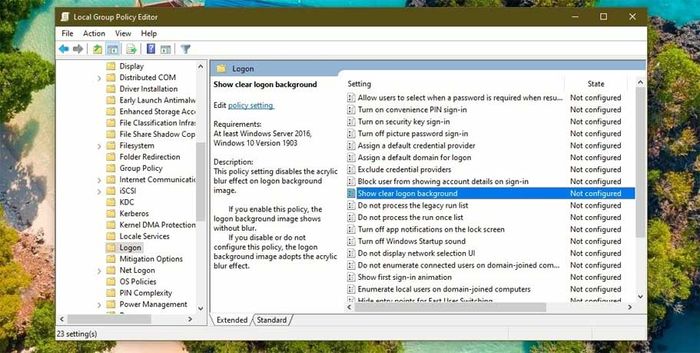
6. Click đúp vào mục chính sách để mở nó và chọn Enabled. Sau đó, nhấn Apply > OK.
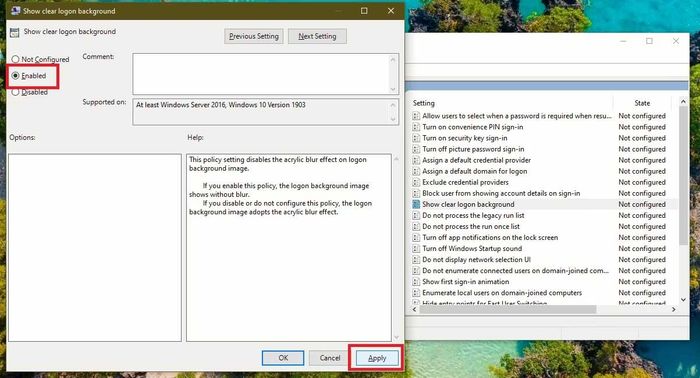
Thao tác này sẽ hiển thị một hình nền rõ nét trên màn hình đăng nhập.
Hướng dẫn vô hiệu hóa làm mờ màn hình đăng nhập thông qua Registry Editor
Chú ý, khi thực hiện phương pháp này, nên kích hoạt tự động sao lưu registry. Nếu gặp vấn đề, bạn có thể khôi phục Windows về trạng thái ban đầu.
- Nhấn tổ hợp phím Win + R để mở hộp Run. Gõ regedit và nhấn Enter.
- Click Yes trên UAC. Registry Editor sẽ được mở ra.
- Trong Registry Editor, đi tới HKEY_LOCAL_MACHINE > SOFTWARE > Policies > Microsoft > Windows. Hoặc bạn có thể sao chép và dán đường dẫn này vào Registry Editor và nhấn Enter.
- Trong thư mục Windows, tìm System ở bảng bên trái. Nếu không tìm thấy, bạn cần tạo nó bằng cách click chuột phải vào phím Windows, chọn New > Key và đặt tên key là System.
- Chọn key System ở bảng bên trái. Ở bảng bên phải, click chuột phải vào một vùng trống. Từ menu, chọn New > DWORD (32-bit) Value.
- Sau đó, đặt tên cho nó bắt đầu bằng chữ in hoa: DisableAcrylicBackgroundOnLogon.
- Click đúp vào DisableAcrylicBackgroundOnLogon để chỉnh sửa. Bạn sẽ thấy giá trị mặc định của Value data là 0. Thay đổi Value data thành 1 và click OK để áp dụng các thay đổi.
- Value data 0 đồng nghĩa với việc bật hiệu ứng Acrylic Blur.
- Value data 1 là để tắt hiệu ứng làm mờ trên màn hình đăng nhập.
- Bạn sẽ thấy hình ảnh rõ nét khi đăng nhập lại hoặc chỉ cần nhấn tổ hợp phím Win + L để xem nó.
Bí quyết hiển thị hình ảnh ưa thích trên màn hình khóa
Thậm chí bạn còn có thể tùy chọn hình ảnh muốn hiển thị trên màn hình khóa. Bạn chỉ cần cài đặt hình ảnh cho màn hình khóa. Dưới đây là cách thực hiện:
Nhấp chuột phải vào desktop và chọn Cá nhân hóa từ menu. Trong cài đặt Cá nhân hóa, chọn Màn hình khóa.
Trên Windows 10, trong tab Hình nền, bạn sẽ thấy 3 lựa chọn: Spotlight Windows, Hình ảnh và Slideshow.
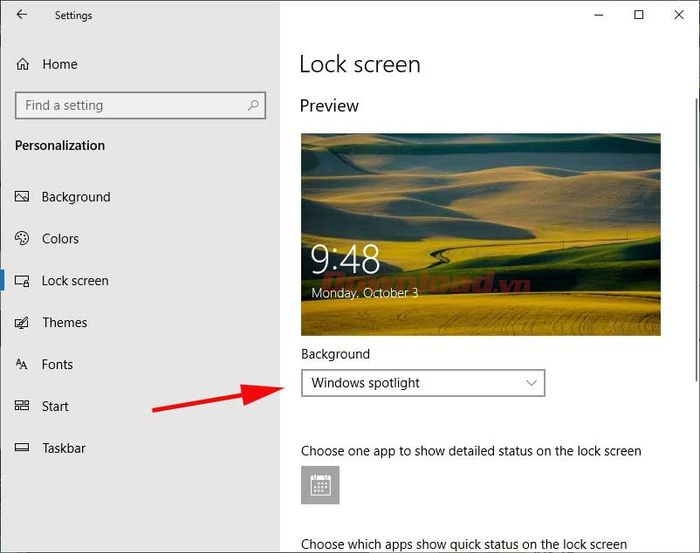
Trên Windows 11, bạn có 3 lựa chọn trong Cá nhân hóa màn hình khóa của bạn.
Chọn Windows spotlight để tự động hiển thị những bức ảnh đẹp. Windows Spotlight sẽ cập nhật hình ảnh hàng ngày từ khắp nơi trên thế giới. Ngoài ra, nó cũng cung cấp các mẹo sử dụng Windows hiệu quả nhất.
Chọn Hình ảnh để đặt ảnh yêu thích lên màn hình đăng nhập. Nhấn vào Duyệt để tải lên ảnh từ PC và nhấn vào Chọn ảnh.
Nếu bạn muốn hiển thị ảnh từ album yêu thích một cách ngẫu nhiên, hãy chọn Slideshow. Để thêm một album, chọn Thêm một thư mục > Chọn thư mục này. Để tùy chỉnh các cài đặt slideshow, hãy mở Cài đặt nâng cao slideshow để điều chỉnh theo ý muốn.
Quan trọng nhất là kéo xuống phía dưới trang cài đặt màn hình khóa và chắc chắn bật Hiển thị ảnh nền màn hình khóa trên màn hình đăng nhập. Bây giờ, ảnh bạn đã chọn sẽ hiển thị trên màn hình đăng nhập.
Dưới đây là cách thay đổi hình nền màn hình đăng nhập trên Windows 10/11. Hy vọng thông tin này sẽ hữu ích với bạn.
