Outlook, ứng dụng quản lý thông tin cá nhân của Microsoft, đang là lựa chọn hàng đầu của nhiều người. Khi bạn gặp vấn đề quên mật khẩu hay sử dụng mật khẩu quá đơn giản, đừng lo, bài viết này sẽ hướng dẫn bạn cách thay đổi mật khẩu và cập nhật nhanh chóng trên máy tính.
Hiện nay, Mytour đang mang đến chương trình ưu đãi hấp dẫn, giảm giá lên đến 3 TRIỆU ĐỒNG hoặc TRẢ GÓP 0%, kèm theo balo khi mua laptop gaming. Chi tiết xem TẠI ĐÂY.
Lưu ý:
- Thông tin khuyến mãi có thể thay đổi sau ngày 24/11/2021. Đừng bỏ lỡ cơ hội, chương trình có thể kết thúc khi bạn truy cập vào thời điểm khác.
- Ưu đãi áp dụng tùy theo từng sản phẩm.
1. Khi cần thay đổi mật khẩu Outlook sau khi mất?

Đối mặt với những tình huống sau, bạn nên đổi mật khẩu Outlook ngay:
- Khi mật khẩu của bạn đã bị tiết lộ cho người khác.
- Thay đổi định kỳ mật khẩu để bảo vệ tài khoản một cách toàn diện.
- Khi bạn nhớ lại mật khẩu cũ sau quá trình khôi phục, hãy thay đổi nó ngay.
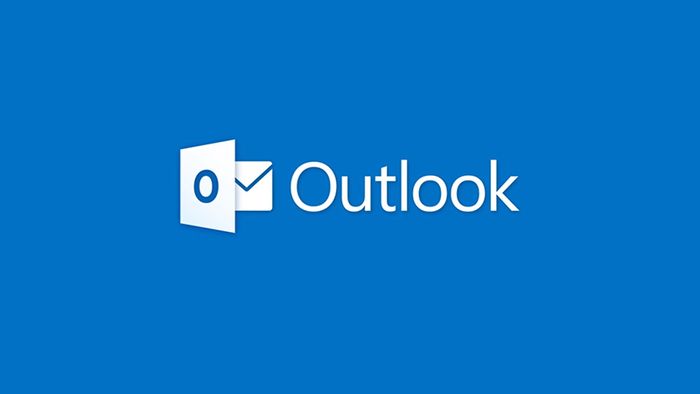
Hướng dẫn đổi mật khẩu Outlook
2. Những điều cần lưu ý khi thực hiện thay đổi mật khẩu Outlook
- Việc đổi mật khẩu Outlook và cấu hình bảo mật có thể ảnh hưởng đến mật khẩu và cài đặt trên các ứng dụng Google khác của bạn.
- Tạo bài viết bằng ngôn ngữ Tiếng Việt trên Outlook một cách sáng tạo.
Nếu bạn đang sử dụng Tiếng Anh, hãy tham khảo bài viết sau:
- Hướng dẫn cách lắp đặt ngôn ngữ Tiếng Việt trên Outlook một cách đơn giản
Đối với tài khoản Gmail, bạn có thể tìm hiểu thêm:
- [Video] Hướng dẫn đổi mật khẩu Gmail trên điện thoại Android, iPhone một cách dễ dàng
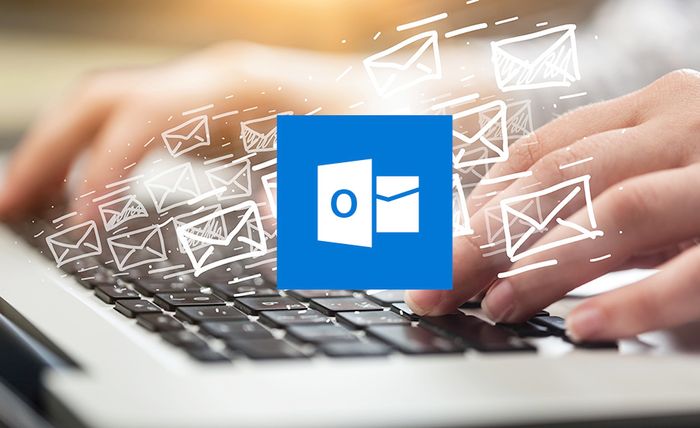
Những điều cần lưu ý khi thay đổi mật khẩu cho tài khoản Outlook của bạn
3. Tổng hợp các cách thay đổi mật khẩu Outlook
Thay đổi mật khẩu email trên Outlook
Chú ý: Mật khẩu của Outlook.com sẽ giống với mật khẩu của Tài khoản Microsoft của bạn.
Bước 1: Truy cập trang Thông tin cơ bản về bảo mật TẠI ĐÂY > Đăng nhập vào tài khoản Microsoft của bạn.
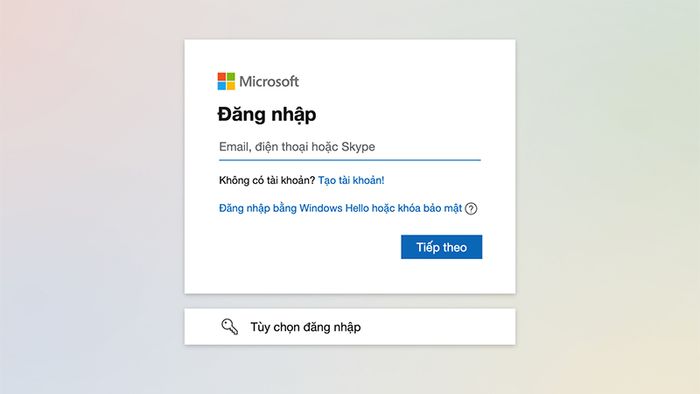
Đăng nhập vào tài khoản Microsoft của bạn để tiếp tục
Bước 2: Tại trang Thông tin cơ bản về an toàn, chọn Thay đổi mật khẩu cá nhân.
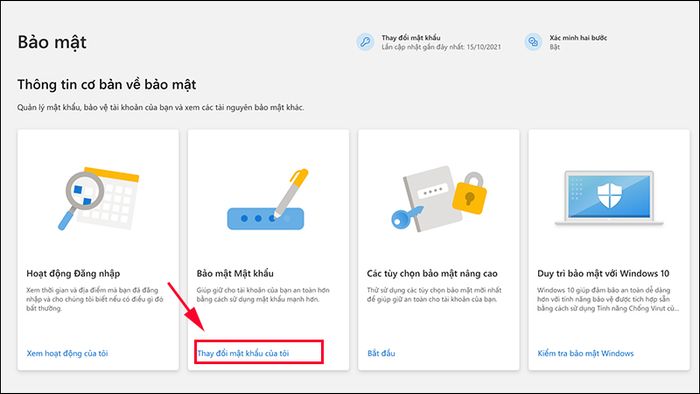
Chọn Thay đổi mật khẩu cá nhân
Bước 3: Ở trang Xác thực danh tính, bạn có thể lựa chọn xem bạn muốn nhận mã bảo mật qua email hoặc số điện thoại. Hãy chọn 1 trong 3 phương thức bạn muốn nhận mã.
Bước 4: Sau khi đã chọn 1 trong 3 phương thức, bạn sẽ nhận được mã xác thực > Nhập Mã xác thực > Chọn Xác nhận.
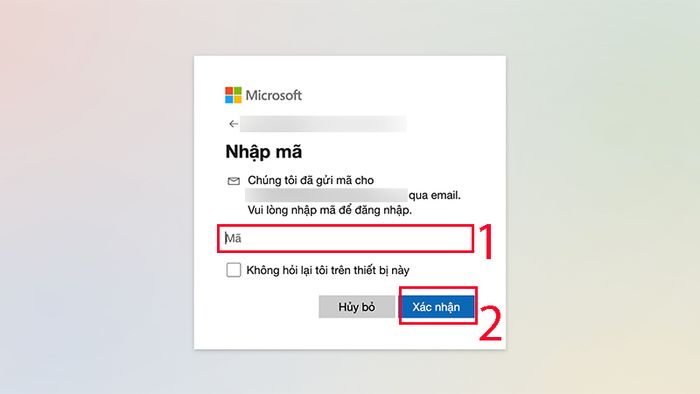
Nhập mã xác thực
Bước 5: Điền Mật khẩu hiện tại và Mật khẩu mới, Nhập lại mật khẩu cho tài khoản của bạn > Chọn Lưu.
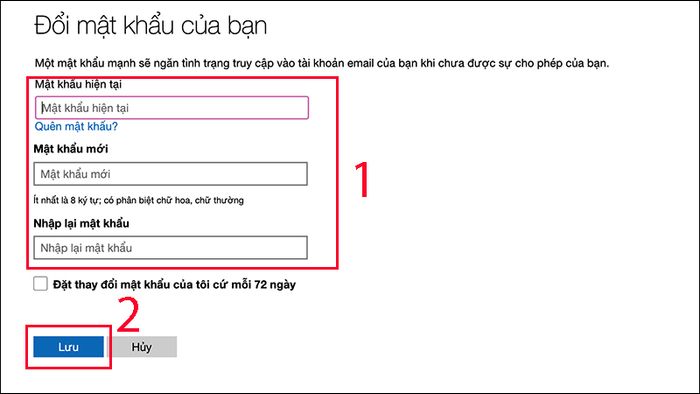
Thay đổi mật khẩu của bạn
Lưu ý: Nếu bạn tích vào ô Đặt lại mật khẩu của tôi mỗi 72 ngày, bạn sẽ nhận được nhắc nhở thay đổi mật khẩu sau mỗi 72 ngày. Đây cũng là một gợi ý hữu ích cho những người muốn thay đổi mật khẩu định kỳ để tăng cường an ninh cho tài khoản.
Thay đổi mật khẩu cho tệp dữ liệu trên Outlook
Bước 1: Khởi động ứng dụng Outlook trên máy tính của bạn. Nhấp vào Tệp và chọn Thông tin > Mục Thông tin tài khoản (Account Information) sẽ xuất hiện > Chọn Cài đặt tài khoản.
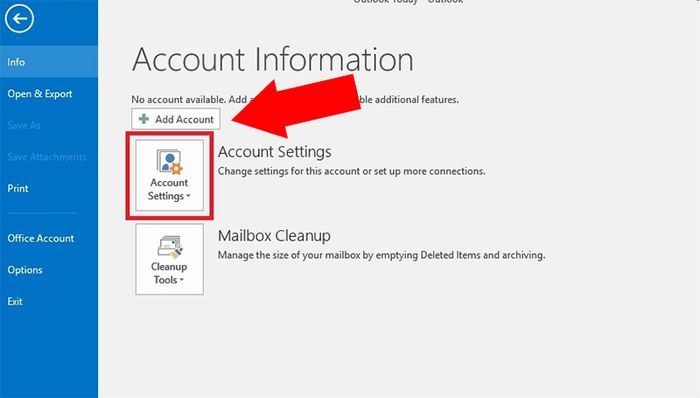
Chọn Cài đặt tài khoản
Bước 2: Nhấp chọn tab Tệp Dữ liệu > Chọn Tệp Outlook bạn muốn thay đổi mật khẩu > Nhấp Cài đặt.
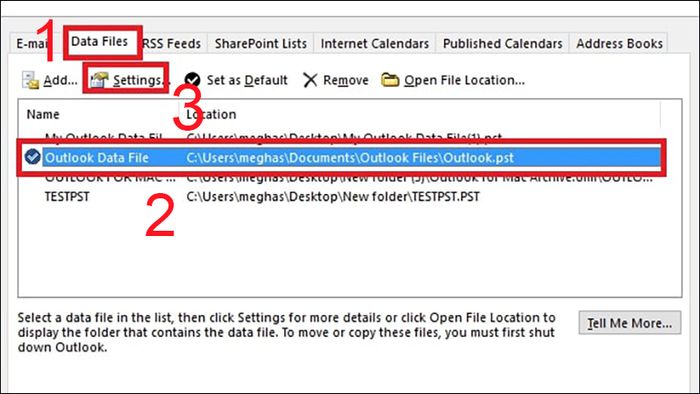
Chọn tên tệp Outlook và chọn Cài đặt
Bước 4: Nhấp vào nút Thay đổi Mật khẩu...
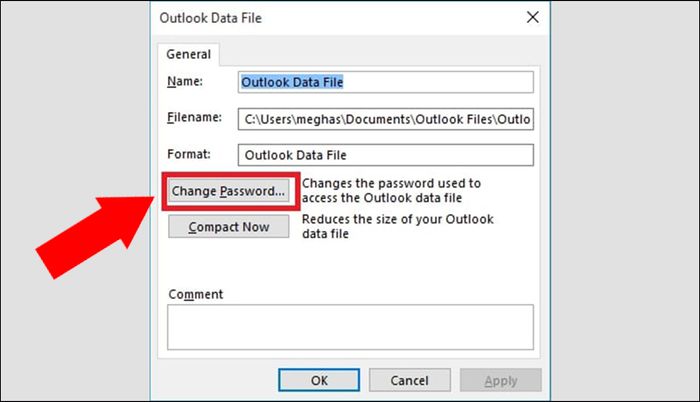
Chọn Thay đổi Mật khẩu...
Bước 5: Nhập mật khẩu hiện tại và thay đổi bằng mật khẩu mới.
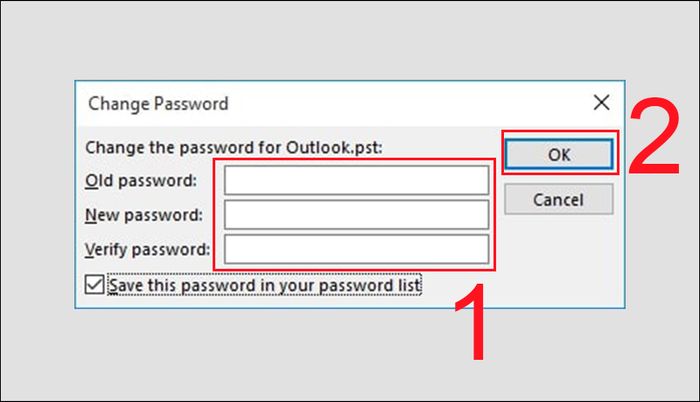
Nhập mật khẩu hiện tại và đặt mật khẩu mới, sau đó nhấn OK
Khôi phục mật khẩu Outlook khi bị mất, quên
Bước 1: Truy cập trang Thông tin cơ bản về an toàn TẠI ĐÂY > Nhập tài khoản Microsoft của bạn > Chọn Tiếp theo.
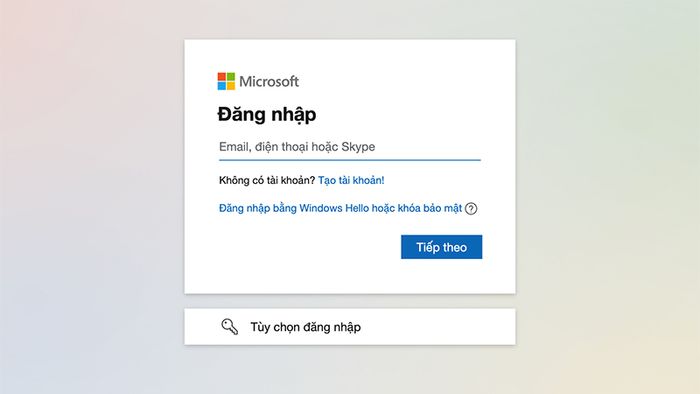
Nhập tài khoản Microsoft của bạn để tiếp tục
Bước 2: Trên trang Nhập mật khẩu > Chọn Quên mật khẩu?.
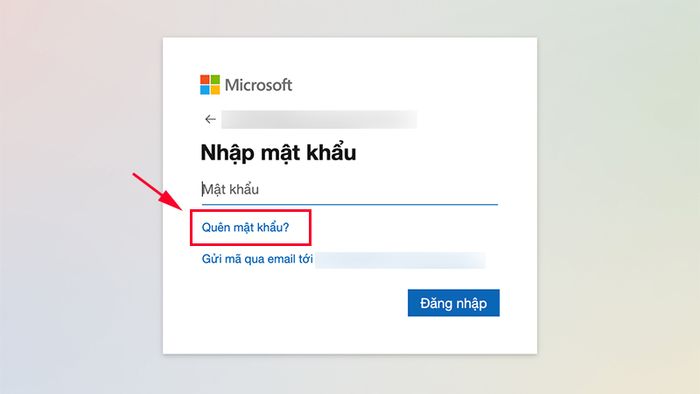
Chọn Quên mật khẩu?
Bước 3: Trang Chúng tôi cần xác nhận danh tính của bạn sẽ xuất hiện với 2 tình huống khác nhau:
- Tình huống 1: Nếu bạn nhớ (và đang sử dụng) tài khoản email hoặc số điện thoại của bạn để nhận mã bảo mật. Bạn lựa chọn 1 trong 3 cách nhận mã bảo mật > Chọn Tiếp theo.
Bước 4: Trên trang Xác nhận danh tính của bạn, Nhập mã xác nhận > Chọn Tiếp theo.
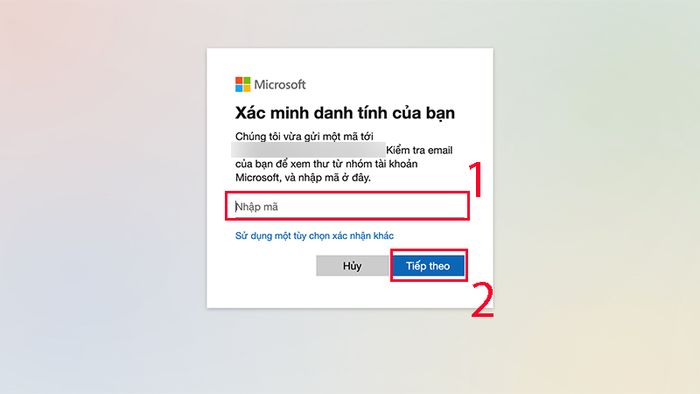
Nhập mã xác nhận bạn đã nhận được
Bước 5: Nhập Mật khẩu mới và Nhập lại mật khẩu mới cho tài khoản của bạn > Chọn Tiếp theo.
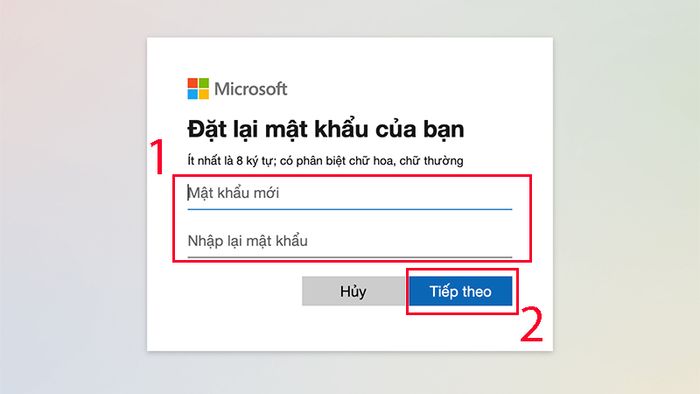
Nhập mật khẩu mới cho tài khoản của bạn
- Tình huống 2: Nếu bạn không nhớ (không còn sử dụng) tài khoản email và số điện thoại. Hãy chọn Tôi không có bất kỳ thông tin nào trong số này.
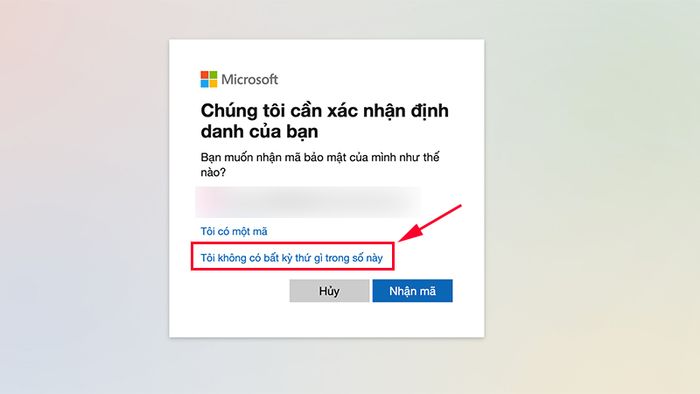
Chọn Tôi không có bất kỳ thông tin nào trong số này
Bước 4: Tại Khôi phục tài khoản của bạn, nhập địa chỉ email bạn đang sử dụng > Nhập các kí tự bạn nhìn thấy > Chọn Tiếp theo.
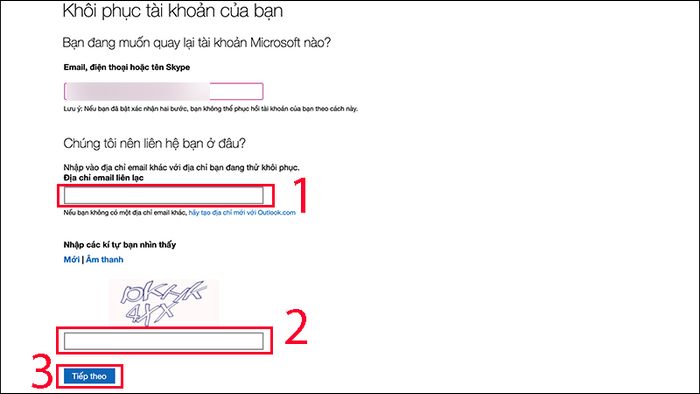
Nhập địa chỉ email hiện tại của bạn
Bước 5: Kiểm tra hộp thư email của bạn, nhập mã xác minh > Chọn Xác nhận.
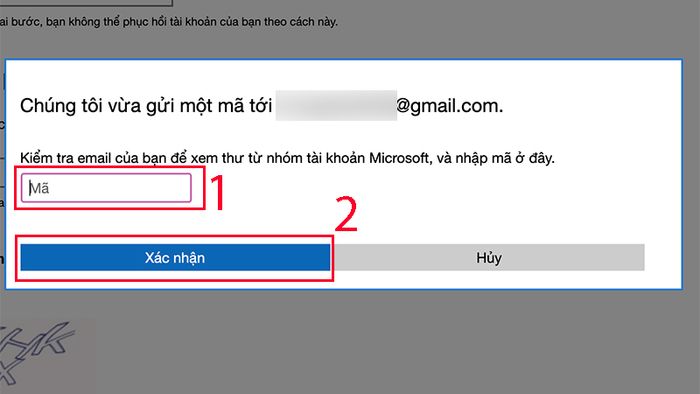
Nhập mã xác minh đã được gửi đến hộp thư email của bạn
Bước 6: Trả lời tất cả các câu hỏi > Chọn Tiếp theo.
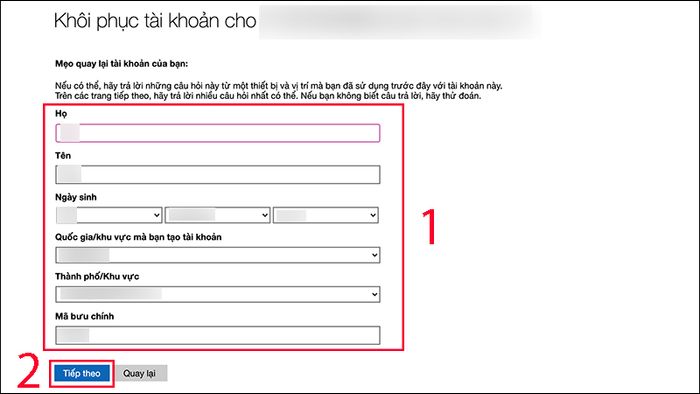
Trả lời các câu hỏi
Bước 7: Trả lời lần lượt tất cả các câu hỏi > Chọn Tiếp theo.
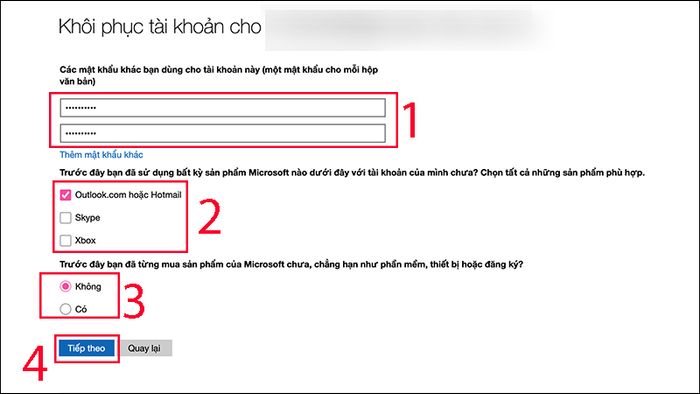
Hoàn tất việc trả lời các câu hỏi
Bước 8: Tại Thông tin của bạn đã được gửi, chọn Xong. Trong vòng 24 giờ, kiểm tra email gửi đến địa chỉ Gmail của bạn và làm theo hướng dẫn trong email nếu có.
Điều này giúp bạn khôi phục tài khoản Outlook nếu bạn vô tình quên mất mật khẩu.
4. Một số gợi ý để nâng cao độ an toàn cho tài khoản Outlook
Chọn một mật khẩu Outlook mạnh mẽ, để có mật khẩu đủ mạnh, bạn nên:
- Hạn chế sử dụng chỉ các ký tự là chữ cái hoặc toàn bộ là số.
- Tránh sử dụng thông tin cá nhân như biệt hiệu, tên viết tắt, tên con cái, ngày sinh nhật, địa chỉ,...
- Kết hợp sử dụng chữ cái, số, chữ in hoa, chữ thường, và các ký tự đặc biệt (như @,#,$,…).
Hãy đăng nhập tài khoản Outlook chỉ trên các thiết bị đáng tin cậy và sử dụng trình duyệt ẩn danh (Ctrl + Shift + N) khi đăng nhập tại các quán Internet công cộng.
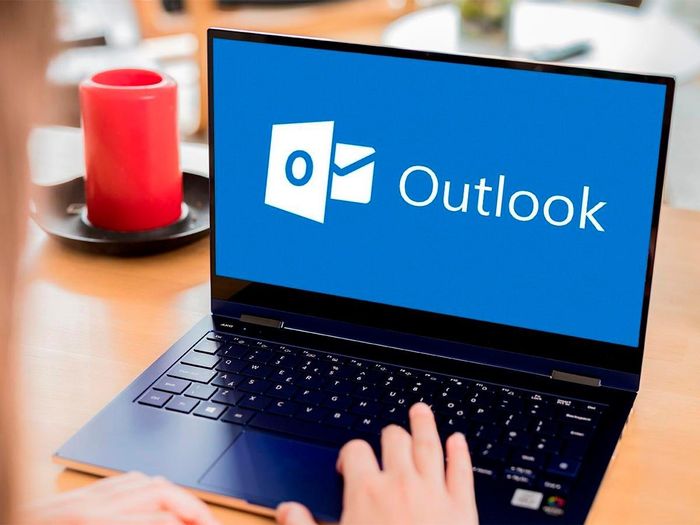
Đặt mật khẩu mạnh và đăng nhập Outlook trên những thiết bị đáng tin cậy.
Bài viết trên giúp bạn hiểu cách thay đổi mật khẩu, cập nhật mật khẩu email Outlook một cách đơn giản. Chúc bạn thực hiện thành công và hẹn gặp lại trong những bài viết tiếp theo!
