Phím tắt giúp chúng ta sử dụng máy tính một cách nhanh chóng và thuận tiện. Bài viết này sẽ hướng dẫn bạn cách thay đổi phím tắt mở công cụ Xbox Game Bar trên Windows 10 một cách đơn giản và hiệu quả.
Dưới đây là các bước để tùy chỉnh phím tắt mở Xbox Game Bar trên Windows 10 thay thế cho tổ hợp phím Windows + G.
Bước 1: Mở ứng dụng Settings của Windows 10
Bấm vào biểu tượng Start và chọn Cài đặt ở bên trái, hoặc bạn có thể nhấn tổ hợp phím Windows + I.

Truy cập menu Start và chọn biểu tượng cài đặt ở bên trái, hoặc bạn có thể nhấn tổ hợp phím Windows + I.
Trong Settings, chọn mục Gaming.
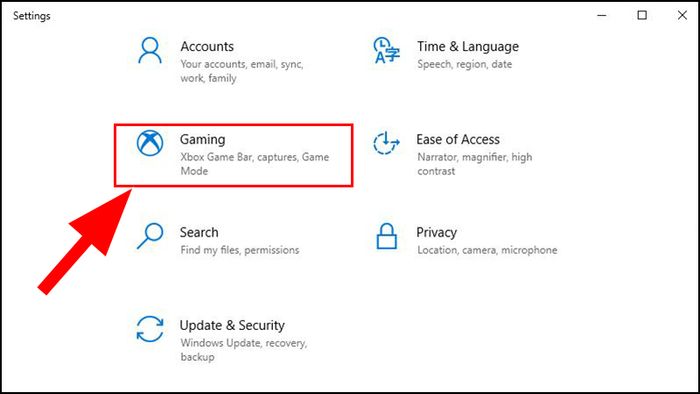
Trong phần Cài đặt, chọn mục Gaming.
Bước 2: Thay đổi tổ hợp phím tắt ở Keyboard shortcuts
Lựa chọn đầu tiên trong danh sách là Mở Xbox Game Bar, nhấp vào ô văn bản gần Tổ hợp phím của bạn, sau đó nhập tổ hợp phím tắt bạn muốn sử dụng.
Trong ví dụ này, chúng ta nhập tổ hợp phím tắt Control + Shift + G.

Thay đổi tổ hợp phím tắt mà bạn muốn sử dụng trong Tổ hợp phím của bạn
Nếu bạn nhập một tổ hợp phím tắt đã được gán cho một tính năng khác, một thông báo lỗi sẽ ngay lập tức xuất hiện. Hãy thử chọn một tổ hợp phím tắt khác.
Bước 3: Lưu các thay đổi
Cuộn xuống dưới danh sách Keyboard shortcuts và nhấn vào nút Lưu.

Nhấn nút Lưu để lưu những thay đổi
Bây giờ, bạn có thể thử nhấn phím cụm tắt mới ở bất kỳ đâu trong Windows 10 và Xbox Game Bar sẽ xuất hiện ngay lập tức.
Nếu muốn hủy cụm phím tắt tùy chỉnh cho Xbox Game Bar, bạn chỉ cần vào Cài đặt > Trò chơi, sau đó xóa hộp văn bản Mở Xbox Game Bar và nhấn Lưu.
Bạn cũng có thể nhấn vào nút Đặt lại ở dưới danh sách để xóa tất cả các phím tắt tùy chỉnh.
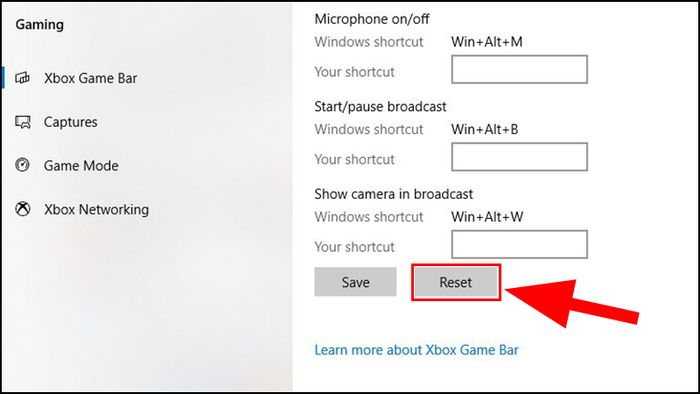
Nhấn nút Đặt lại để hủy cụm phím tắt tùy chỉnh
Vậy là, chỉ cần vài bước đơn giản bạn đã có thể thay đổi phím tắt khi sử dụng công cụ Xbox Game Bar trên Windows 10. Chúc bạn thành công!
