(Mytour.vn) - Tận dụng tính năng và ứng dụng có sẵn trên Windows để thay đổi tên cho nhiều tập tin cùng một lúc với các tùy chọn đơn giản.
Bạn có nhiều tập tin nhưng tên gọi của chúng rối ren, làm cho việc quản lý trở nên khó khăn. Để dễ dàng quản lý, bạn có thể đổi tên chúng theo thứ tự. Nhưng với nhiều tập tin, làm sao để làm điều đó? Dưới đây là một số gợi ý giúp bạn thay đổi tên hàng loạt tập tin mà không cần phải sử dụng phần mềm.
Thay đổi tên trực tiếp trên ứng dụng quản lý dữ liệu Windows Explorer hoặc File Explorer
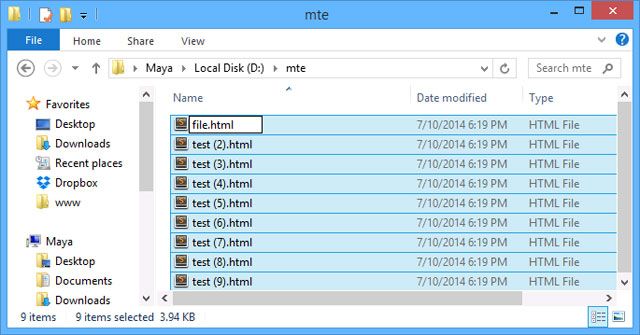
Phương pháp này đơn giản và thường được sử dụng bởi người dùng không chuyên. Để thực hiện:
- Chọn tất cả các tập tin bạn muốn thay đổi tên.
- Nhấp chuột phải và chọn Đổi tên hoặc nhấn phím F2.
- Nhập tên cần thay đổi và nhấn ENTER.
Dù đơn giản nhưng phương pháp này chỉ cung cấp các tính năng cơ bản và hạn chế trong việc thay đổi định dạng hoặc thêm số thứ tự vào tên tập tin.
Sử dụng Command Prompt
Để sử dụng các tính năng cao cấp hơn của Windows khi thay đổi tên hàng loạt tập tin, bạn cần sử dụng ứng dụng dòng lệnh Windows Powershell. Dưới đây là cách thực hiện thông qua Command Prompt.
Truy cập thư mục chứa các tập tin cần thay đổi tên. Mở Windows Powershell bằng cách truy cập File > Open command prompt > Open command prompt trong File Explorer.
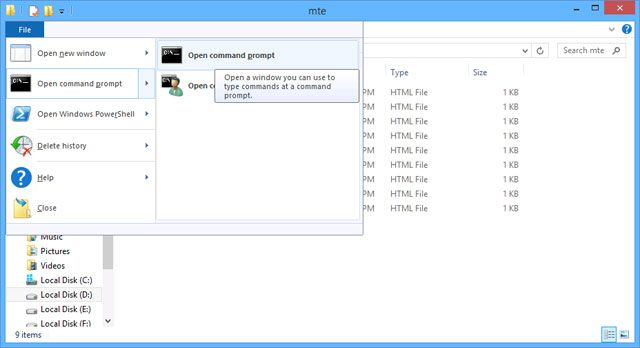
Dưới đây là các trường hợp sử dụng thường gặp:
- Nếu chỉ muốn thay đổi tên, bạn nhập lệnh sau:
đổi tên file*.html thành name*.html
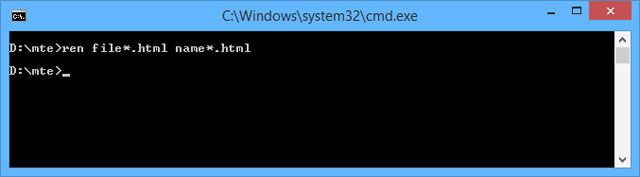
Ở đây, “file” là tên hiện tại của tập tin và “name” là tên mới cần áp dụng.
- Nếu bạn muốn thay đổi định dạng của tập tin, hãy nhập lệnh sau:
đổi định dạng *.html thành *.txt.
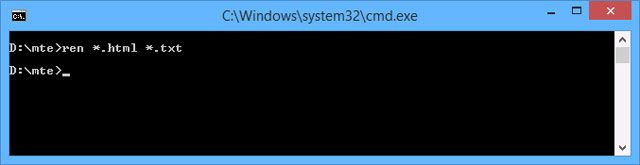
Ở đây, “.html” là định dạng hiện tại của tập tin (định dạng mẫu trong bài viết) và “.txt” là định dạng bạn muốn chuyển sang (định dạng mẫu trong bài viết).
Sử dụng Windows Powershell
Như đã đề cập trước đó, Windows Powershell cung cấp các tính năng tiên tiến và dễ sử dụng. Dưới đây là cách sử dụng nó.
- Mở Windows Powershell bằng cách nhập “PowerShell” vào ô Tìm kiếm và nhấn Enter để khởi chạy Powershell.
- Trên giao diện Powershell, sử dụng lệnh CD để di chuyển đến thư mục chứa các tập tin cần đổi tên.
Ví dụ, thư mục đang chứa tập tin là ổ D:MTE. Trong thư mục này, bạn sử dụng lệnh:
dir | %{$x=0} {Rename-Item $_ -NewName “TênThử$x.html”; $x }
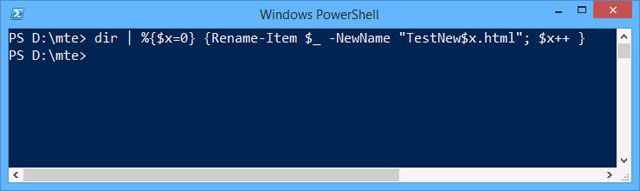
Trong lệnh trên, thay đổi “TênThử” thành tên bạn muốn đặt cho tập tin. Để thay đổi cả phần mở rộng của tất cả tập tin trong thư mục, sử dụng lệnh:
Get-ChildItem *.html | Rename-Item -NewName { $_.Name -replace ‘.html’,’.txt’ }
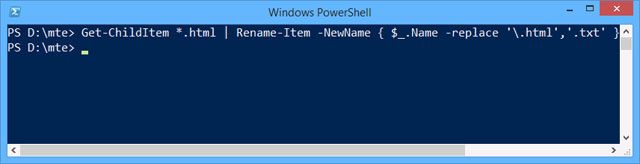
Và dưới đây là kết quả:
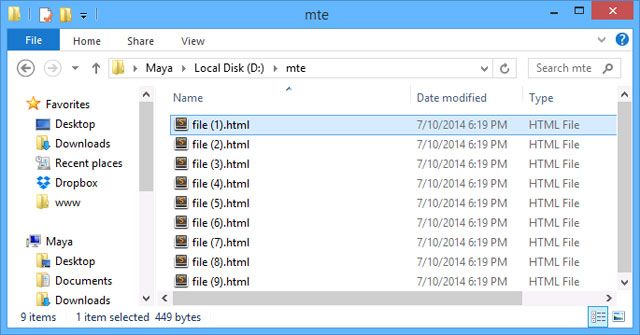
Chúc bạn thành công.
Theo Uqnic Network
NeoSetup - Tự động tải, cài đặt và cập nhật phần mềm.
