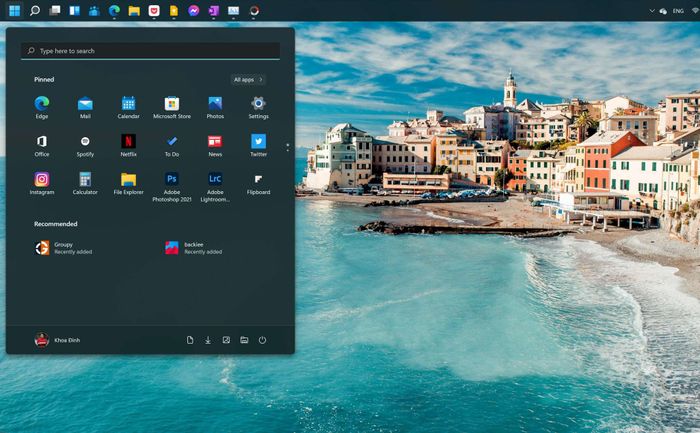
Trong Windows 11, Taskbar không còn linh hoạt như trước, bạn không thể di chuyển thanh Taskbar sang phía dọc của màn hình hoặc lên trên, không thể điều chỉnh kích thước mỏng dày. Dường như Microsoft sẽ sớm cung cấp các tùy chọn này trong các bản cập nhật tới. Tuy nhiên, hiện tại, bạn vẫn có thể tùy biến Taskbar thông qua Registry.
Di chuyển Taskbar
Hiện tại, chúng ta chỉ có thể di chuyển Taskbar lên trên cạnh của màn hình, không thể đặt Taskbar ở phía bên trái hoặc bên phải. Nếu bạn muốn chuyển nó lên trên, hãy làm như sau:
Nhấn tổ hợp phím Windows + R > nhập regedit > Enter để mở Registry Editor.
Tìm kiếm theo khóa sau (hoặc sao chép và dán vào thanh địa chỉ): HKEY_CURRENT_USER\Software\Microsoft\Windows\CurrentVersion\Explorer\StuckRects3
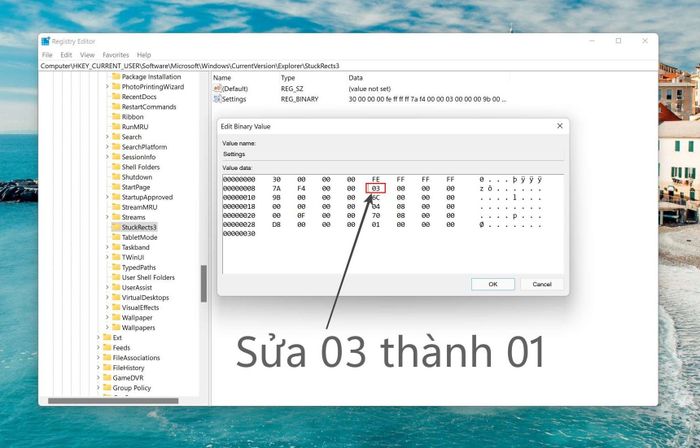 Trong phần này, bạn nhấp vào Cài đặt > thay đổi giá trị của cột thứ 5 hàng thứ 2 từ 03 thành 01 > nhấn OK và đóng Registry Editor.
Trong phần này, bạn nhấp vào Cài đặt > thay đổi giá trị của cột thứ 5 hàng thứ 2 từ 03 thành 01 > nhấn OK và đóng Registry Editor.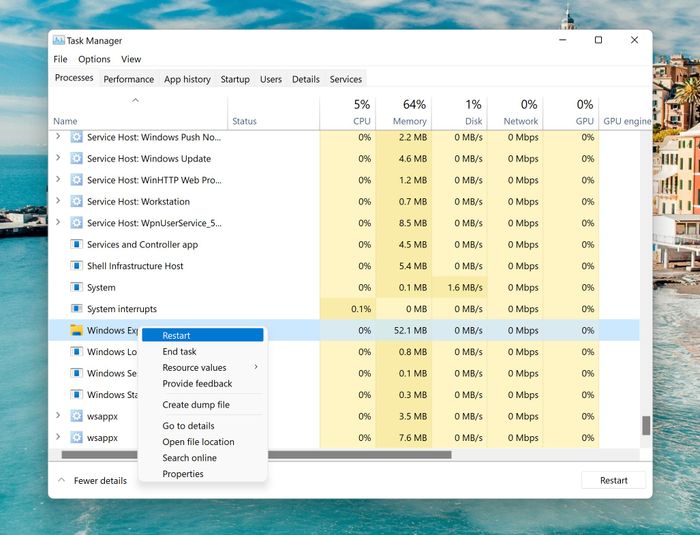 Mở Task Manager > tìm Windows Explorer > click chuột phải và chọn Khởi động lại. Bạn sẽ thấy Taskbar được chuyển lên trên.
Mở Task Manager > tìm Windows Explorer > click chuột phải và chọn Khởi động lại. Bạn sẽ thấy Taskbar được chuyển lên trên.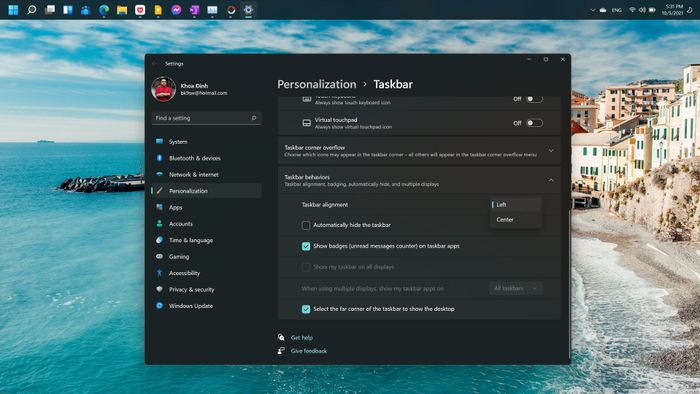 Nếu muốn Start Menu và ứng dụng được dồn sang trái thay vì ở giữa, bạn có thể nhấp chuột phải vào Taskbar > chọn Cài đặt Taskbar > Hành vi Taskbar > chọn Trái trong Canh chỉnh Taskbar.Nếu bạn muốn Taskbar tự động ẩn đi, hãy chọn vào ô Tự động ẩn thanh Taskbar.Thay đổi kích thước của TaskbarMở regedit, bạn tìm đường dẫn: HKEY_CURRENT_USER\Software\Microsoft\Windows\CurrentVersion\Explorer\Advanced
Nếu muốn Start Menu và ứng dụng được dồn sang trái thay vì ở giữa, bạn có thể nhấp chuột phải vào Taskbar > chọn Cài đặt Taskbar > Hành vi Taskbar > chọn Trái trong Canh chỉnh Taskbar.Nếu bạn muốn Taskbar tự động ẩn đi, hãy chọn vào ô Tự động ẩn thanh Taskbar.Thay đổi kích thước của TaskbarMở regedit, bạn tìm đường dẫn: HKEY_CURRENT_USER\Software\Microsoft\Windows\CurrentVersion\Explorer\Advanced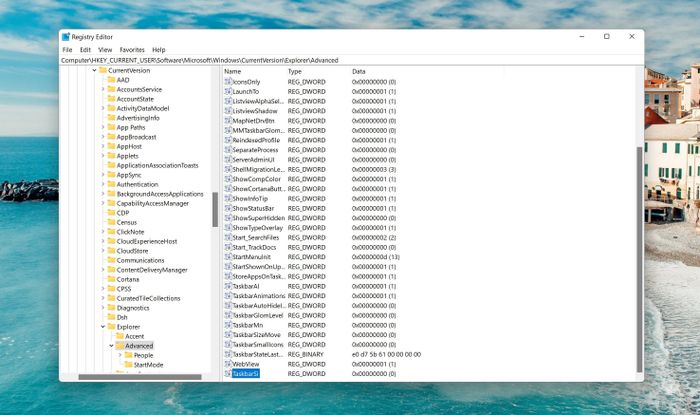 Trong thư mục Advanced này, bạn nhấp chuột phải và tạo một khóa DWORD (32-bit) Value có tên là TaskbarSize như hình minh họa.
Trong thư mục Advanced này, bạn nhấp chuột phải và tạo một khóa DWORD (32-bit) Value có tên là TaskbarSize như hình minh họa.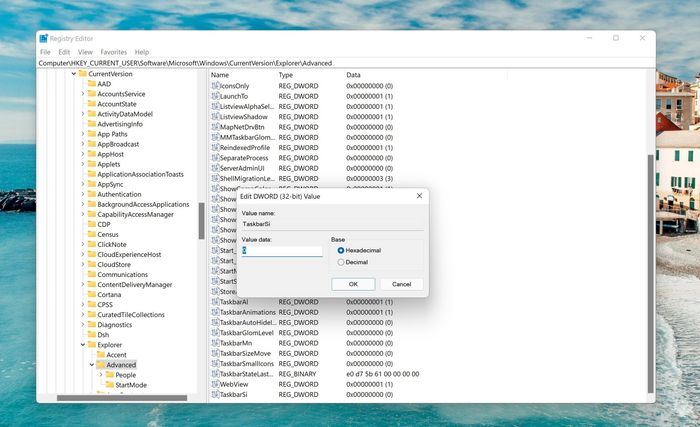 Nhấp đúp vào khóa TaskbarSize này, bạn có thể nhập giá trị 0, 1 hoặc 2 tương ứng với 3 kích thước là nhỏ, tiêu chuẩn và lớn. Sau khi nhập xong, nhấn OK và đóng Registry Editor.
Nhấp đúp vào khóa TaskbarSize này, bạn có thể nhập giá trị 0, 1 hoặc 2 tương ứng với 3 kích thước là nhỏ, tiêu chuẩn và lớn. Sau khi nhập xong, nhấn OK và đóng Registry Editor.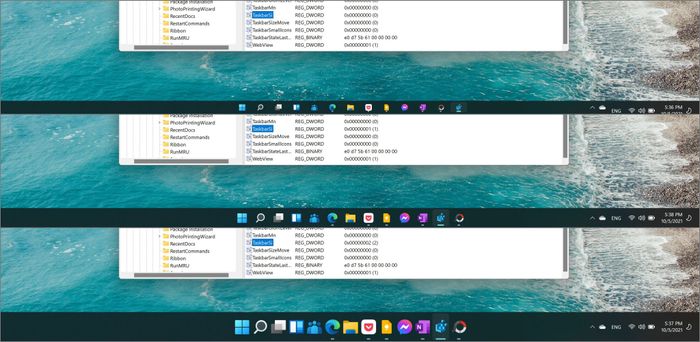 Trở lại Task Manager và khởi động lại Windows Explorer là xong. Dưới đây là hình ảnh minh họa cho 3 kích thước Taskbar tương ứng với các giá trị 0, 1, 2 từ trên xuống.
Trở lại Task Manager và khởi động lại Windows Explorer là xong. Dưới đây là hình ảnh minh họa cho 3 kích thước Taskbar tương ứng với các giá trị 0, 1, 2 từ trên xuống.