Windows 10 đơn giản hóa mọi thứ cho bạn.
Khôi phục cài đặt gốc hoặc làm mới Windows 10 là cách giải quyết triệt để các vấn đề gặp phải trong quá trình sử dụng hệ điều hành này. Đặc biệt, nó rất hữu ích nếu bạn gặp phải máy tính chạy chậm hoặc bị tấn công bởi phần mềm độc hại.

Tùy thuộc vào phiên bản Windows mà bạn đang sử dụng, có các cách khác nhau để khôi phục cài đặt gốc. Và nếu bạn đang dùng Windows 10, dưới đây là những phương pháp đơn giản nhất cho bạn.
Lưu ý: Trước khi thực hiện việc khôi phục cài đặt gốc của Windows 10, hãy nhớ sao lưu dữ liệu của bạn để tránh mất mát dữ liệu quan trọng.
1. Tính năng được tích hợp sẵn trên Windows 10
Được giới thiệu từ Windows 8 và vẫn được sử dụng trên Windows 10, tính năng khôi phục cài đặt gốc là một cách nhanh chóng và đơn giản để đưa hệ điều hành trở về trạng thái ban đầu, với các thiết lập mặc định.
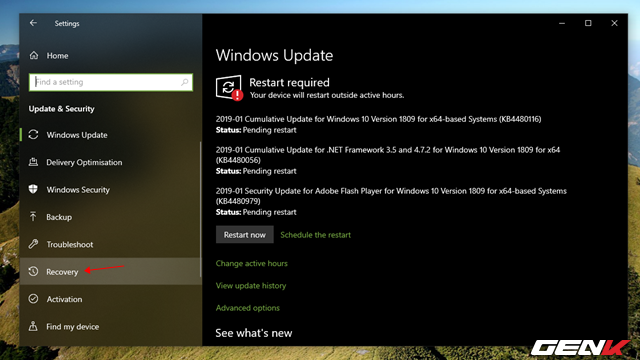
Để truy cập tính năng này, bạn vào Cài đặt > Cập nhật & Bảo mật > Khôi phục.
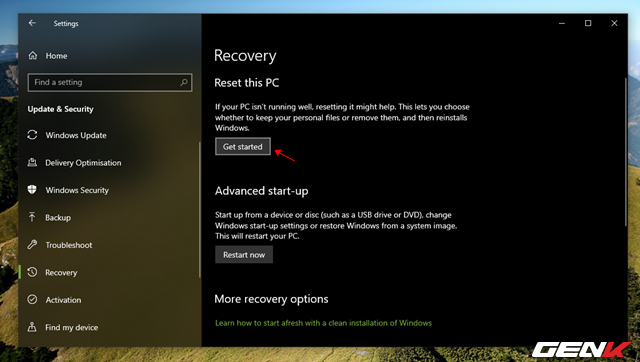
Sau đó, nhấp vào Get started ở phần Đặt lại PC này.
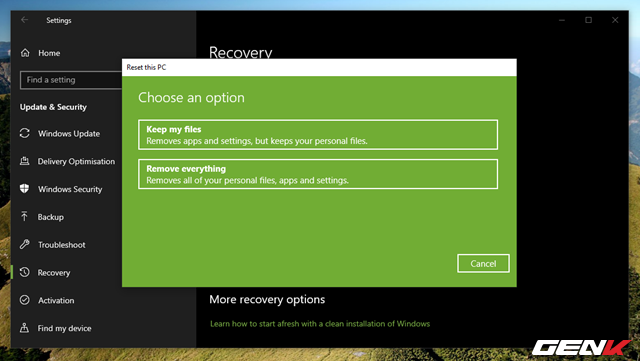
Bây giờ, bạn có thể lựa chọn giữ lại các dữ liệu cá nhân (Keep my files) hoặc xóa tất cả mọi thứ (Remove everything), tương ứng với Refresh và Reset.
Nói một cách đơn giản, lựa chọn Keep my files giúp cài đặt và làm mới hệ điều hành theo cài đặt mặc định của nhà sản xuất, vẫn giữ lại tất cả dữ liệu như các tập tin, hình ảnh, âm nhạc và ứng dụng trên máy tính.
Còn lựa chọn Remove everything cho phép cài đặt lại Windows 10 và xóa hết ứng dụng, tập tin, âm nhạc, hình ảnh giống như khi bạn cài đặt hệ thống mới. Đây là lựa chọn phù hợp khi bạn muốn cài đặt lại hệ thống hoặc chia sẻ máy tính với người khác sử dụng.
Vì vậy, hãy suy nghĩ kỹ lưỡng và lựa chọn phù hợp nhất với bạn.
2. Sử dụng tính năng Fresh Start trong Windows 10
Trong bản cập nhật Windows 10 Creators, Microsoft thêm một tùy chọn mới giúp 'làm mới' Windows, đó chính là Fresh Start.
Fresh Start sẽ xoá các phần mềm đã cài đặt và giữ lại dữ liệu của bạn, tương tự như 'Reset Your PC' nhưng đơn giản và nhanh chóng hơn. Sau đó, Windows 10 của bạn sẽ khởi động 'sạch sẽ'. Cách sử dụng như sau.
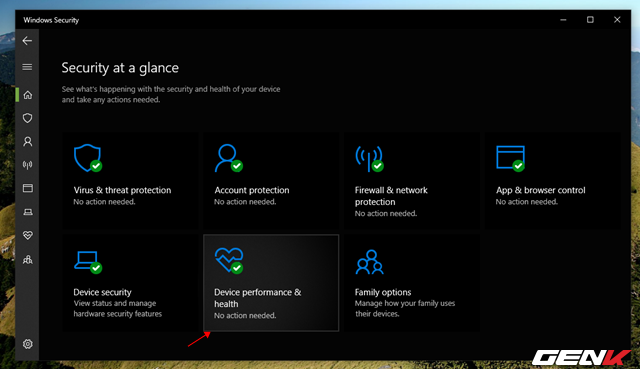
Mở Windows Security và chọn Thiết bị & Hiệu suất.
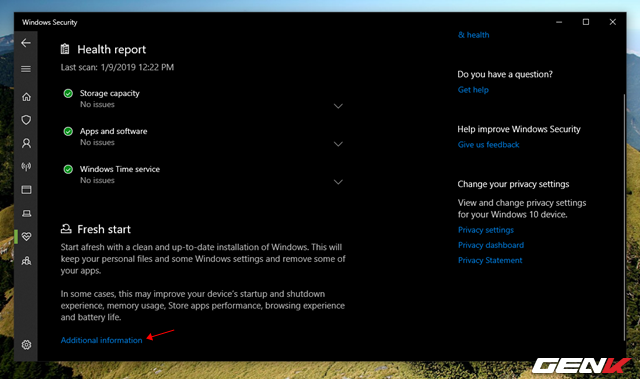
Nhấp vào Thông tin bổ sung ở phần Fresh Start dưới đây.
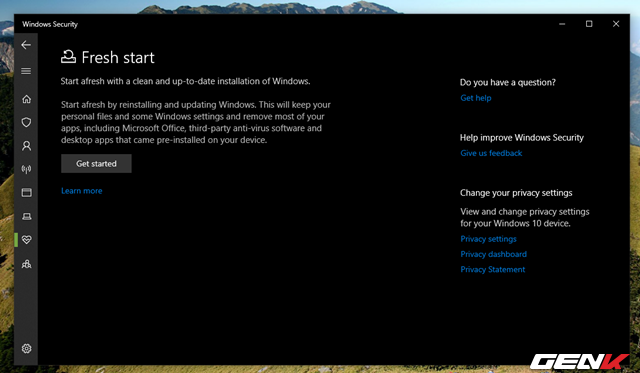
Chọn Fresh Start và nhấn Bắt đầu để bắt đầu thiết lập trước khi Fresh Start.
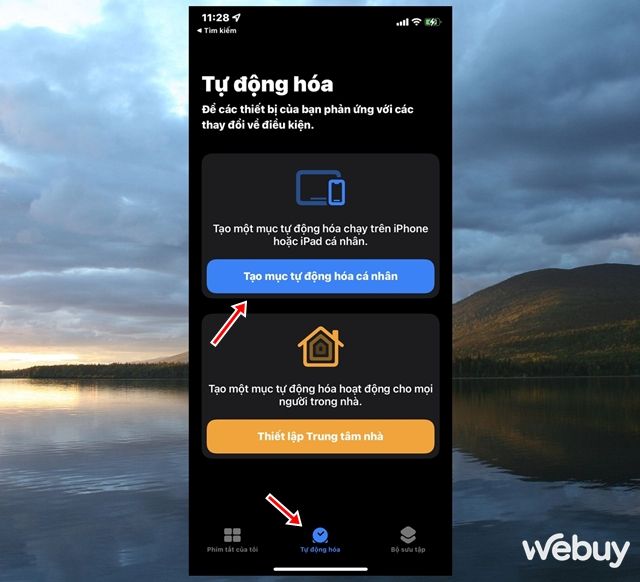
Khi Fresh Start diễn ra, Windows 10 sẽ được cài đặt lại và cập nhật lên phiên bản mới nhất. Dữ liệu cá nhân và một số cài đặt hệ thống sẽ bị xóa. Mặc dù Windows giữ lại một số tập tin cá nhân nhưng nên sao lưu dữ liệu trước đó.
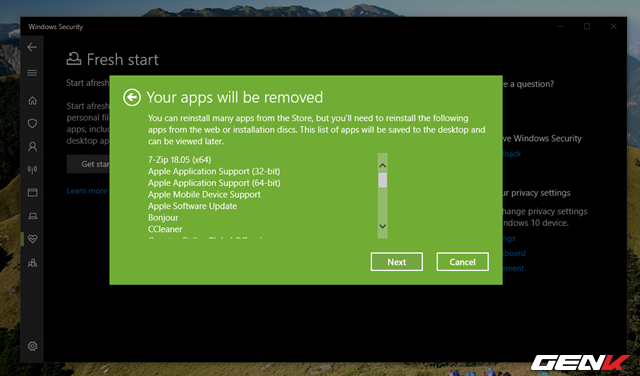
Một ưu điểm của Fresh Start là Windows sẽ liệt kê các ứng dụng và phần mềm sẽ bị xóa, đảm bảo bạn không bỏ sót bất kỳ phần mềm nào trong danh sách này.
Khi quá trình hoàn tất, bạn sẽ được đưa đến giao diện cài đặt mới lại Windows 10. Sau khi hoàn tất thiết lập, bạn chỉ cần cài đặt lại driver và các phần mềm, ứng dụng cần thiết là xong.
3. Sử dụng công cụ Windows Installation Media
Windows Installation Media, hoặc Windows 10 Media Creation Tool, là công cụ cho phép tải về phiên bản Windows 10 mới nhất từ Microsoft. Bạn có thể trích xuất gói ISO để lưu trữ hoặc nâng cấp trực tiếp.
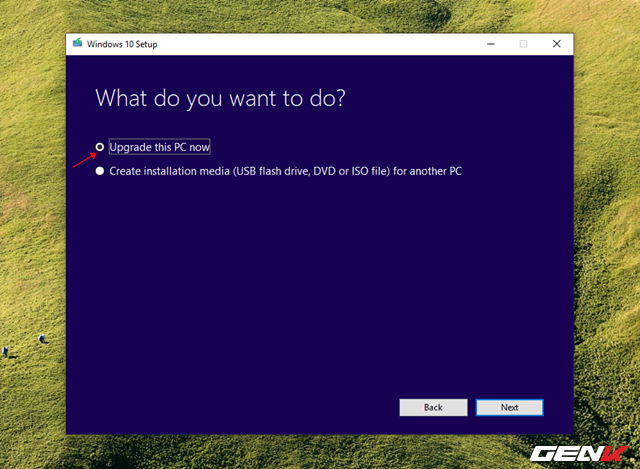
Nếu chọn nâng cấp trực tiếp Upgrade this PC now, công cụ sẽ khởi chạy cài đặt từ gói Windows vừa tải về, cho phép tiến hành cài mới trực tiếp hệ điều hành mà không cần USB hoặc DVD. Dữ liệu sẽ bị xóa sạch.
Tuy nhiên, việc sử dụng công cụ Windows Installation Media thường mất thời gian và phụ thuộc vào tốc độ internet. Chi tiết bạn có thể tham khảo tại đường link này.
4. Tùy chọn khôi phục cài đặt gốc trong menu mở rộng khi khởi động của Windows 10
Mặc dù 03 cách trên dễ thao tác, nhưng nếu bạn muốn một phương pháp nâng cao hơn để đặt lại Windows 10, tùy chọn trong menu mở rộng khi khởi động sẽ hữu ích.
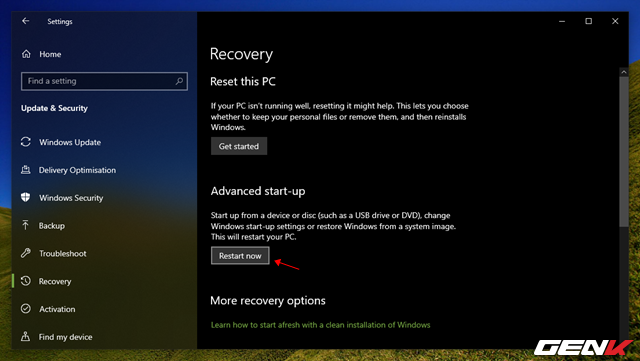
Để truy cập tùy chọn này, vào Settings > Update & Security > Recovery và nhấp vào Restart now ở phần Advanced start-up.
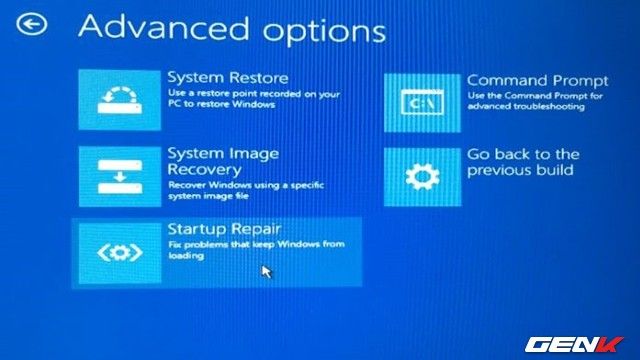
Sau khi hệ thống khởi động lại, vào menu mở rộng khi khởi động của Windows 10, bạn sẽ có 02 tùy chọn khôi phục cài đặt hệ điều hành là System Restore và System Image Recovery. Chọn tùy vào mục đích và cài đặt trước đó của bạn.
Đó là những gợi ý khi bạn muốn khôi phục cài đặt gốc cho Windows 10 mà không cần dùng đến USB hay DVD cài đặt. Bạn sẽ chọn cách làm nào? Hãy cho mọi người biết câu trả lời của bạn nhé.
