Có lẽ bạn sẽ phát hiện những điều thú vị từ những cài đặt 'ẩn' này.
Trong phần trước, chúng ta đã đi qua một số cài đặt giúp tăng tốc độ khởi động Windows, kích hoạt Chế độ Tối, làm cho Taskbar trong suốt, loại bỏ hình nền mặc định ở màn hình đăng nhập và vô hiệu hóa tất cả Live Tile.

Trong phần 2 này, chúng ta sẽ tiếp tục khám phá một số cài đặt ẩn khác rất hữu ích trên Windows 10 mà có thể bạn sẽ quan tâm. Mời bạn đọc tham khảo.
Kích hoạt tính năng Độ sáng Thông minh
Tương tự như trên phiên bản Windows 10 Mobile, Windows 10 cũng được trang bị sẵn tính năng Độ sáng Thông minh giúp giảm mỏi mắt và tiết kiệm điện năng thông qua cảm biến ánh sáng tích hợp trên màn hình máy tính hoặc laptop.
Nếu bạn muốn kiểm tra xem tính năng này đã được kích hoạt trên máy tính của mình hay chưa, hãy tìm kiếm từ khóa “Power Options” và chọn kết quả phù hợp. Hoặc nếu bạn đang sử dụng laptop, bạn có thể nhấp chuột phải vào biểu tượng pin và chọn Power Options.
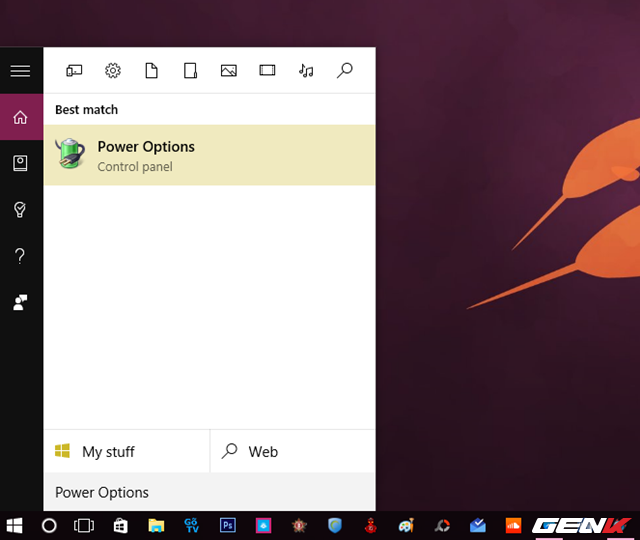
Khi hộp thoại Power Options xuất hiện, bạn chỉ cần nhấn vào tùy chọn Thay đổi Cài đặt Kế hoạch trong phần Thiết lập Kế hoạch Ưu tiên đang chọn.

Tiếp tục nhấn vào tùy chọn Thay đổi Cài đặt Năng lượng Nâng cao ở cửa sổ tiếp theo.
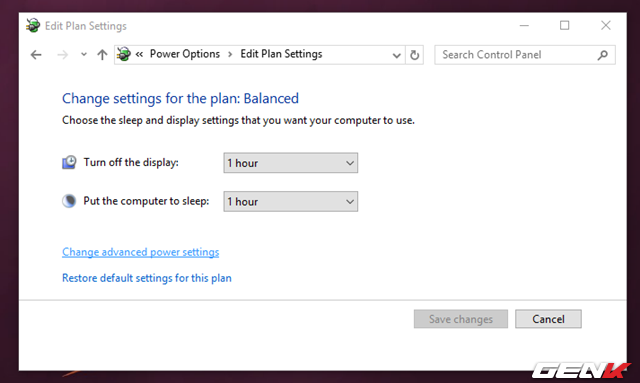
Sau khi hộp thoại Power Options mở ra, bạn hãy tìm đến mục Hiển thị > Bật tính năng điều chỉnh độ sáng tự động. Nếu bạn thấy các tùy chọn OFF, có nghĩa là tính năng này chưa được kích hoạt.
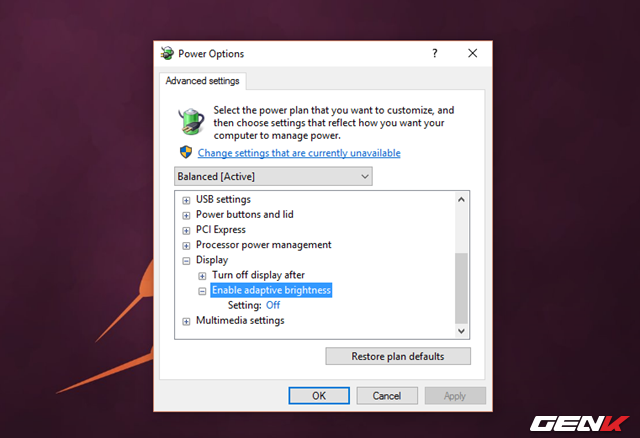
Để kích hoạt, bạn chỉ cần nhấp vào và chuyển sang tùy chọn ON.
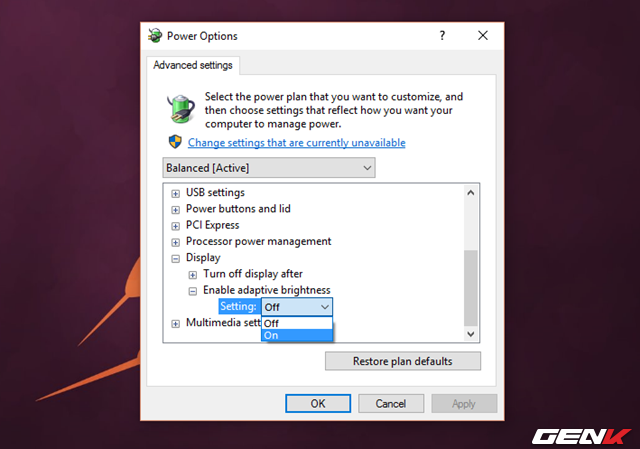
Nếu bạn không muốn phải thực hiện các bước phức tạp như trên, bạn có thể mở ứng dụng Cài đặt và truy cập vào Hệ thống > Màn hình. Tiếp theo, tìm mục Điều chỉnh độ sáng màn hình của tôi tự động và chuyển sang ON để kích hoạt.
Giảm độ trễ khi chơi Game
Thuật toán Nagle, một thứ không quá quan trọng đối với người dùng thông thường và game thủ, nhưng lại là nguyên nhân gây lag khi chơi game online. Nếu bạn gặp trễ, ngay cả khi mạng không gặp vấn đề, có thể thuật toán này là nguyên nhân, hãy tắt nó. Điều này không phải ai cũng biết và cần nhiều công sức để xử lý.
Để tắt, bạn khởi động Registry Editor bằng cách nhập lệnh ‘regedit’ vào hộp thoại RUN và nhấn ENTER.
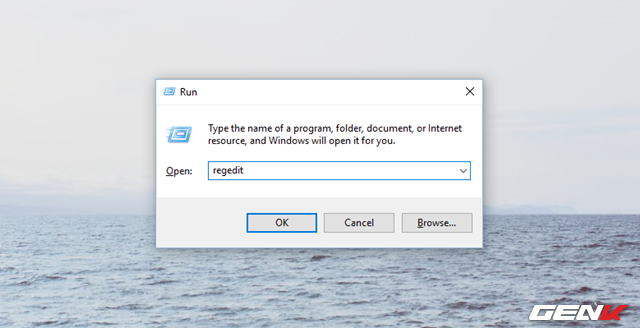
Trong Registry Editor, bạn tìm đến đường dẫn sau:
HKEY_LOCAL_MACHINE\SYSTEM\CurrentControlSet\Services\Tcpip\Parameters\Interface
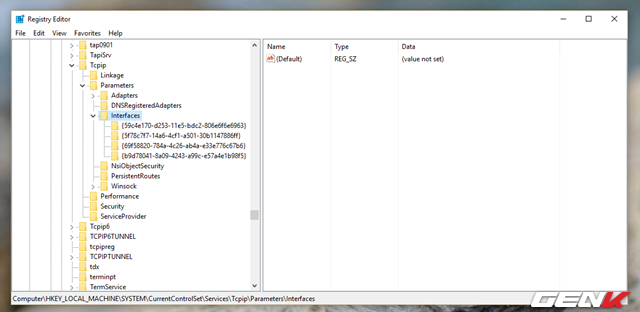
Ở đây, có nhiều thư mục con với nhiều số và chữ phức tạp, bỏ qua và rê chuột xuống biểu tượng mạng ở khay hệ thống, nhấp chuột phải và chọn “Open Network and Sharing Center“.
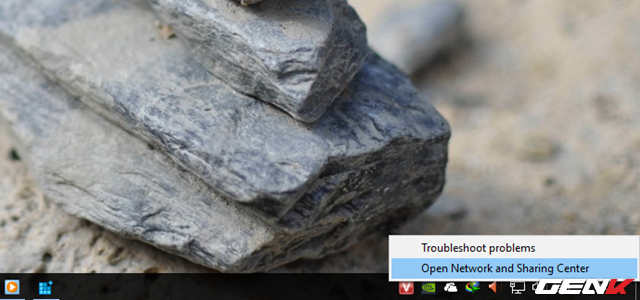
Hộp thoại mạng mở ra, bạn nhấp vào tên kết nối (Ethernet hoặc tên mạng Wi-fi) gần Connections.
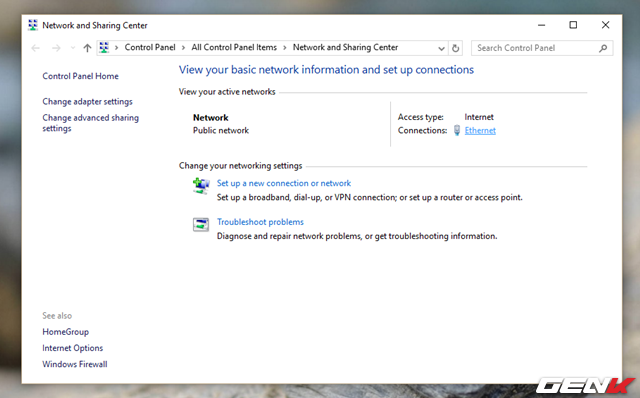
Hộp thoại Status hiển thị, bạn nhấp vào Details… Khi đó hộp thoại thông tin mở ra, tìm “IPv4 Adress”.

So sánh với địa chỉ IP của DHCPServer ở các Key trong Interface bên trên để tìm cái tương ứng.
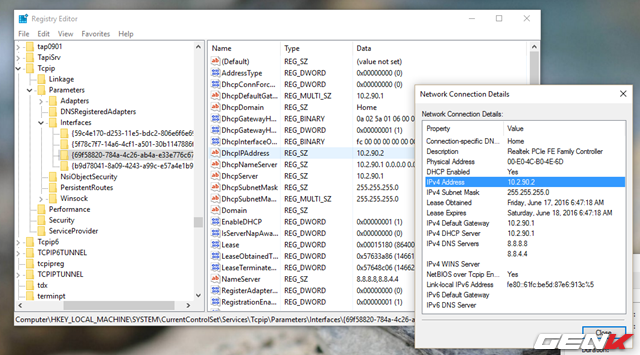
Sau khi xác định Key tương ứng, rê chuột sang ô bên phải của Registry Editor và tạo 2 DWORD (32-bit) mới với tên lần lượt là “TcpAckFrequency” và “TCPNoDelay”.
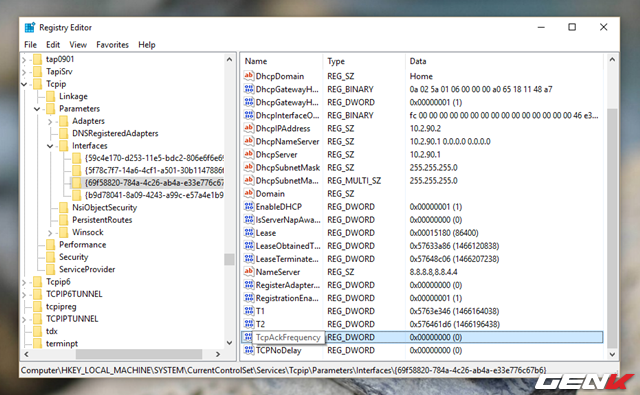
Thiết lập giá trị Value Data cho 2 DWORD này là “1”. Khởi động lại Windows để thay đổi có hiệu lực.
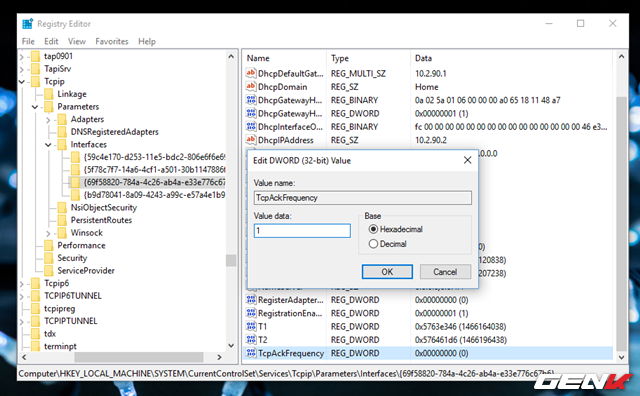
Nếu phương pháp này gây lỗi hệ thống, chỉ cần thay đổi giá trị của 2 DWORD từ “1” sang “0”.
Truy cập chế độ Clean Boot
Chúng ta thường nghe đến Safe Mode nhưng trên Windows 10, Microsoft cung cấp Clean Boot, được dùng khi máy tính gặp vấn đề về lỗi khởi động hoặc hiệu suất hệ thống.
Để kích hoạt Clean Boot, nhập lệnh “msconfig” vào hộp thoại RUN và nhấn ENTER để gọi System Configuration.
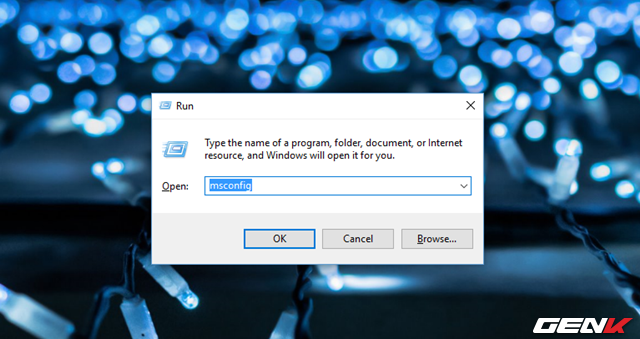
Trong System Configuration, nhấn tab General, chọn Selective Startup, và bỏ đánh dấu ở Load Startup Items.

Sau đó, chuyển sang tab Dịch vụ, đánh dấu vào ẩn Tất cả Dịch vụ của Microsoft ở dưới cùng, và chọn Tắt tất cả.
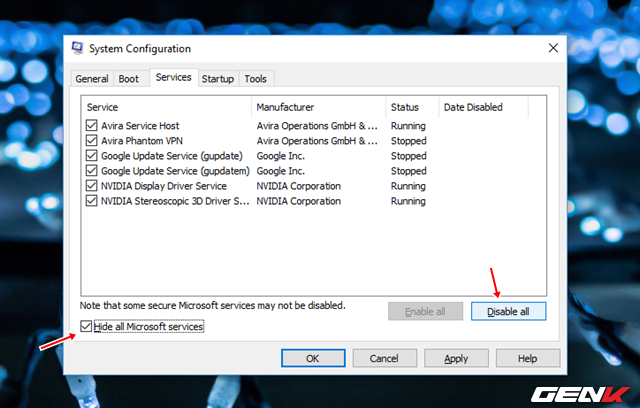
Xong, chỉ cần khởi động lại Windows và truy cập vào Chế độ Clean Boot để bắt đầu làm việc.
