Khám phá cách sử dụng Foxit Reader để chèn hình ảnh vào file PDF một cách dễ dàng và nhanh chóng trên laptop hoặc PC. Đọc ngay để biết chi tiết!

Thực hiện hướng dẫn này trên máy tính Dell Inspiron 14 với Windows 10. Bạn cũng có thể áp dụng cho các máy tính khác chạy hệ điều hành Windows hoặc macOS.
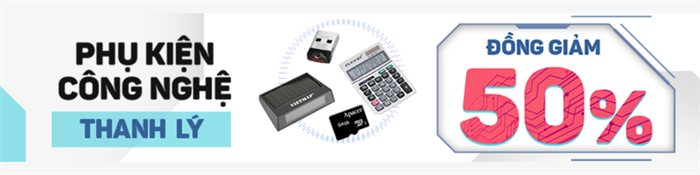
I. Những ưu điểm khi thêm ảnh vào file PDF
- Chèn hình ảnh vào file PDF bằng Foxit Reader với thao tác đơn giản, nhanh chóng.
- Tăng sự phong phú và dễ hiểu cho nội dung PDF của bạn.
II. Cách thêm hình ảnh vào file PDF bằng Foxit Reader
1. Hướng dẫn nhanh
- Mở Foxit Reader > Nhấn Mở File hoặc sử dụng Ctrl + O.
- Chọn file PDF cần chèn ảnh > Nhấn Mở > Tab Home > Chọn Image Annotation > Kéo chuột để chèn ảnh > Nhấn Duyệt > Chọn ảnh cần thêm.
- Nhấn Mở > Nhấn Nâng cao... > Tùy chỉnh kích thước, vị trí ảnh, sau đó nhấn OK > Tùy chỉnh độ mờ tại Opacity, xoay ảnh ở Rotate > Nhấn OK > Chọn File > Chọn Lưu.
2. Hướng dẫn chi tiết
Bước 1: Mở Foxit Reader trên máy tính. Nếu chưa cài, tải phần mềm tại đây. Sau đó, nhấn Mở File hoặc Ctrl + O.
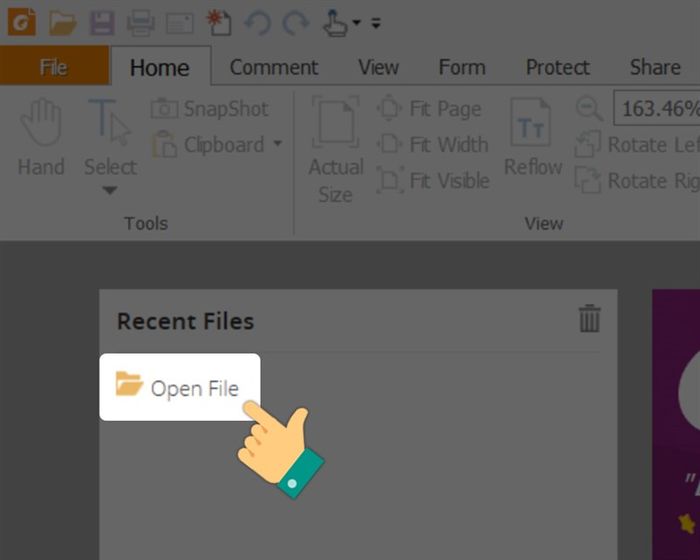
Bước 2: Chọn file PDF cần thêm ảnh > Nhấn Mở.
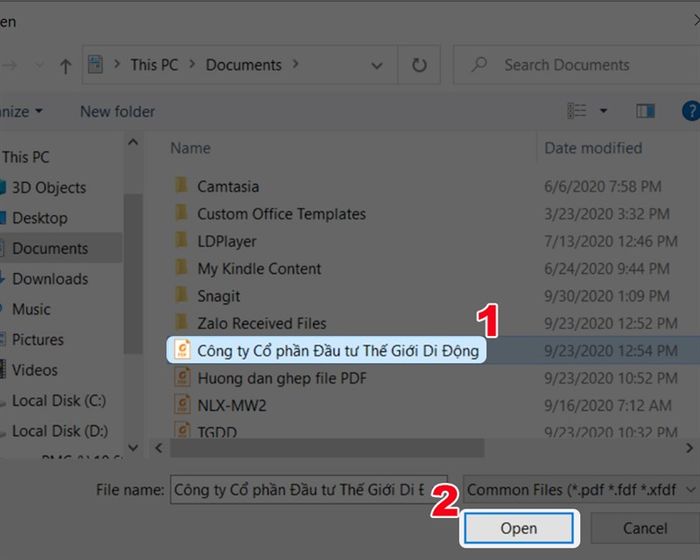
Bước 3: Nhấn vào tab Home.
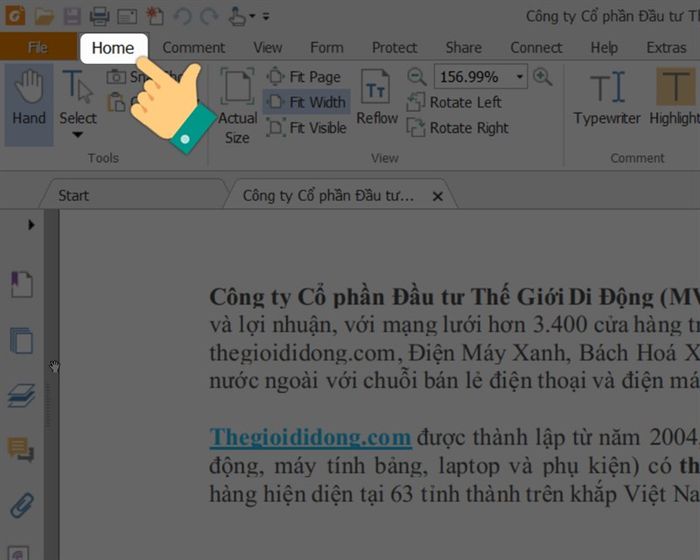
Bước 4: Chọn Image Annotation.
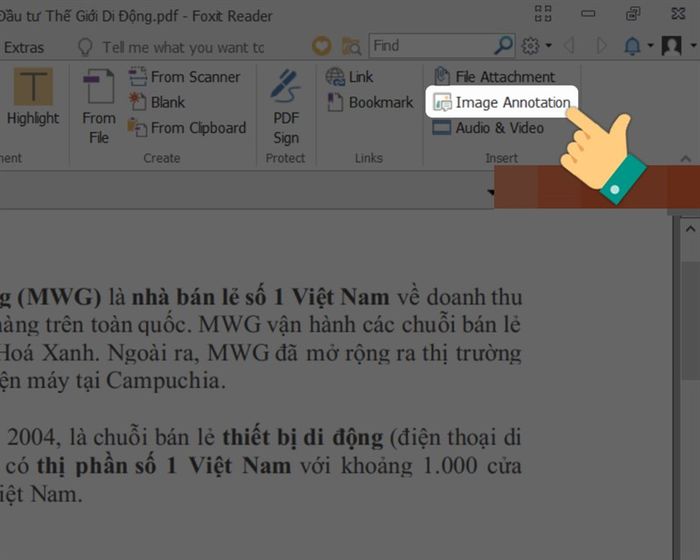
Bước 5: Kéo thả chuột trái qua phải để chèn ảnh.
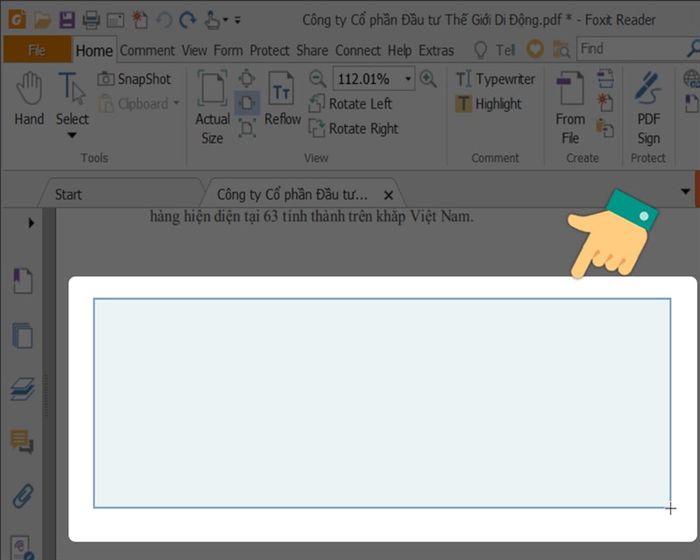
Bước 6: Tại Add Image, nhấn Browse.
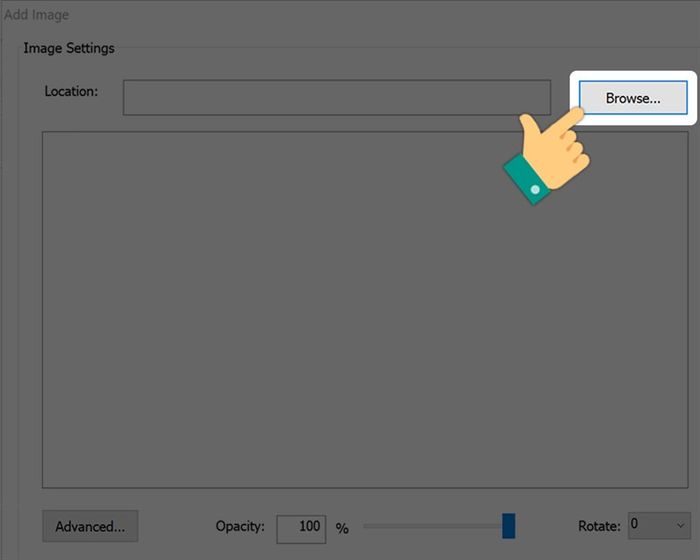
Chọn ảnh muốn chèn vào file PDF > Nhấn Open.
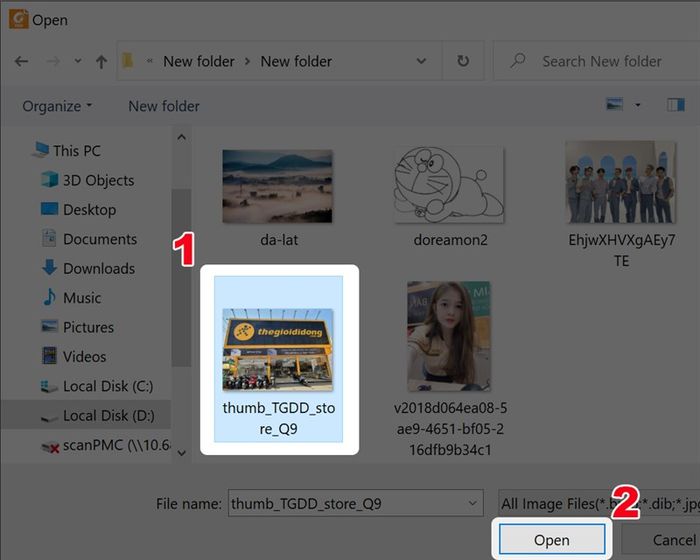
Bước 7: Nhấn Advanced... để điều chỉnh vị trí ảnh.
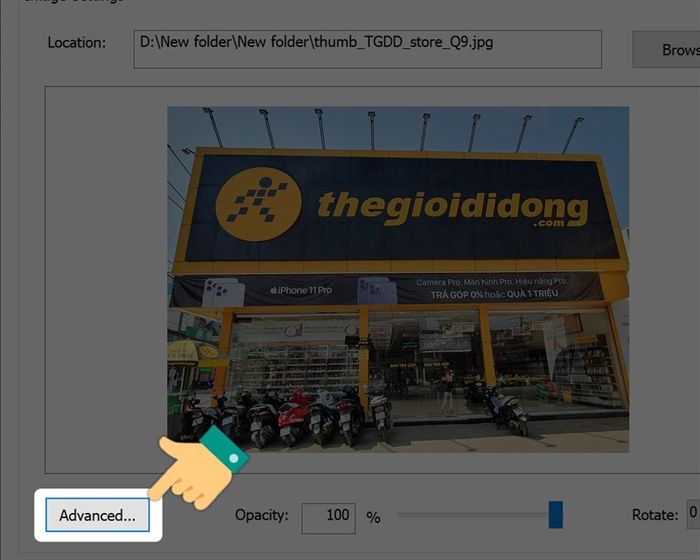
Bước 8: Tại Image Placement, bạn có thể tùy chỉnh cỡ đường viền, vị trí ảnh, sau đó nhấn OK.
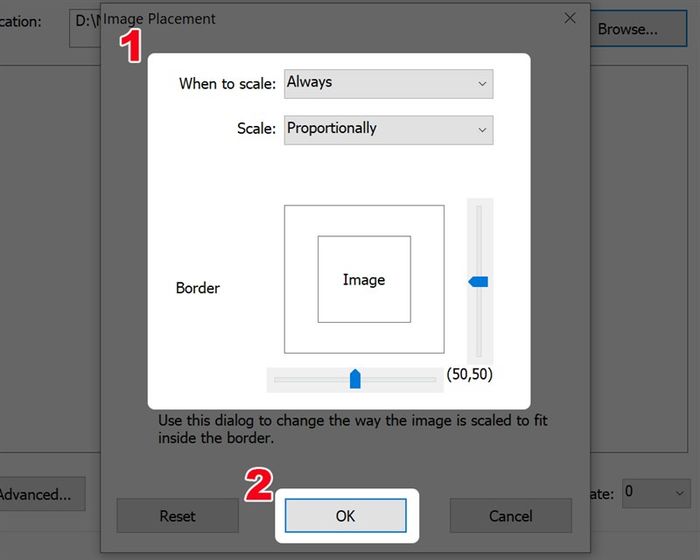
Bước 9: Tùy chỉnh độ mờ của ảnh tại Opacity, xoay ảnh trong mục Rotate > Nhấn OK.
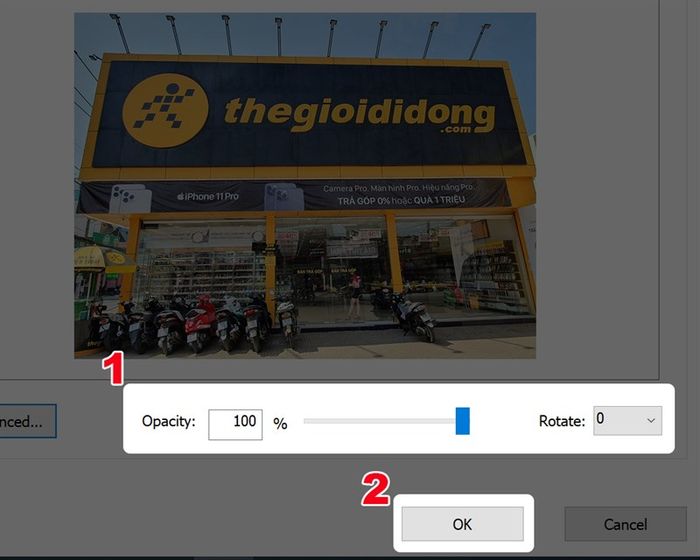
Bạn đã chèn ảnh vào file PDF thành công!
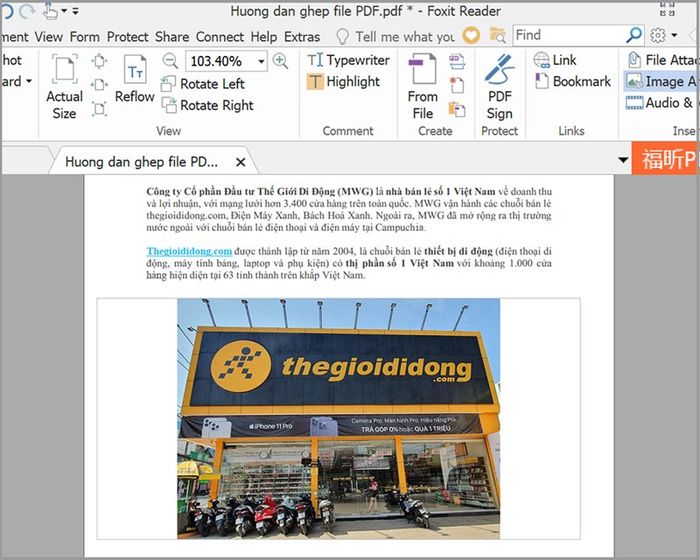
Bước 10: Để lưu ảnh chọn File > Chọn Save (Ctrl + S) để lưu đè lên file hiện tại hoặc Save As (Ctrl + Shift + S) để lưu thành file mới.
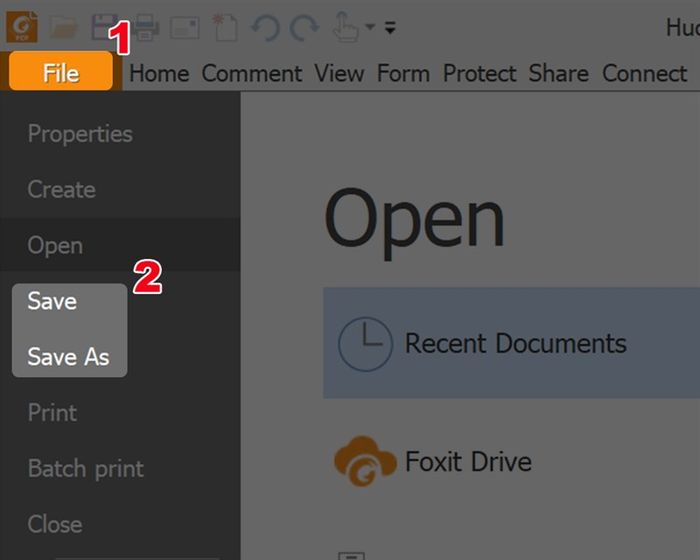
Nếu chọn Save As, bạn hãy chọn thư mục lưu file, đặt tên file > Nhấn Save để lưu.

Hướng dẫn chèn hình ảnh vào file PDF với Foxit Reader chỉ với vài bước đơn giản. Hy vọng bài viết này hữu ích cho bạn!
