
Chữ ký là một phần quan trọng trong các tài liệu văn bản, giúp xác nhận thông tin và đảm bảo tính bảo mật cho tài liệu. Chèn chữ ký vào Word là một công việc đơn giản nhưng rất quan trọng để đảm bảo tính xác thực của các thông tin được xác nhận bởi chữ ký. Trong bài viết này, Mytour sẽ hướng dẫn chi tiết các cách chèn chữ ký vào Word đơn giản nhất, mời các bạn cùng theo dõi và tham khảo.
1. Các cách để thêm chữ ký vào Word
1.1. Chèn chữ ký vào Word bằng tính năng chữ ký số
Tính năng chữ ký số trong Word giúp bạn tạo và chèn chữ ký số vào tài liệu của bạn, từ đó giúp tài liệu trở nên an toàn hơn và đảm bảo tính xác thực của thông tin được xác nhận bởi chữ ký.
Thêm chữ ký vào Word bằng tính năng chữ ký số mà không cần chỉ định vị trí cụ thể
Để thêm chữ ký vào Word bằng tính năng chữ ký số mà không cần chỉ định vị trí cụ thể, bạn cần làm theo các bước sau:
Bước 1: Đầu tiên, hãy mở một tài liệu Word mới hoặc mở file Word đã có để chèn chữ ký. Trong Microsoft Office Word, nhấp vào Tệp ở góc trái phía trên cùng.
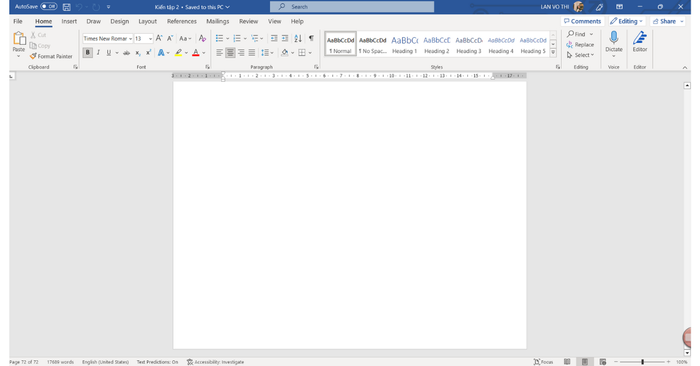
Bước 2: Sau khi mở tệp, nhấp vào Thông tin.
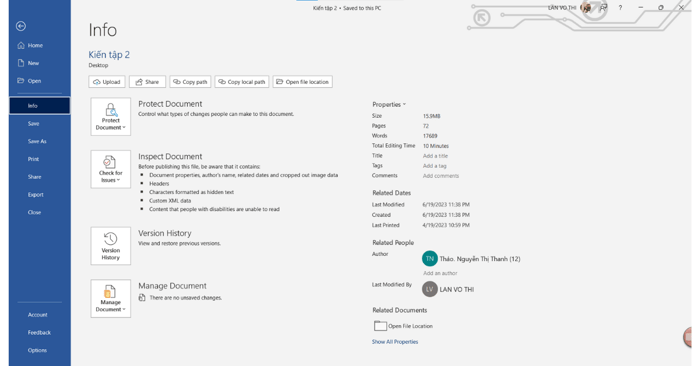
Bước 3: Sang phía bên phải, nhấp vào Bảo vệ Tài liệu, sau đó chọn Thêm Chữ ký Số từ thanh công cụ xuống.
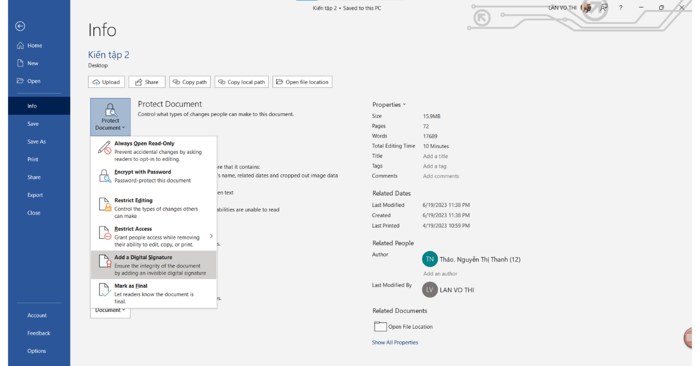
Bước 4: Hộp thoại Ký hiển thị, trong mục Loại Cam kết bạn chọn Phê duyệt tài liệu này. Sau đó nhấp vào Thay đổi (nếu máy tính có nhiều USB Token, hãy chọn USB Token chứa file cần ký, nếu chỉ có một USB Token thì bạn có thể bỏ qua bước này và tiếp tục các bước kế tiếp).
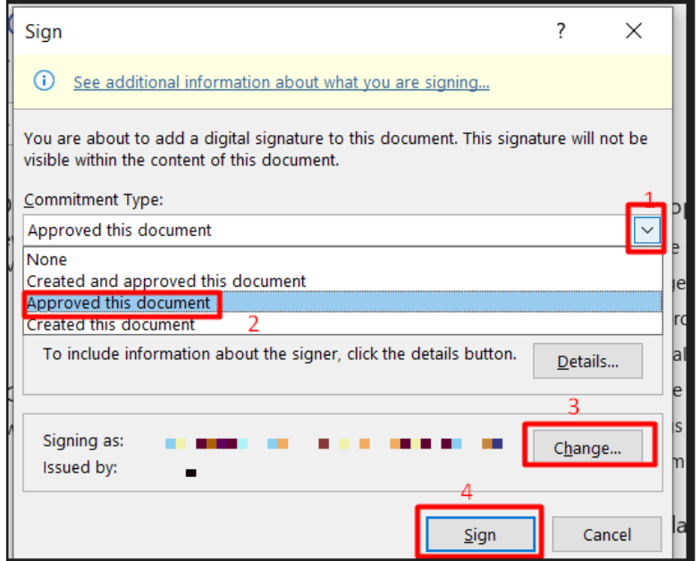
Bước 5: Nhấn Ký, sau đó màn hình Xác nhận mã PIN sẽ hiển thị như hình bên dưới. Sau khi nhập mã PIN đúng, nhấn Đăng nhập, sau đó thông báo Xác nhận Chữ ký sẽ xuất hiện thông báo rằng chữ ký điện tử đã được ký thành công cho văn bản, bạn nhấn OK. Bạn đã hoàn tất việc chèn chữ ký vào Word bằng chữ ký điện tử.
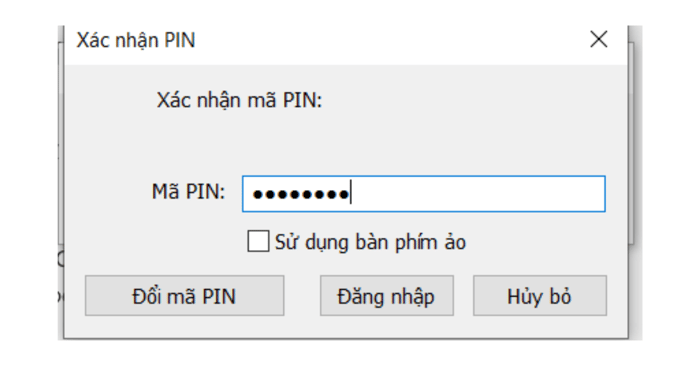
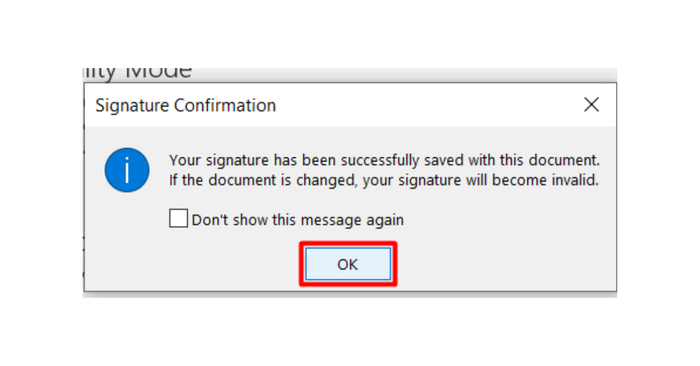
Bước 6: Sau khi thành công thêm chữ ký số vào văn bản Word, để xem lại văn bản đã ký, bạn mở lại Tệp, chọn Thông tin, nhìn sang phía bên phải và chọn Chữ ký có thể khôi phục để xem lại văn bản đã ký. Như bạn thấy, toàn bộ thông tin sẽ hiển thị như hình bên dưới, khung chữ ký ở góc phải của màn hình là nơi hiển thị chữ ký số đã ký trên văn bản. Nhấp chuột phải vào Chi tiết Chữ ký để xem chi tiết thông tin của chữ ký đã ký trên văn bản. Để gỡ bỏ chữ ký đã ký trên văn bản, bạn chọn Loại bỏ chữ ký.
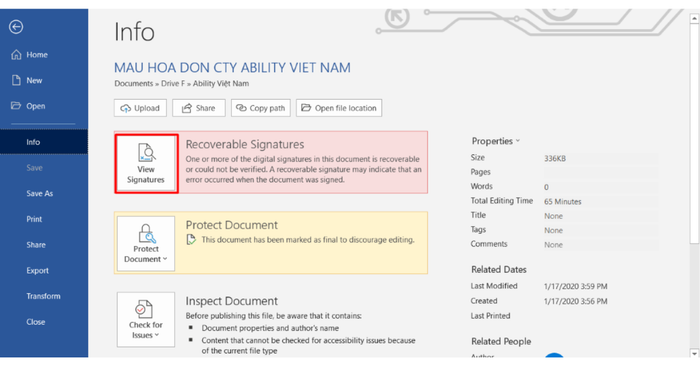
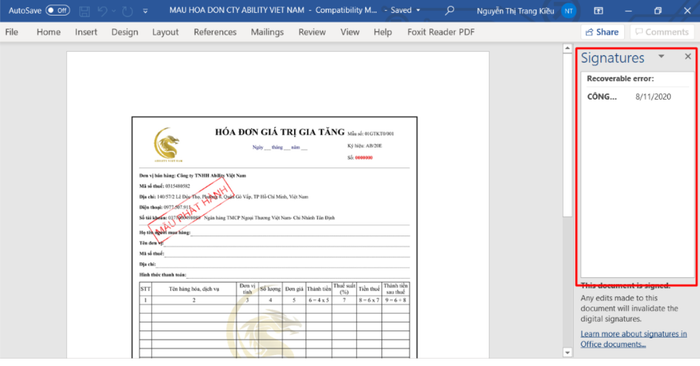
Bạn đã hoàn thành việc thêm chữ ký vào Word bằng tính năng chữ ký số mà không cần chỉ định vị trí cụ thể. Trong trường hợp không chọn vị trí ký, thông tin về chữ ký sẽ chỉ hiển thị ở góc phải của màn hình và chữ ký sẽ không xuất hiện trực tiếp trên văn bản. Điều này đảm bảo tính duy nhất và bảo mật cho chữ ký của bạn.
Thêm chữ ký vào Word bằng tính năng chữ ký số có vị trí xác định
Để thêm chữ ký vào Word bằng tính năng chữ ký số có vị trí xác định, bạn làm theo các bước sau:
Bước 1: Mở văn bản Word cần ký, sau đó di chuột vào vị trí muốn đặt chữ ký. Trên thanh công cụ ở đầu trang, chọn Chèn, tiếp theo chọn Dòng Chữ ký. Điền thông tin vào bảng Cài đặt Chữ ký và nhấn OK.
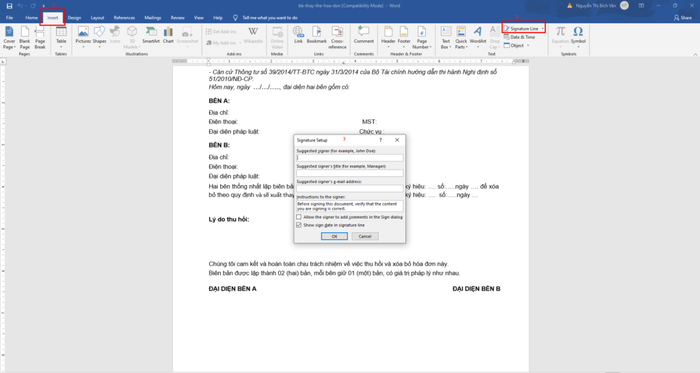
Bước 2: Nhấp chuột phải vào khung chữ ký và chọn Ký.
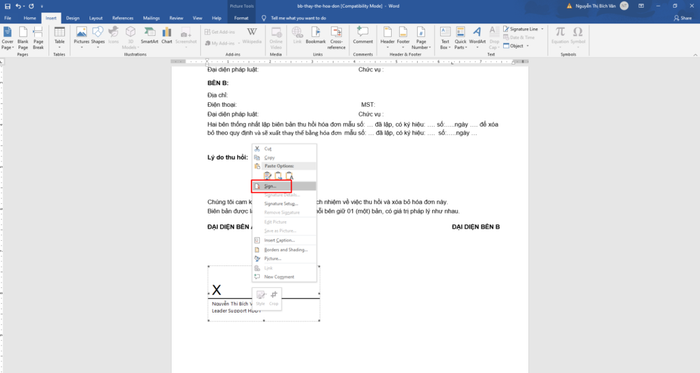
Bước 3: Nếu bạn muốn thêm logo vào chữ ký, chọn Chọn Hình Ảnh, sau đó chọn logo và nhấn Ký.
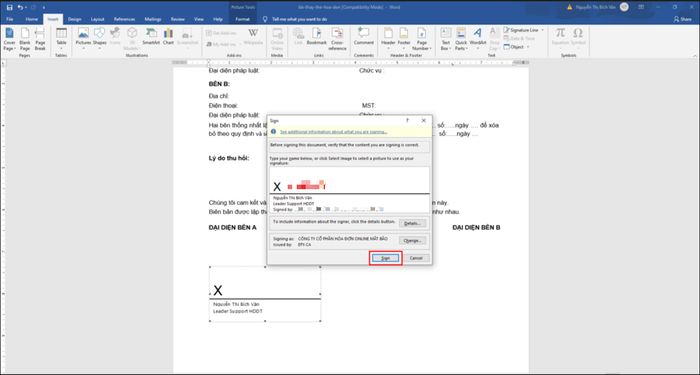
Bước 4: Nhập mật khẩu chữ ký và nhấn Đăng nhập, trong Xác nhận Chữ ký nhấn OK để hoàn tất quá trình ký. Chữ ký của bạn sẽ hiển thị trên văn bản như hình minh họa dưới đây.
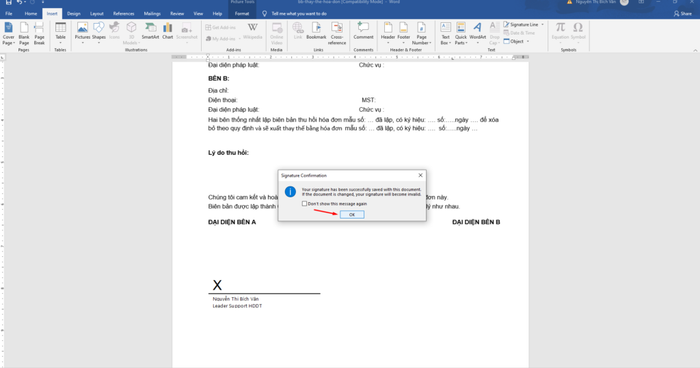
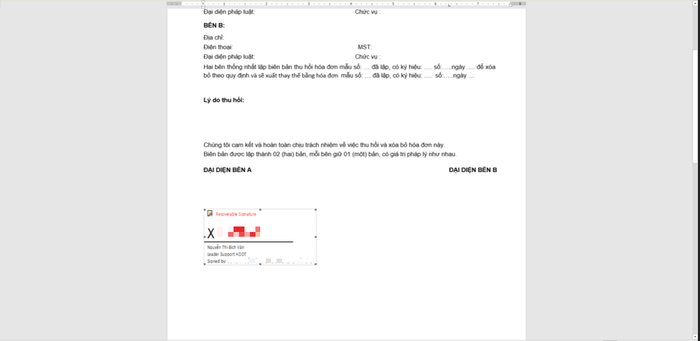
1.2. Thêm chữ ký vào Word bằng hình ảnh chữ ký
Nếu bạn không muốn sử dụng tính năng chữ ký số trong Word, bạn có thể tạo chữ ký thành hình ảnh và chèn vào Word. Đây là một trong ba cách phổ biến nhất và dễ thực hiện nhất được nhiều người sử dụng. Điều này cũng giúp tăng tính bảo mật cho tài liệu và đảm bảo tính xác thực của thông tin được xác nhận bởi chữ ký.
Để chèn chữ ký vào Word bằng hình ảnh chữ ký, bạn chỉ cần làm theo 4 bước sau:
Bước 1: Viết chữ ký lên tờ giấy và chụp ảnh hoặc scan để tạo thành tệp ảnh. Bạn có thể tham khảo các trang web scan hình ảnh chữ ký chất lượng trong các nội dung được đề cập dưới đây.
Bước 2: Mở tài liệu Word và chọn vị trí muốn chèn chữ ký.
Bước 3: Chọn tab Chèn và chọn tùy chọn Hình ảnh. Chọn tải ảnh chữ ký đã scan và lưu vào máy trong mục Thiết bị này.
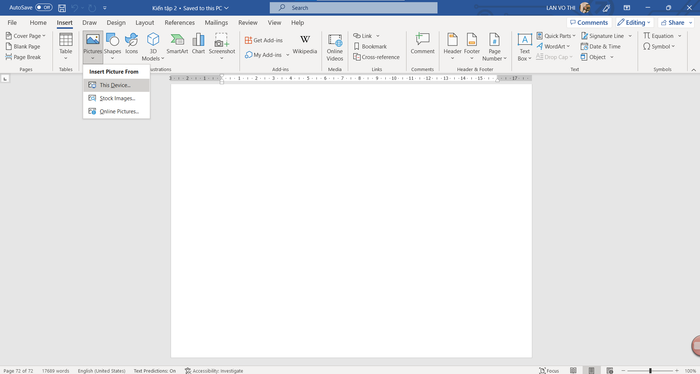
Bước 4: Chọn tệp ảnh chữ ký của bạn và nhấp vào nút Chèn.
Lưu ý rằng để tạo hình ảnh chữ ký đẹp và rõ ràng để chèn vào word, bạn nên sử dụng bút chì đậm 2B hoặc bút bi chuyên dụng để viết rõ nét chữ ký trên giấy. Sau đó, bạn nên chụp ảnh hoặc scan tài liệu với độ phân giải cao để đảm bảo chữ ký được hiển thị rõ ràng và sắc nét trên tài liệu Word của bạn.
1.3. Thêm chữ ký vào Word bằng phông chữ
Nếu bạn không muốn sử dụng chữ ký điện tử hoặc hình ảnh chữ ký, bạn còn một cách khác để chèn chữ ký vào word là sử dụng phông chữ để tạo chữ ký của mình. Điều này giúp tài liệu của bạn trở nên chuyên nghiệp hơn và tiết kiệm thời gian so với việc tạo hình ảnh chữ ký.
Để chèn chữ ký vào Word bằng phông chữ, bạn cần làm theo các bước sau:
Bước 1: Viết chữ ký lên một tờ giấy và scan hoặc chụp ảnh để tạo thành hình ảnh.
Bước 2: Mở tài liệu Word và chọn vị trí muốn chèn chữ ký.
Bước 3: Chọn tab Chèn và chọn Từ tệp. Hiện bảng Chữ ký như bên dưới, tiếp tục chọn ảnh bằng cách nhấn Chọn hình ảnh.
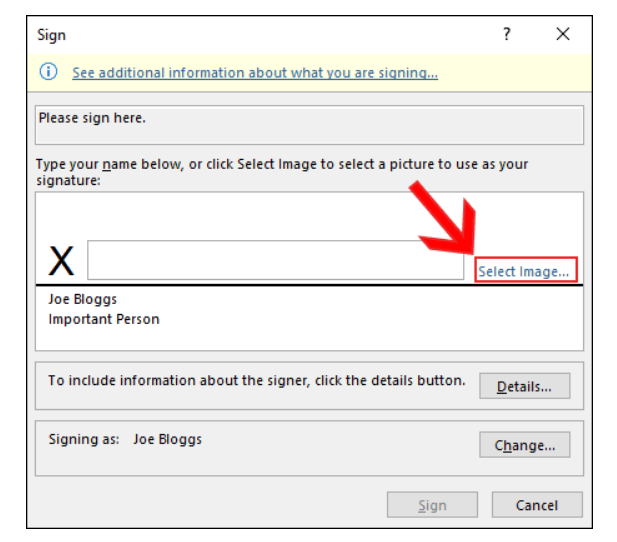
Bước 4: Nhấp vào Chữ ký để chèn hình ảnh chữ ký vào vị trí con trỏ chuột.
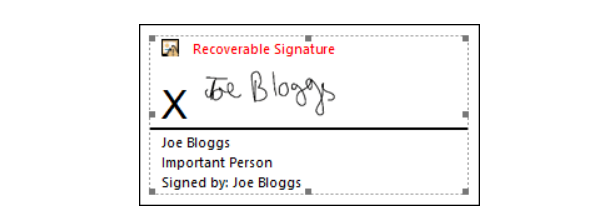
Lưu ý khi sử dụng phông chữ để tạo chữ ký, bạn nên chọn một phông chữ dễ đọc và phù hợp với tài liệu của bạn. Đồng thời điều chỉnh kích thước và vị trí của chữ ký để đảm bảo tính chuyên nghiệp và tránh làm ảnh hưởng đến cấu trúc của tài liệu.
2. Các trang web scan ảnh chất lượng
Việc scan chữ ký tay là phương pháp tối ưu để chuyển đổi chữ ký tay thành hình ảnh hoặc PDF để sử dụng trong các tài liệu điện tử. Trên internet, có nhiều trang web scan chữ ký tay chất lượng và dễ sử dụng. Dưới đây là một số trang web phổ biến để scan chữ ký tay và hướng dẫn cách sử dụng mà Mytour đã tổng hợp.
2.1. Smallpdf
Smallpdf là một nền tảng chuyên cung cấp các công cụ cho tài liệu PDF, bao gồm cả công cụ scan chữ ký tay. Smallpdf cho phép người dùng scan và chuyển đổi chữ ký tay thành tệp PDF hoặc ảnh. Bạn chỉ cần chụp ảnh chữ ký tay của mình bằng điện thoại hoặc máy tính và tải lên trang web. Smallpdf sẽ tự động chuyển đổi ảnh thành tệp PDF hoặc ảnh có định dạng khác để bạn có thể chèn chữ ký vào word.
Cách sử dụng Smallpdf để scan chữ ký vào word:
- Truy cập vào trang web https://smallpdf.com/signature-to-pdf
- Nhấp vào nút Chọn tệp để tải lên ảnh chữ ký tay của bạn.
- Chọn định dạng tệp muốn chuyển đổi (PDF hoặc ảnh).
- Nhấp vào nút Chuyển đổi để hoàn tất quá trình chuyển đổi ảnh thành tệp PDF hoặc ảnh.
2.2. Online Signature
Online Signature là một trang web miễn phí và dễ sử dụng để scan chữ ký tay. Trang web này cho phép bạn scan và chuyển đổi chữ ký tay thành tệp ảnh hoặc PDF. Bạn chỉ cần chụp ảnh chữ ký tay của mình bằng điện thoại hoặc máy tính và tải lên trang web. Online Signature sẽ tự động chuyển đổi ảnh thành tệp PDF hoặc ảnh với nhiều định dạng khác.
Cách sử dụng Online Signature để scan chữ ký vào word:
- Truy cập vào trang web https://onlinesignature.in/signature-scanner
- Nhấp vào nút Duyệt để tải lên ảnh chữ ký tay của bạn.
- Chọn định dạng tệp muốn chuyển đổi (PDF hoặc ảnh).
- Nhấp vào nút Chuyển đổi để hoàn tất quá trình chuyển đổi ảnh thành tệp PDF hoặc ảnh.
2.3. CamScanner
CamScanner là một ứng dụng phổ biến để scan tài liệu trên điện thoại di động. Ứng dụng này cho phép bạn scan tài liệu và chữ ký tay của mình, sau đó chuyển đổi chúng thành tệp PDF hoặc ảnh. Bạn có thể chụp ảnh chữ ký tay bằng ứng dụng và tải lên trang web để lưu trữ và sử dụng sau này.
Cách sử dụng CamScanner để scan chữ ký vào word:
- Tải ứng dụng CamScanner trên điện thoại của bạn.
- Chụp ảnh chữ ký tay bằng ứng dụng.
- Chọn định dạng tệp (PDF hoặc ảnh).
- Lưu tệp chữ ký để sử dụng trong tài liệu điện tử.
Trên đây là 3 trang web scan chữ ký tay chất lượng và dễ sử dụng để chèn chữ ký vào word. Việc scan chữ ký tay giúp bạn sử dụng và chia sẻ chữ ký trong tài liệu điện tử, đặc biệt là chèn chữ ký vào Word.
3. Các trang web tạo chữ ký tay
Chữ ký tay là quan trọng trong tài liệu văn bản, giúp xác nhận thông tin và tạo tính bảo mật. Để tạo chữ ký tay dễ dàng, bạn có thể sử dụng các trang web tạo chữ ký tay chất lượng và tiện lợi trên internet. Dưới đây là một số trang web bạn có thể tham khảo.
3.1. MyLiveSignature
MyLiveSignature là một trong những trang web phổ biến và dễ sử dụng nhất để tạo chữ ký tay trực tuyến. Bạn có thể tạo chữ ký tay chất lượng cao chỉ trong vài phút, tùy chỉnh kích thước, phông chữ, màu sắc và kiểu chữ ký. Sau khi hoàn thành, bạn có thể tải xuống chữ ký dưới dạng ảnh hoặc mã HTML để nhúng vào tài liệu của mình.
Cách sử dụng MyLiveSignature để tạo chữ ký tay chất lượng
- Truy cập vào https://www.mylivesignature.com/
- Chọn kiểu chữ ký mà bạn muốn tạo.
- Nhập tên hoặc văn bản bạn muốn hiển thị trong chữ ký.
- Tùy chỉnh kích thước, phông chữ, màu sắc và kiểu chữ ký.
- Nhấp vào Tạo chữ ký và tải xuống dưới dạng ảnh hoặc mã HTML để nhúng vào tài liệu của bạn.
3.2. Signature Maker
Signature Maker là một trang web tạo chữ ký miễn phí và dễ sử dụng. Trang web này cung cấp nhiều lựa chọn về kiểu chữ ký khác nhau và cho phép bạn tùy chỉnh kích thước, màu sắc và phông chữ để tạo chữ ký tay phù hợp với nhu cầu của bạn. Sau khi tạo chữ ký, bạn có thể tải xuống dưới dạng ảnh hoặc PDF để sử dụng trong các tài liệu và email chuyên nghiệp.
Cách sử dụng Signature Maker để tạo chữ ký tay chất lượng
- Truy cập vào https://signature-maker.net/
- Chọn kiểu chữ ký mà bạn muốn tạo.
- Nhập tên hoặc văn bản bạn muốn hiển thị trong chữ ký.
- Tùy chỉnh kích thước, phông chữ, màu sắc và kiểu chữ ký.
- Nhấp vào nút Tạo chữ ký và tải xuống dưới dạng ảnh hoặc PDF để nhúng vào tài liệu của bạn.
3.3. Signature Generator
Signature Generator là một trang web tạo chữ ký tay miễn phí và dễ sử dụng trên cả máy tính và điện thoại di động. Trang web này cung cấp nhiều lựa chọn về phông chữ, kích thước, màu sắc và kiểu chữ ký để bạn có thể tạo chữ ký theo ý muốn. Bạn có thể viết trực tiếp tên của mình hoặc tải lên hình ảnh chữ ký đã có sẵn. Sau đó, bạn có thể tải xuống dưới dạng hình ảnh hoặc tệp PDF để sử dụng trong các tài liệu và email chuyên nghiệp.
Cách sử dụng Signature Generator để tạo chữ ký tay chất lượng
- Truy cập vào https://www.signature-generator.com/
- Chọn kiểu chữ ký mà bạn muốn tạo.
- Nhập tên của bạn hoặc văn bản bạn muốn hiển thị trong chữ ký.
- Tùy chỉnh kích thước, phông chữ, màu sắc và kiểu chữ ký.
- Nhấp vào nút Tạo chữ ký và tải xuống dưới dạng ảnh hoặc PDF để nhúng vào tài liệu của bạn.
Trên đây là 3 trang web tạo chữ ký tay chất lượng và dễ sử dụng mà bạn có thể tham khảo để chèn chữ ký vào word. Tạo chữ ký tay sẽ giúp tài liệu của bạn trở nên chuyên nghiệp và đáng tin cậy hơn. Ngoài các trang web được đề cập, còn nhiều trang web khác cũng cung cấp dịch vụ tạo chữ ký tay miễn phí và dễ sử dụng như MySignature, DocuSign và HelloSign. Việc chọn trang web nào phụ thuộc vào nhu cầu và sở thích của từng người. Chúc bạn thành công trong việc tạo chữ ký tay của mình!
Chèn chữ ký vào Word là một công việc đơn giản nhưng lại rất quan trọng để đảm bảo tính xác thực và bảo mật cho các thông tin được xác nhận bởi chữ ký. Bạn có thể sử dụng tính năng chữ ký số trong Word, tạo hình ảnh chữ ký hoặc sử dụng phông chữ để chèn chữ ký vào Word. Hãy lựa chọn phương pháp phù hợp với nhu cầu và tài liệu của bạn để có thể tạo ra một tài liệu chuyên nghiệp và bảo mật.
